Zusammenfassung:
Box ist ein führender Cloud-Speicher für Unternehmen, auf dem viele Benutzer ihre Backups erstellen. Dieser Artikel beschreibt, was Benutzer für manuelle oder automatische Backups auf Box unter Windows benötigen.
Das Erstellen einer Sicherungskopie ist für viele PC- und Windows-Benutzer unerlässlich. Denn Windows kann anfällig für Beschädigungen sein und Probleme wie Datenverlust oder den Verlust wichtiger Informationen verursachen. Deshalb suchen viele Benutzer nach Möglichkeiten, ihre Daten an einem sicheren und leicht zugänglichen Ort/Speicher zu sichern und wiederherzustellen.
Box ist mittlerweile eines der führenden Cloud-Speichersysteme und erfreut sich deshalb großer Beliebtheit. Das heißt aber nicht, dass es für jeden einfach ist, Windows auf Box zu nutzen und zu sichern. Das kostenlose Speicherlimit beträgt ca. 10 GB, die maximale Dateigröße beträgt 5 GB.
Deshalb ist es für viele Windows-Benutzer eine der bevorzugten Optionen, wichtige Daten zu sichern. Aber wie sichert man Windows auf Box und erstellt ein Backup seiner wichtigen Daten, und was sind die wichtigsten Schritte dabei?
So richten Sie ein neues Box-Konto auf einem Windows-PC ein
- Hinweis:
- Windows-PC-Backups lassen sich einfach erstellen, und die Einrichtung eines Cloud-Speichers für Backups gestaltet sich oft sehr einfach. Auch bei The Box ist das nicht anders: Es gibt eine eigene Desktop-App für Windows-Nutzer. Allerdings muss sich der Nutzer zunächst für ein Box-Konto registrieren, bevor er loslegen kann.
Anschließend müssen Sie Box von der offiziellen Download-Seite herunterladen und installieren. So geht's:
Schritt 1 : Melden Sie sich über Google für Box an.

Schritt 2 : Tippen Sie auf „Kostenloses Business-Testkonto erstellen“.

Schritt 3 : Geben Sie die Anmeldeinformationen ein und fahren Sie mit der Anmeldung fort.

Schritt 4 : Jetzt herunterladen und installieren Sie Box Drive für die Windows- App.
Schritt 5 : Geben Sie die Anmeldeinformationen ein und fahren Sie mit der Eingabeaufforderung auf dem Bildschirm fort.

Dadurch werden das Box-Konto und das Laufwerk eingerichtet und Benutzer können über die Desktop-App darauf zugreifen. Viele Funktionen der Desktop-Apps sind selbsterklärend und unkompliziert zu bedienen. Es ist jedoch wichtig zu wissen, wie man Windows-Backups richtig erstellt.
Vergessen Sie nicht, diesen Beitrag mit Ihren Fans zu teilen, wenn Sie ihn hilfreich finden.
So sichern Sie Daten auf einem Box-Laufwerk – 2 Methoden mit Bildern
Das Sichern von Daten auf Box Drive ist bequem und einfach, sobald der Benutzer die Anwendung auf seinem PC installiert hat. Dazu müssen lediglich der Windows-PC und die Daten manuell auf dem Box-Speicher gesichert werden. Es gibt jedoch auch andere Möglichkeiten, die möglicherweise einfacher sind als die herkömmliche Methode.
Wir untersuchen also zwei der effektivsten Methoden zum Sichern von Daten im Box Drive-Speicher. Sehen wir uns also an, wie jede einzelne im Hinblick auf Effektivität, Sicherungsqualität und Schwierigkeit funktioniert.
| Verfahren | Wirksamkeit | Backup-Qualität | Schwierigkeit |
|---|---|---|---|
| Manuelle Methode | Es kann effektiv sein, aber es braucht viel Zeit | Hoch | Ziemlich kompliziert |
| Automatische Methode |
Die Konfiguration kann etwas Zeit in Anspruch nehmen, spart aber im Prozess und später eine Menge Zeit |
Höchste | Einfach |
Methode 1. Manuelles Sichern des Windows-PCs auf der Box
Das manuelle Sichern von Daten von einem Windows-PC auf Box erfordert die Anpassung einiger Einstellungen und die Konzentration auf bestimmte Konfigurationen. Dies ermöglicht dem Benutzer, seinen Windows-PC bequem auf Box zu sichern. Es ist jedoch wichtig, sicherzustellen, dass alle Einstellungen im Box-Laufwerk korrekt sind, z. B. die Benutzeranmeldeinformationen.
Sobald sich der Benutzer bei der Box Drive-App auf dem Desktop-PC anmeldet, geschieht Folgendes:
Schritt 1 : Tippen Sie auf Dateien und suchen Sie nach der Option „Quellen“.
Schritt 2 : Gehen Sie zum Computer und wählen Sie die zu sichernden Ordner aus.
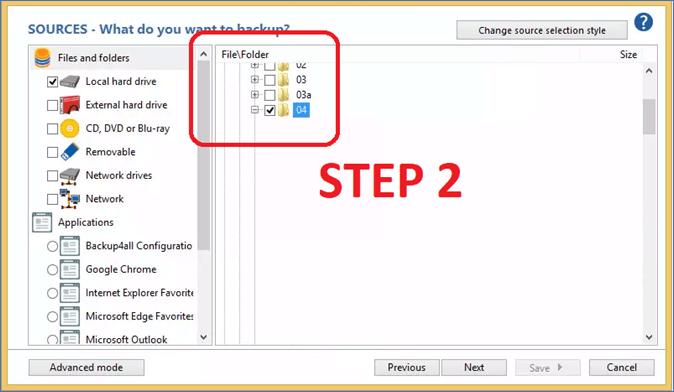
Schritt 3 : Oder gehen Sie in den Box-Ordner und kopieren Sie die Daten dorthin.

Schritt 4 : Kopieren und fügen Sie die Daten ein, um mit der Erstellung einer Sicherungskopie zu beginnen.
Dies dauert einige Minuten, unabhängig davon, ob der Benutzer dies mit der Box-App tut oder manuell kopiert. Der einzige Vorteil der Box-App besteht darin, dass sie den Benutzern die Version der kopierten Datei anzeigt, sodass sie inkrementelle Backups erstellen können.
Methode 2. Windows-PC automatisch in Box speichern
Die nächste Methode besteht darin, mithilfe eines Programms automatisch ein Backup des Windows-PCs auf Box zu erstellen. Diese Automatisierung erfordert ein hochwertiges Drittanbieter-Tool, und EaseUS Todo Backup ist die einzige Option, die diese Beschreibung perfekt erfüllt.
Dieses Programm bietet alle wichtigen Funktionen, die Sie für die einfache Erstellung einer brauchbaren Windows-Datensicherung in der Box Cloud benötigen. Darüber hinaus bietet das Tool viele weitere nützliche Funktionen, wie zum Beispiel:
- Möglichkeit, alle Daten auf einem PC zu sichern
- Erstellen Sie eine Systemsicherung, einschließlich der Windows-Dateien
- Laden Sie das Backup auf ein beliebiges Cloud-Laufwerk hoch, einschließlich Box
- Und erstellen Sie bequem eine Dateisicherung auf einem beliebigen Speichermedium, z. B. extern, intern usw.
Folgendes sollten Sie beachten, um Ihren PC in der Cloud zu sichern:
Schritt 1. Starten Sie EaseUS Todo Backup und wählen Sie auf der Startseite „ Backup erstellen “, klicken Sie auf „ Backup-Inhalte auswählen “.

Schritt 2. Klicken Sie in den vier verfügbaren Kategorien auf „ Betriebssystem “, um die Sicherung zu starten.

Schritt 3. Die Systempartition wird automatisch ausgewählt, Sie müssen nur den Speicherort auswählen.

Schritt 4. Zum Speichern der Sicherungsdatei stehen Ihnen lokale Laufwerke, Cloud-Laufwerke und NAS-Laufwerke zur Verfügung. Sie können auch eine externe Festplatte anschließen, um die Systemsicherungsdateien zu sichern.

Schritt 5. Sie können die Einstellungen unter „ Optionen “ unten links anpassen. Klicken Sie anschließend auf „ Jetzt sichern “, um den Vorgang zu starten.

*Nach Abschluss des Sicherungsvorgangs können Sie den Sicherungsstatus überprüfen, die Sicherung wiederherstellen, öffnen oder löschen, indem Sie mit der rechten Maustaste auf die Sicherungsaufgabe auf der linken Seite klicken.
Welche Daten sollten gesichert werden?
Datensicherungen sollten nur die wichtigen Daten enthalten oder solche, die der Benutzer nicht leicht finden kann. Manchmal erstellen Benutzer Backups großer Dateien, die sie problemlos von Websites herunterladen können. Manche Benutzer erstellen Backups von PC-Spielen anstelle von Spieldateien, was viel Speicherplatz kostet.
Aus diesem Grund ist es besser, nur von den wichtigen Daten oder von den Daten, die nicht repliziert werden können, eine Sicherungskopie zu erstellen, wie etwa:
- Bilder oder Videos
- Anlagen und Dokumente
- Personenbezogene Daten oder Informationen, wie beispielsweise gescannte Dokumente
- Dateien oder Einstellungen/Konfigurationen
- Und Systemdateien für Windows oder Software
Zusammenfassung
Dies sind einige der wichtigsten Informationen zum Sichern von Windows auf Box -Speicher. Box ist einer der zuverlässigsten Speicher für Unternehmen, daher ist es für Privatanwender wenig sinnvoll, ihn auszuprobieren.
Wenn Sie jedoch Cloud-Backups ausprobieren möchten, empfiehlt sich EaseUS Todo Backup, da es über Cloud-Speicher verfügt. Es bietet außerdem eine große Auswahl an Cloud-Speichern und ist somit eine sehr praktische Option für Windows-PC-Backups.
FAQs zum Sichern von Windows auf Box
Hier sind einige häufig gestellte Fragen, die Benutzern beim Sichern von Daten auf Box Drive weiterhelfen können.
1. Was macht Box Cloud?
Die Box ist für den professionellen Einsatz konzipiert, weshalb Box Cloud eher als Unternehmensspeicher denn als Speicher für Privatkunden dient. Benutzer können damit beliebige Dateien freigeben und speichern, sofern sie über die entsprechenden Anmeldeinformationen verfügen. Im Gegensatz zu Google oder anderen Cloud-Anbietern gibt es weder eine kostenlose noch eine Testversion.
2. Ist Box Cloud sicher?
Ja, Box Cloud ist ziemlich sicher, da es sich um einen Cloud-Speicher der Enterprise-Klasse handelt und von vielen Unternehmen weltweit genutzt wird. Es bietet robuste Sicherheitsmaßnahmen, die die Authentifizierung auf verschiedene Weise sicherstellen, bevor der Benutzer auf seine Daten zugreifen kann.
3. Ist Box sicherer als Dropbox?
Sowohl Box als auch Dropbox bieten die gleiche Sicherheit, da beide über eine integrierte 256-Bit-AES-Verschlüsselung verfügen. Daher sind sie gleichermaßen sicher in der Anwendung, Dropbox bietet jedoch auch Endkunden-Support.
4. Welche Einschränkungen gibt es bei Box?
Box unterstützt keine Verbraucher, daher kann kein normaler Benutzer es auf seinem PC oder anderen Geräten ausprobieren. Es ist als Cloud-Speicher für Unternehmen gedacht, daher muss sich der Benutzer als Unternehmen registrieren, um es nutzen zu können.
Weitere Artikel & Tipps:
-
Systemreparaturdatenträger oder Wiederherstellungslaufwerk. Was ist der Unterschiede?
![author-Mako]() Mako / 2025-02-17
Mako / 2025-02-17 -
Android Fehlermeldung "App wurde beendet" - So beheben Sie den Fehler
![author-Mako]() Mako / 2025-01-07
Mako / 2025-01-07
-
Anleitung zum Erstellen eines System-Images von Windows 11 auf einem USB-Laufwerk
![author-Mako]() Mako / 2025-01-15
Mako / 2025-01-15 -
Windows 10 1511 auf 1607 aktualisieren [2025 Aktualisiert]
![author-Mako]() Mako / 2025-01-15
Mako / 2025-01-15

EaseUS Todo Backup
- Backup-Software für Privatanwender
- Sicheres Image-Backup
- Klonen der Laufwerke
- All-in-one-Recovery-Tool im Notfall
Umfassende Backup-Lösung