Zusammenfassung:
Windows 10 wird das Update für Version 1511 am 10. Oktober stoppen. Wir können Ihnen helfen, damit Sie Windows 10 1511 auf 1607 aktualisieren können.
Windows Update ohne Datenverlust
Microsoft hat in den letzten Tagen schon veröffentlicht, sie werden das letzte Update für Windows 10 November Update (Version 1511) im Oktober freigeben. Danach beenden die Updates dieser Version. Deswegen schlagen Microsoft vor, Benutzer sollten Windows 10 1511 auf 1607 aktualisieren. Um den Computer besser vor Viren zu schützen und den reibungslosen Lauf zu garantieren, upgraden Sie besser so schnell wie möglich auf eine andere Version wie Version 1607.
Bevor Sie mit dem Upgrade beginnen, können Sie zuerst Ihre wichtige Daten und Programme sichern. Zwar haben die meisten Benutzer das Update erfolgreich geschafft, können Sie auch auf verschiedene Update-Fehler gestoßen sein. Deswegen können Sie eine vollständige Sicherungskopie erstellen. Das Backup kann durch eine kostenlose Datensicherungssoftware gemacht werden. Laden Sie EaseUS Todo Backup Free herunter und starten Sie die Sicherung.
Schritt-für-Schritt Anleitung: Daten vor der Windows 10 Aktualisierung sichern
Wenn Sie Ihr System aufrüsten, empfehlen wir Ihnen, die gesamten Daten auf der Festplatte Ihres Computers (einschließlich des Systems) zu sichern und ein Notfallzu erstellen. Dadurch wird verhindert, dass Sie Ihr System wiederherstellen und Ihren Computer normal starten müssen, um alle Daten wiederherzustellen, wenn Ihr Computer nach dem Upgrade nicht mehr startet.
Notfall-Laufwerk erstellen
EaseUS Todo Backup unterstützt die Boot-Disk-Typen wie USB-Laufwerk, CD/DVD-Disk und ISO-Datei.
Mit EaseUS Todo Backup Notfall-Laufwerk können Sie Ihren Computer von einem Backup wiederherstellen, wenn Windows nicht mehr normal booten kann, womit Sie das Betriebssystem und Dateien wiederherstellen können, ohne in Windows zu booten.
Schritt 1. Bereiten Sie ein leeres USB- oder CD/DVD-Laufwerk vor. (Wenn Sie Daten darauf gespeichert haben, sollten Sie die an einen anderen sicheren Ort verschieben).
Schritt 2. Schließen Sie das USB-/CD-/DVD-Laufwerk an Ihren Windows-PC an.
Schritt 3. Starten Sie EaseUS Todo Backup und klicken Sie auf "Notfall-Laufwerk erstellen".

Schritt 4. Wählen Sie "USB" oder "CD/DVD" als Speicherort für die Erstellung des WinPE-Datenträgers, um den Computer zu starten, wenn das Betriebssystem nicht startet oder der Computer abstürzt.
Schritt 5. Klicken Sie auf "Erstellen", um die Erstellung des WinPE-Datenträgers auf USB oder CD jetzt zu starten.

Festplatte sichern
Schritt 1. Starten Sie EaseUS Todo Backup und dann gehen Sie zu "Backup erstellen" > "Backup-Inhalte auswählen".


Schritt 2. Um eine ganze Festplatte oder einfach nur deren mehrere Partitionen zu sichern, ist der beste Sicherungsplan "Laufwerk". Wählen Sie diesen Backup-Modus und beginnen Sie mit der Sicherung.

Schritt 3. Wählen Sie im Popup-Fenster die Festplatte oder Partition(en) aus aus, die Sie sichern möchten, und klicken Sie auf "OK".

Schritt 4. Jetzt sollten Sie den Zielort für das gesicherte Laufwerk auswählen.

Sie können die Backups auf einer lokalen Festplatte, der EaseUS Cloud oder einem NAS-Gerät speichern. Sie können alle angeschlossenen Laufwerke erkunden, indem Sie darauf klicken.

Schritt 5. Vergessen Sie nicht die erweiterten Sicherungspläne in "Optionen", wo Sie das Sicherungsimage komprimieren, die Sicherung zum Schutz der Privatsphäre verschlüsseln und sogar eine sektorweise Sicherung aktivieren können.

Gleichzeitig können Sie den "Zeitplan" einschalten, um einen Sicherungsaufgabe in regelmäßigen Abständen wie z.B. täglich, wöchentlich, monatlich oder bei einem Ereignis nach einem selbst festgelegten Zeitplan zu erstellen.

Schritt 6. Klicken Sie abschließend auf "Jetzt sichern", um die Sicherung sofort zu starten.

Schritte zum Windows 10 Upgrade von 1511 auf 1607
Wenn Sie Windows 10 1511 auf 1607 upgraden wollen, kann es einfach sein. Führen Sie folgende Schritte durch.
Schritt 1. Gehen Sie zu "Einstellung" > "Update und Sicherheit";
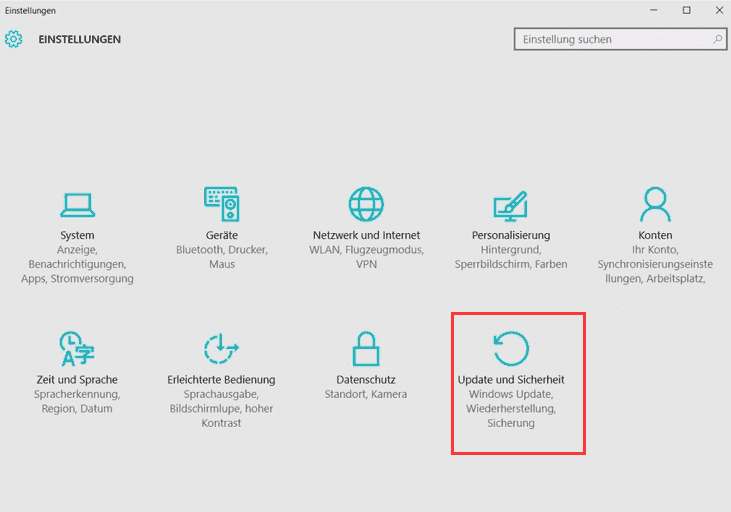
Schritt 2. Klicken Sie auf "Erweiterte Optionen";
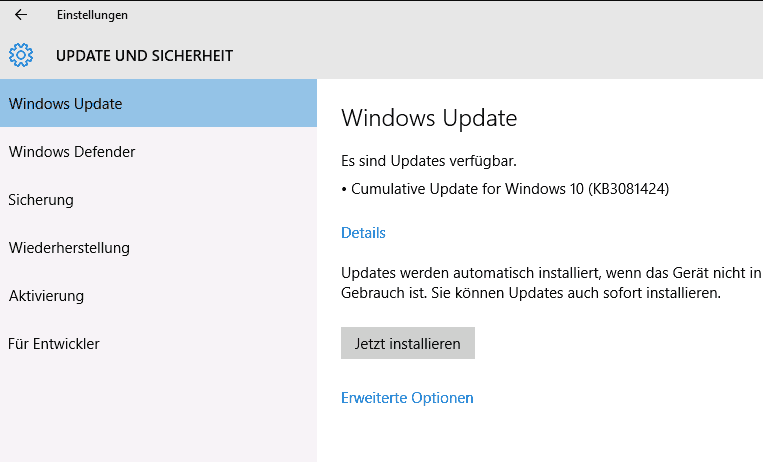
Schritt 3. Dann wird eine offizielle Microsoft Webseite für Windows 10 Anniversary Update geöffnet;
Schritt 4. Folgen Sie der Anleitung auf dem Bildschirm und installieren Sie Windows 10 1607 auf Ihrem Computer. Beachten Sie bitte darauf, Ihre Computer muss mit dieser Version kompatibel sein.
Weitere Artikel & Tipps:
-
Wie kann man Windows Server 2019 Dateien sichern [2 Methoden]
![author-Mako]() Mako / 2024-03-20
Mako / 2024-03-20 -
Wie kann man Outlook-E-Mails auf OneDrive sichern?
![author-Mako]() Mako / 2025-01-07
Mako / 2025-01-07
-
Schnelle Lösungen | Windows Defender fehlt Windows 11
![author-Maria]() Maria / 2025-01-07
Maria / 2025-01-07 -
Fünf Lösungen: Windows Backup ist wegen des Fehlers 0x807800C5 fehlgeschlagen.
![author-Mako]() Mako / 2025-01-15
Mako / 2025-01-15

EaseUS Todo Backup
- Backup-Software für Privatanwender
- Sicheres Image-Backup
- Klonen der Laufwerke
- All-in-one-Recovery-Tool im Notfall
Umfassende Backup-Lösung