Zusammenfassung:
In diesem Artikel geben wir Ihnen mehr als 8 effektive Lösungen für die Fehlermeldung 'App wurde beendet' auf Android-Geräten wie Samsung nach dem Android Update M 6.0 Marshmallow, besonders für die Apps wie Google Photos, Facebook, Nachrichten, True Caller, Kontakte, Hangouts, Google Play Music usw..
Android-Fehler "App wurde beendet" - Wie behebt man das Problem?
In den letzten Tagen ist der Fehler "App wurde beendet" auf vielen Android-Handys aufgetreten, nachdem Benutzer das Update auf Android 6.0 Marshmallow durchgeführt haben. Apps wie Google Photos, Facebook, Nachrichten, True Caller, Kontakte, Hangouts, Google Play Music funktionieren plötzlich nicht mehr und werden wiederholt beendet, und Benutzer bekommen immer dieselbe Fehlermeldung. Man kann sogar die Einstellungen nicht öffnen.
Der Fehler ist ganz normal bei den Android Geräten und die Gründe dafür können vielfältig sein. Es kann sich zum Beispiel um ein Kompatibilitätsproblem handeln.
8+ Lösungen für den Android-Fehler "App wurde beendet"
Wenn Sie ein Android-Benutzer sind, haben Sie vielleicht schon einmal mit App-Abstürzen auf Ihrem Handy zu tun gehabt. Diese App-Abstürze zeigen Fehlermeldungen wie "App reagiert nicht" und "App wurde beendet", usw. Haben Sie auch mit solchen Problemen auf Ihrem Handy zu kämpfen? Kein Grund zur Sorge! Ich zeige Ihnen hier ein paar Möglichkeiten, wie Sie den Fehler auf Android beheben können.
1. Starten Sie Ihr Telefon neu
Wie bereits in den meisten Tipps zur Fehlerbehebung erwähnt, kann ein Neustart des Smartphones in den meisten Fällen Wunder bewirken. Wenn also eine App Probleme verursacht, starten Sie das Telefon einfach neu.
- Wenn Sie bei den meisten Android-Telefonen die Einschalttaste etwa 30 Sekunden lang gedrückt halten, werden einige Optionen angezeigt.
- Tippen Sie auf Neustart.
Öffnen Sie danach die fehlerhafte App und prüfen Sie, ob sie jetzt funktioniert.
2. Erzwungenes Beenden der App
Als Nächstes können Sie in solchen Fällen versuchen, die App zwangsweise zu beenden und sie dann erneut zu öffnen. Sie können eine App über ihre Einstellungen oder die Einstellungen Ihres Telefons zwangsweise beenden.
- Öffnen Sie die Einstellungen auf Ihrem Handy
- Gehen Sie zu App & Benachrichtigungen und tippen Sie auf Alle Apps anzeigen.
- Wählen Sie hier die App aus, die das Problem verursacht.
- Tippen Sie auf der Seite mit den App-Informationen auf Stopp erzwingen.
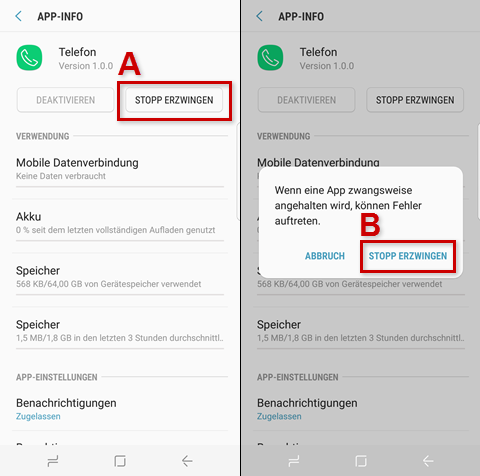
Sie können auch direkt auf ein beliebiges App-Symbol tippen und zu den App-Informationen gehen. Öffnen Sie die App nach dem erzwungenen Stoppen erneut, um zu sehen, ob sie jetzt funktioniert.
3. Aktualisieren Sie die App
Wenn das erzwungene Stoppen der App nicht funktioniert, können Sie prüfen, ob für die besagte App Aktualisierungen anstehen. So können Sie dies überprüfen:
- Öffnen Sie auf Ihrem Telefon den Google Play Store.
- Tippen Sie auf Ihr Profilbild in der oberen rechten Ecke und wählen Sie dann Meine Apps und Spiele.
- Hier werden Apps mit verfügbaren Updates angezeigt.
- Wenn das Update für die fehlerhafte App verfügbar ist, tippen Sie auf Aktualisieren neben der App.
Wir empfehlen Ihnen, auf Alle aktualisieren zu tippen, damit alle Apps gut funktionieren und die neuesten Funktionen haben.
4. Die App neu installieren
Wenn Sie die Fehlermeldung bei nur einer oder zwei Applikationen bekommen haben, können Sie zuerst versuchen, die Applikation deinstallieren und dann wieder neu zu installieren. Danach prüfen Sie, ob der Android Fehler “App wurde beendet” weiterhin auftritt.
5. Neu installierte Apps deinstallieren
Manchmal sind neu installierte Programme mit der Hardware des Gerätes nicht kompatibel. Das Problem kann zu diesem Fehler führen. Deswegen können Sie versuchen, neuinstallierte Applikationen zu deinstallieren. Dann überprüfen Sie, ob der Fehler behoben wurde.
6. Cache leeren
Das Löschen von Cache und Daten für eine App funktioniert in vielen Fällen auch, wenn sie ein solches Problem hat. Sie können den Cache und die Daten einer App über die Einstellungen löschen, was bei verschiedenen Telefonen unterschiedlich sein kann.
- Gehen Sie zu Einstellungen > Apps
- Wählen Sie die App aus, bei der das Problem auftritt, und tippen Sie auf Speicher.
- Tippen Sie auf Cache leeren.
- Starten Sie Ihr Telefon neu und prüfen Sie, ob das Problem behoben ist.
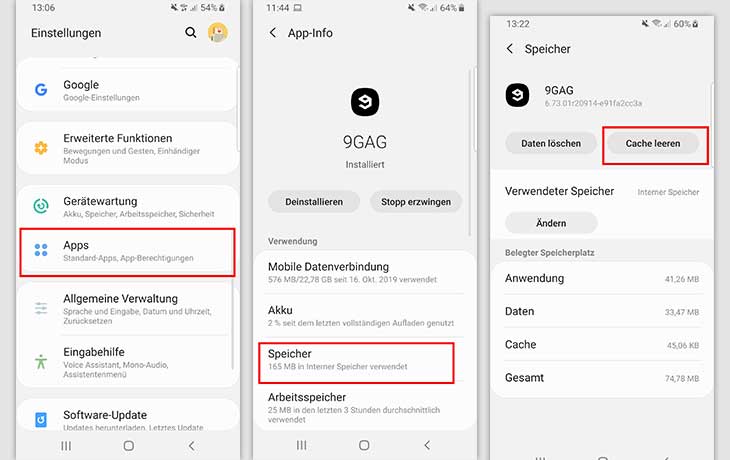
Wenn das Problem weiterhin besteht, können Sie auch die Daten der App löschen, indem Sie auf Daten löschen tippen. Bitte beachten Sie, dass durch das Löschen der Daten möglicherweise einige Daten von einigen Apps gelöscht werden, stellen Sie also sicher, dass Sie ein Backup der App-Daten haben.
Dies ist eine vorübergehende Lösung, und zwischengespeicherte Daten werden wieder aufgebaut.
7. RAM leeren
Wenn der Fehler auf Ihrem Android Handy auftritt, können Sie auch den RAM Arbeitsspeicher des Handys leeren. Der Lauf der Anwendungen im Hintergrund verbraucht sehr viel RAM. Wenn es hier nicht genügenden RAM für den Verlauf gibt, können Sie dann diese Fehler bekommen. Navigieren Sie zum Task Manager > RAM > Clear Memory.
8. Auf die Werkseinstellung zurücksetzen
Wenn Sie die oben genannten Lösungen schon versucht haben und nichts anderes funktioniert, sollten Sie in Erwägung ziehen, Ihr Handy zurückzusetzen. Die Zurücksetzung wird alle persönlichen Daten auf dem Handy bereinigen. Deswegen sollten Sie vor der Zurücksetzung zuerst ein Backup erstellen. Gehen Sie zur Einstellung > Backup und Wiederherstellung. Hier können Sie die jetzigen Einstellungen und Applikationen sichern. Wenn Sie ein vollständiges Backup machen möchten, können Sie dies mithilfe dieser professionellen Datensicherungs-Software tun. Nachdem Sie die Sicherungskopie angefertigt haben, können Sie dann mit der Zurücksetzung auf Werkseinstellungen beginnen.
Wie das geht ist für jedes Gerät unterschiedlich. Im Handbuch Ihres Handys sollten Sie eine Beschreibung finden. Ansonsten such Sie im Internet nach Ihrem Handy-Typ und "auf Werkseinstellungen zurücksetzen". Beachten Sie aber, dass alle Daten, Kontakte, Apps, Musik, Fotos etc. von Ihrem Gerät verloren gehen werden, wenn Sie sie nicht zuvor an einem anderen Ort gespeichert haben.
Extra Hilfe: Android Absturz beheben
Wenn die Android Apps auf Ihrem Android Handy nach dem Update immer abstürzt, können Sie diese Lösung versuchen und das Problem lösen.
Einige Android-Nutzer hatten Probleme mit dem Absturz mehrerer Apps. Eine Methode, die bei diesen Nutzern funktionierte, war die Deinstallation eines aktuellen Android System WebView-Updates. Hier erfahren Sie, wie Sie dies auf Ihrem Telefon tun können. Beachten Sie, dass diese Schritte auf verschiedenen Handys variieren können.
Schritt 1. Öffnen Sie die Einstellungen auf Ihrem Android Handy.
Schritt 2. Finden Sie die App “System WebView” und öffnen Sie die App.
Schritt 3. Tippen Sie auf die drei Punkte oben rechts und deinstallieren Sie die vorhandenen Updates. Jetzt sollte das Problem behoben werden.

Auf den meisten Android-Telefonen sollte dies das Problem der App-Abstürze beheben.
Weitere Artikel & Tipps:
-
Gelöst: Die Installation konnte nicht abgeschlossen werden
![author-Katrin]() Katrin / 2025-01-15
Katrin / 2025-01-15 -
Sollten Sie Backups verschlüsseln? Hier ist die Antwort
![author-Maria]() Maria / 2025-01-07
Maria / 2025-01-07
-
Können Sie Laufwerk C: auf OneDrive in Windows 10/11 sichern
![author-Maria]() Maria / 2025-01-07
Maria / 2025-01-07 -
Klonen einer Festplatte unter Windows 11 (Anleitung) - EaseUS
![author-Mako]() Mako / 2025-02-17
Mako / 2025-02-17

EaseUS Todo Backup
- Backup-Software für Privatanwender
- Sicheres Image-Backup
- Klonen der Laufwerke
- All-in-one-Recovery-Tool im Notfall
Umfassende Backup-Lösung