Featured Artikel
- 01 Was ist Festplattenklonen und warum ist es notwendig?
- 02 Die richtige SSD auswählen
- 03 Top 5 Beste SSD-Klon-Software
- 04 Windows 10/11 auf NVMe SSD installieren
- 05 Windows 11 auf m.2 SSD installieren.html
- 06 Windows 10 auf SSD klonen
- 07 Festplatte klonen fehlgeschlagen
- 08 Mac Festplatte auf die SSD klonen

Vorteile der Installation von Windows 11 auf M.2 SSD
Microsofts neuestes Betriebssystem, Windows 11, kann seine Boot-Geschwindigkeit und Laufruhe auf einer Hochleistungs-SSD perfekt zur Geltung bringen. Ob Sie nun Spiele spielen, an Computerprogrammen, Audio- und Videobearbeitung oder technischen Zeichnungen arbeiten, die Zusammenarbeit von Windows 11 und M.2 SSD kann Ihr Arbeits- und Unterhaltungsleben komfortabler und glücklicher machen! Wir empfehlen Ihnen, Windows 11 auf M.2 SSD installieren, um Ihre Produktivität zu steigern.
Wenn Sie Windows 11 auf eine zweite Festplatte installieren möchten, können Sie sich auch an die Anweisung in diesem Artikel wenden, oder können Sie sich bitte auf den entsprechenden Artikel beziehen, um einen detaillierteren Leitfaden zu lesen.
In diesem Beitrag gehen wir darauf ein:
- 1. Eine neue SSD für die Verwendung initialisieren
- 2. Methode #1. Windows 11 auf M.2-SSD klonen, ohne zu installieren
- 3. Methode #2. Saubere Installation von Windows 11 von USB
- 4. Klonen vs. saubere Installation: Was besser zu Ihnen passt
Initialisierung einer neuen M.2 SSD für den Gebrauch
Diese Prozedur der Initialisierung der SSD ist in diesem Fall optional, nur wenn die M.2 SSD, die Sie neu gekauft haben, als Datenträger nicht initialisiert, nicht initialisiert gekennzeichnet ist, wenn sie an einen Computer angeschlossen wird. Zum Beispiel:

So initialisieren Sie eine M.2 SSD, um sie für die Installation von Windows 11 vorzubereiten:
Schritt 1. Je nach M.2-SSD-Typ müssen Sie die M.2-SSD korrekt in einen "PCIe"- oder "SATA"-Steckplatz einsetzen.
Schritt 2. Öffnen Sie die Windows Datenträgerverwaltung und suchen Sie die neue M.2 SSD, die als nicht initialisiert angezeigt wird. Um auf die Windows Datenträgerverwaltung zuzugreifen, klicken Sie bei Windows 8.1 und neueren Betriebssystemen hier. Klicken Sie auf Dieser PC > Verwalten > Datenträgerverwaltung; bei Windows 7 gehen Sie auf Arbeitsplatz statt auf Dieser PC.
Schritt 3. Klicken Sie mit der rechten Maustaste auf die nicht initialisierte SSD, und wählen Sie "Datenträgerinitialisierung".

Schritt 4. Wählen Sie im Dialogfeld "Datenträgerinitialisierung" den richtigen Datenträger für die Initialisierung aus. Klicken Sie dann auf "OK", um den Standardpartitionsstil zu akzeptieren, oder ändern Sie den Partitionsstil (GPT oder MBR), wie Sie möchten.
Klonen von Windows 11 auf M.2 SSD ohne Installation
- Gilt für: Ersetzen Sie ein altes Windows 11-Boot-Laufwerk (sei es eine HDD oder SSD) durch eine neue M.2-SSD
- Erfordert: Installieren Sie die M.2 SSD auf dem Motherboard Ihres Desktop-PCs oder verwenden Sie ein Verbindungskabel/Gehäuse auf einem Laptop
Wenn es darum geht, eine Festplatte durch eine schnellere, kleinere und dennoch haltbarere M.2-SSD zu ersetzen, haben Sie dann jemals an die Schwierigkeit gedacht, die aktuelle Windows 11-Installation darauf zu verschieben? Tatsächlich können Sie die Methode des Kopierens und Einfügens einer Datei in Windows-Systemdateien nicht verwenden. Windows lässt das manuelle Kopieren nicht zu, da der Systemschutz eingeschränkt ist.
Wenn Sie die Festplatte gegen ein Solid-State-Laufwerk austauschen müssen, aber keine Ahnung haben, wie Sie das Betriebssystem auf der neuen Festplatte installieren sollen, können Sie es sich leicht machen. EaseUS Todo Backup ist eine exklusive Wahl für Sie. Es ist eine professionelle Windows-Backup-Software, die sich zudem durch die Funktionen zum Klonen und Klonen des Systems von der Konkurrenz abhebt.
EaseUS Todo Backup - Ihre zuverlässige Software zum Klonen von HDDs auf SSDs
- Disk Clone Mode & Partition Clone Mode sind für flexible Klon-Szenarien verfügbar
- System Clone ist speziell für die Migration von Windows 11/10/8.1/8/7 von einem alten PC/Festplatte auf einen neuen geeignet
- Unterstützt alle Arten von physischen Festplatten sowohl in der Quell- als auch in der Zielrichtung: HDD, SSD, M.2 NVME SSD, M.2 PCIe SSD, SATA M.2 SSD
- Hilfreich beim Aufrüsten einer Festplatte oder beim Übertragen des Windows-Betriebssystems ohne Neuinstallation des Betriebssystems oder der Programme
Folgen Sie dann der Anleitung zum Klonen von Windows 11 auf M.2 SSD mit der EaseUS M.2 SSD Cloning Software:
Tipps: Verbinden Sie Ihre SSD zuerst mit dem Computer, wenn Ihre SSD nicht intern installiert ist.
Schritt 1. Starten Sie EaseUS Todo Backup und klicken Sie auf "Werkzeuge" und wählen Sie "Klonen" aus.

Schritt 2. Es öffnet sich das untenstehende Fenster und Sie wählen die Quellplatte - die Festplatte(HDD), die Sie klonen möchten.

Schritt 2. Wählen Sie die SSD als das Ziellaufwerk aus. Hier finden Sie die Option "Optimierung für SSD", indem Sie auf "Erweiterte Optionen" klicken, dann können Sie die Ziel-SSD optimieren.

Schritt 3. Zeigen Sie Ihre Einstellungen in der Vorschau an und klicken Sie auf Fortfahren, um eine HDD auf eine SSD zu klonen.

Windows 11 auf M.2 SSD installieren über USB-Laufwerk
- Gilt für: Saubere Installation von Windows 11, Neuinstallation von Windows 11
- Erfordert: Ein externes Flash-Laufwerk oder einen USB-Stick
Das Standardverfahren für die manuelle Installation von Windows 11 auf M.2 SSD und das Booten von Windows 11 von M.2 SSD ist wie folgt:
- 1. Bevor Sie beginnen, stellen Sie sicher, dass Ihr Computer die Windows 11 Systemanforderungen erfüllt. Sie benötigen außerdem ein unbenutztes USB-Laufwerk mit mindestens 4 GB Speicherplatz.
- 2. Laden Sie die Installationsdateien von Windows 11 von der Microsoft-Website herunter. Achten Sie darauf, die Edition von Windows 11 auszuwählen, die Sie installieren möchten, sowie die Architektur (32-Bit oder 64-Bit).
- 3. Schließen Sie das USB-Laufwerk an Ihren Computer an und kopieren Sie den Inhalt der Windows 11 ISO-Datei auf das Laufwerk.
- 4. Trennen Sie das USB-Laufwerk ab und starten Sie Ihren Computer neu. Rufen Sie während des Bootens Ihre BIOS- oder UEFI-Einstellungen auf und stellen Sie sicher, dass Ihre M.2 SSD als primäres Boot-Gerät eingestellt ist. Speichern Sie Ihre Änderungen und beenden Sie das BIOS.
Die manuelle Methode, auf der Microsoft-Downloadseite einen Windows 11-Installationsassistenten oder ein Windows 11-Installationsmedium zu erstellen, ist im Internet sehr beliebt. Der Windows 11-Installationsassistent ist eine Option für die Installation von Windows 11 auf dem Gerät, das Sie gerade verwenden, während das Windows 11-Installationsmedium für eine Neuinstallation oder eine saubere Installation von Windows 11 auf einem neuen oder gebrauchten PC verwendet wird. Soweit wir wissen, sind etwa 47 % der Nutzer bereit, sich der Herausforderung einer manuellen Installation auf beiden Wegen zu stellen.
Alternativ dazu möchten wir Ihnen einen einfacheren und schnelleren Weg aufzeigen, wie Sie den langen Prozess des Herunterladens des neuesten Builds der Windows 11 Update-Version mit einer automatischen Windows 11 Downloader-Software - EaseUS OS2Go - erheblich vereinfachen können.
Es verfügt über drei nützliche Optionen für Windows 11/10/8.1/8/7, um ein Windows-Betriebssystem auf einem externen Speicher abzulegen, darunter:
- Erstellen Sie eine portable Version von Windows auf einem USB-Flash-Laufwerk oder einem externen Laufwerk
- Erstellen Sie ein Laufwerk des Windows-Installationsassistenten, indem Sie eine gewünschte Windows-Version auswählen
- Erstellen Sie ein Windows Media Creation-Laufwerk, indem Sie ein gewünschtes Windows-ISO auswählen
Im Folgenden wird beschrieben, wie Sie ein Windows 11 Media Creation-Laufwerk erstellen, um Windows 11 auf einer M.2 SSD zu installieren.
Schritt 1. Installieren Sie EaseUS OS2Go auf Ihrem Windows-Computer. Schließen Sie ein USB-Laufwerk oder eine externe Festplatte an, die groß genug ist.
Schritt 2. Wählen Sie den dritten Reiter "Windows Install Drive Creator". Wählen Sie zunächst die Windows-Versionen, die Sie installieren möchten. EaseUS OS2Go unterstützt die Erstellung von Windows 11/10/8.1 Installationsmedien. Sie können auch eine lokale ISO-Datei auswählen. Wenn Sie alles eingestellt haben, klicken Sie auf "Create".
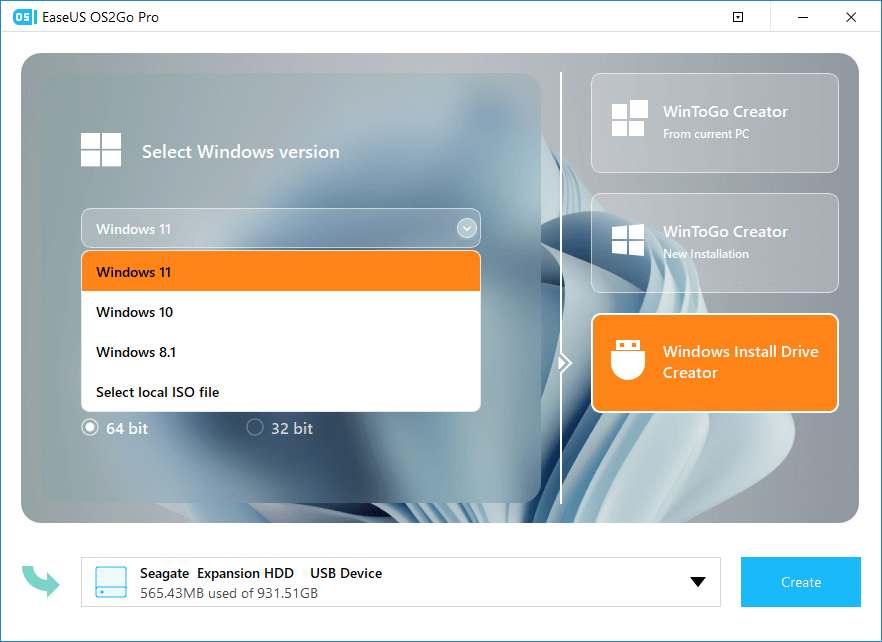
Schritt 3. Dann wird eine Sicherheitswarnung angezeigt, die Ihnen mitteilt, dass alle Daten auf dem ausgewählten Datenträger gelöscht werden. Klicken Sie auf "Continue", um fortzufahren.
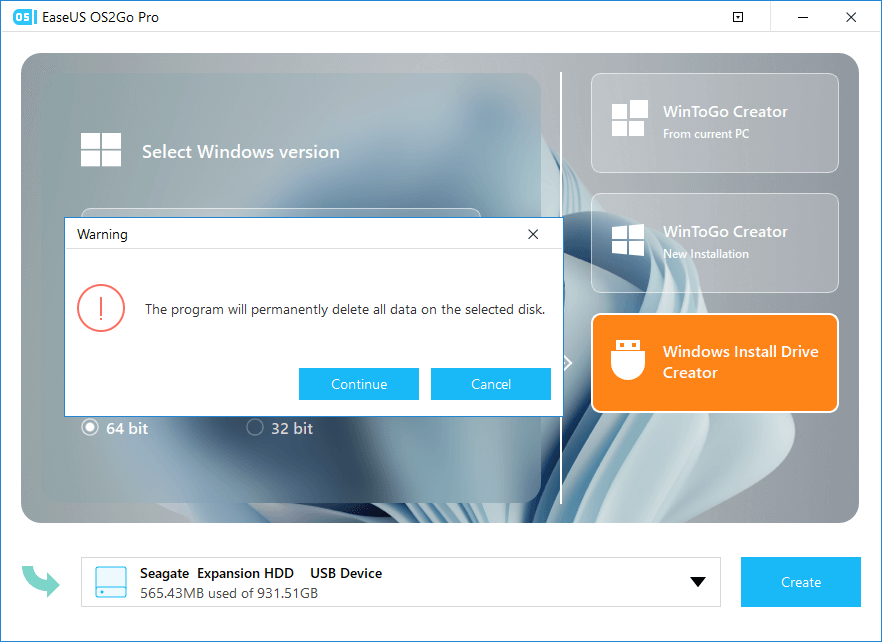
Schritt 4. Anschließend beginnt EaseUS OS2Go mit der Erstellung des Windows-Installationsmediums. Das Herunterladen einer ISO-Datei dauert in der Regel eine Weile, die Zeit, die dafür benötigt wird, hängt von Ihrem Betriebssystem und den Netzwerkbedingungen ab. Wenn der Fortschritt 100% erreicht hat, sollte das USB-Laufwerk jetzt bootfähig sein.
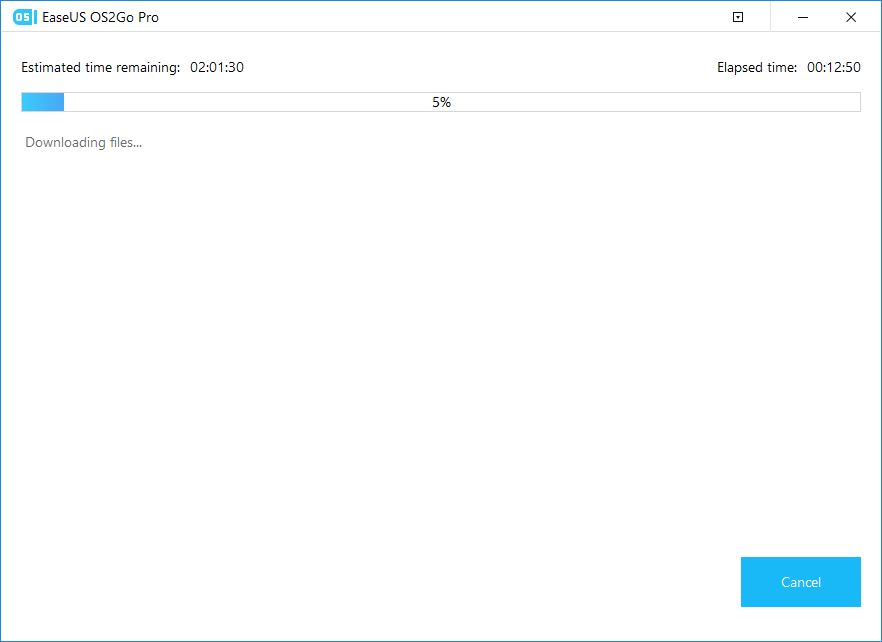
Schritt 5. Legen Sie das Windows-Installationsmedium in Ihren Computer ein und starten Sie den Installationsvorgang.
Windows 11 klonen vs. Windows 11 sauber installieren: Was passt besser zu Ihnen?
Zusammenfassend lässt sich sagen, dass sowohl Systemklon-/Systemmigrations- als auch Windows-Neuinstallationsmethoden hilfreich sind, wenn Sie Windows 11 auf einer M.2-SSD installieren möchten, um eine schnellere Startleistung zu erzielen. Nur die am besten geeignete ist die beste.
Verwenden Sie eine Methode zum Klonen von Festplatten/Partitionen, wenn:
- Sie möchten die exakten Konfigurationen eines PCs auf einem anderen Computer replizieren.
- Durchführung von Mehrfachinstallationen desselben Betriebssystems und derselben Konfigurationen auf vielen Computern.
- Wiederherstellung einer vorhandenen Festplatte mit ihren ursprünglichen Einstellungen und ihrem ursprünglichen Aufbau.
- Migrieren wichtiger Daten und Festplatteninhalte auf eine neue Festplatte.
Verwenden Sie eine saubere Windows-Installation, wenn:
- Behebung von Problemen mit dem Betriebssystem des aktuellen Computers.
- Beseitigung von Malware und anderen Sicherheitsbedrohungen.
- Upgrade auf eine neue Version des Windows-Betriebssystems ohne Nebenprobleme.
- Sie haben auch nach der Deinstallation einiger Programme Probleme mit der Leistung.
Egal, welchen Weg Sie bevorzugen, die EaseUS Softwareprodukte EaseUS Todo Backup und EaseUS OS2Go können Ihnen dabei helfen.
FAQ zur Installation von Windows 11 auf einer M.2 SSD
Kann ich Windows 11 auf einer M.2-SSD installieren?
Ja, Sie können Windows 11 auf einer M.2-SSD installieren. Sie können EaseUS Todo Backup verwenden, um das Windows 11-System auf eine M.2-SSD zu klonen, ohne es neu zu installieren.
Sollte ich Windows 11 auf NVMe installieren?
Die Zusammenarbeit von Windows 11 und M.2 SSD kann Ihr Arbeits- und Unterhaltungsleben komfortabler und glücklicher machen! Wir empfehlen die Installation von Windows 11 auf einer M.2 SSD, um Ihre Zufriedenheit und Produktivität zu steigern.
War der Artikel hilfreich?
Nach seinem Medientechnik-Studium entschloss sich Markus dazu, als ein Software-Redakteur zu arbeiten. Seit März 2015 bei EaseUS Tech Team. Er hat sich auf Datenrettung, Partitionierung und Datensicherung spezialisiert.
Weitere Artikel & Tipps:
-
Wie benutzt man Sichern und Wiederherstellen Windows 7 [Anleitung]
![author icon]() Mako | 15.01.2025, 14:31
Mako | 15.01.2025, 14:31 -
Windows 11/10 Systemabbild auf neuen Computer übertragen und wiederherstellen
![author icon]() Katrin | 17.02.2025, 10:31
Katrin | 17.02.2025, 10:31 -
Wie kann man gespeicherten Sims 4 Inhalte sichern?
![author icon]() Mako | 07.01.2025, 13:18
Mako | 07.01.2025, 13:18 -
Bootfähiges SanDisk USB-Laufwerk erstellen - So geht's
![author icon]() Mako | 07.01.2025, 13:18
Mako | 07.01.2025, 13:18