Zusammenfassung:
Die Systemwiederherstellung ist eine praktische Funktion unter Windows 10, mit der Sie Änderungen an Ihrem System rückgängig machen können. Manchmal haben auch von einem Problem berichtet, Windows 10 Systemwiederherstellung bleibt hängen. Wenn Sie auf das Problem gestoßen sind, können Sie fünf effektive Lösungen dafür in diesem Artikel finden. Außerdem bieten wir Ihnen auch eine Alternative für die Systemwiederherstellung, um das System und Ihre Daten einfacher und effizienter zu schützen.
Die Systemwiederherstellung von Windows 10 ist eine integrierte Windows-Funktion, mit der Sie Ihren Computer auf einen vorherigen Zustand zurücksetzen können. Dieses Dienstprogramm kann hilfreich sein, wenn Sie ein Problem mit Ihrem Computer haben und ihn zurückversetzen möchten, damit der Computer wieder richtig und problemlos funktionieren kann. Manchmal kann die Systemwiederherstellung jedoch hängen bleiben und nicht richtig funktionieren. Wenn Sie auf dieses Problem gestoßen sind, machen Sie sich keine Sorgen. In diesem Artikel können Sie nicht nur die Gründe für das Problem, sondern auch die effektiven Lösungen und eine Alternative zur Windows Systemwiederherstellung erfahren.

Windows 10 Systemwiederherstellung bleibt hängen. Warum?
Es gibt einige Gründe, warum die Systemwiederherstellung auf Ihrem Computer hängen bleiben kann. Es könnte an einer beschädigten Systemdatei, einem Problem mit dem Systemwiederherstellungsdienst, einem Problem mit fehlerhaften Festplattensektoren oder Konflikten von Windows 10 Systemwiederherstellung mit anderen Anwendungen liegen.
Es gibt einige Lösungen, um das Problem zu beheben, damit Sie die Systemwiederherstellung wieder auf Ihrem Computer verwenden können. In nächsten Teil haben wir fünf Lösungen gesammelt. Sie können die ausführlichen Anleitung ausführen.
Windows 10 Systemwiederherstellung hängt sich auf - 5 Lösungen
Lösung 1: Die Systemwiederherstellung im abgesicherten Modus ausführen
Wenn die Systemwiederherstellung von Windows 10 manchmal nicht angefertigt wird, kann dies an einer beschädigten Datei oder einem beschädigten Prozess liegen. Sie können versuchen, die Systemwiederherstellung im abgesicherten Modus auszuführen. Dadurch wird Ihr Computer im abgesicherten Modus gestartet und Sie können die Systemwiederherstellung ordnungsgemäß verwenden.
Hier finden Sie eine schrittweise Anleitung:
Schritt 1. Starten Sie Ihren Computer neu und drücken Sie F4 oder Umschalt+F4, um in den abgesicherten Modus zu gelangen.
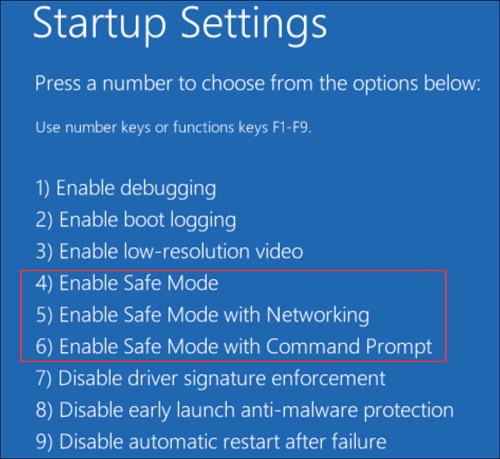
Schritt 2. Gehen Sie im abgesicherten Modus zu Einstellungen > System > About > Verwandte Einstellungen > System protection und klicken Sie auf Weiter.
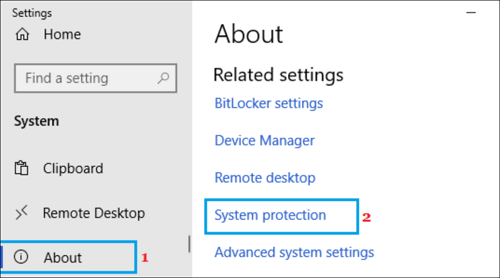
Schritt 3. Klicken Sie auf die Schaltfläche "Systemwiederherstellung" und folgen Sie dann den Anleitungen auf dem Bildschirm, um Ihren Computer wiederherzustellen.
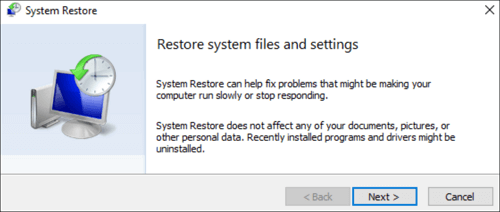
Lösung 2: Einen anderen Wiederherstellungspunkt benutzen
Wenn Sie versucht haben, die Systemwiederherstellung zu verwenden, diese aber immer noch nicht funktioniert, können Sie versuchen, einen anderen Wiederherstellungspunkt auszuwählen. Damit können Sie ein anderes Datum für die Wiederherstellung Ihres Computers wählen. Führen Sie dazu die folgenden Schritte aus:
Schritt 1. Öffnen Sie die Systemsteuerung und gehen Sie zu "System und Sicherheit".
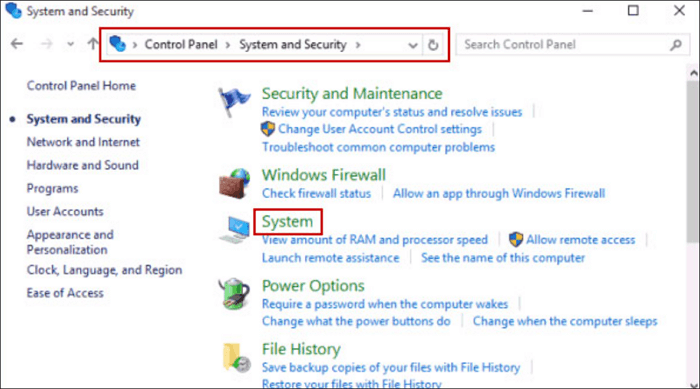
Schritt 2. Klicken Sie auf "System" und wählen Sie "Computerschutz" aus dem Menü auf der linken Seite.
Schritt 3. Tippen Sie auf die Schaltfläche "Systemwiederherstellung" und folgen Sie dann den Anweisungen auf dem Bildschirm, um Ihren Computer wiederherzustellen.
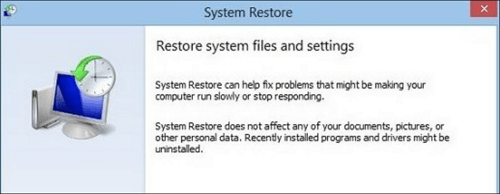
Schritt 4. Wenn Sie die Seite "Wählen Sie einen Wiederherstellungspunkt" aufrufen, wählen Sie einen anderen Wiederherstellungspunkt aus der Liste aus und prüfen Sie, ob dieser funktioniert.
Lösung 3: Das Tool "System File Checker (SFC)" ausführen
Der System File Checker (SFC) ist ein Dienstprogramm, das Ihnen hilft, Probleme mit Ihren Systemdateien zu erkennen und zu reparieren. Dies kann nützlich sein, wenn die Systemwiederherstellung aufgrund einer beschädigten Systemdatei nicht mehr funktioniert. Um dieses Tool zu verwenden, folgen Sie der Anleitung:
Schritt 1. Öffnen Sie ein Eingabeaufforderungsfenster als Administrator. Drücken Sie dazu die Tastenkombination "Windows + R"-Tasten, um das Dialogfeld Ausführen zu öffnen. Geben Sie dann "cmd" ein und drücken Sie die Eingabetaste.
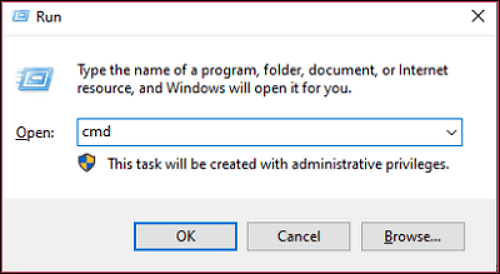
Schritt 2. Geben Sie im Pop-up-Fenster "sfc /scannow" ein und drücken Sie die Eingabetaste.
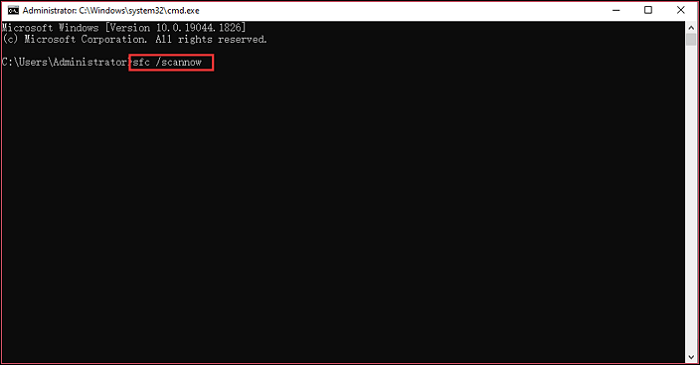
Schritt 3. Dann wird Ihr System auf beschädigte Dateien gescannt und diese, wenn möglich, repariert. Versuchen Sie anschließend erneut, die Systemwiederherstellung zu verwenden, um zu sehen, ob sie funktioniert.
Lösung 4: Einen sauberen Start durchführen
Ein Neustart ist ein Prozess, dabei Sie Windows mit einem minimalen Satz von Treibern und Startprogrammen starten. Er kann helfen, Probleme mit der Systemwiederherstellung zu beheben, wenn das Problem durch einen Konflikt mit einem anderen Programm oder Treiber verursacht wird. Um einen Neustart durchzuführen, folgen Sie dieser Anleitung:
Schritt 1. Öffnen Sie erneut das Dialogfeld Ausführen (Windows-Taste + R) und geben Sie "msconfig" ein.
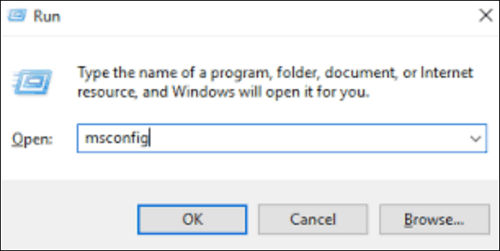
Schritt 2. Unter dem "Dienste"-Tab aktivieren Sie die Option "Alle Microsoft-Dienste ausblenden". Dadurch werden alle Microsoft-Dienste deaktiviert, so dass sie die Systemwiederherstellung nicht beeinträchtigen.
Schritt 3. Klicken Sie auf die Schaltfläche "Alle deaktivieren", um alle anderen Nicht-Microsoft-Dienste zu deaktivieren.
Schritt 4. Unter dem "Start"-Tab klicken Sie auf "Task-Manager öffnen".
Schritt 5. Im Task-Manager unter dem "Start"-Tab deaktivieren Sie alle Startobjekte.
Schritt 6. Schließen Sie den Task-Manager und klicken Sie abschließend auf "OK".
Schritt 7. Starten Sie Ihren Computer neu und versuchen Sie erneut, die Systemwiederherstellung zu verwenden.
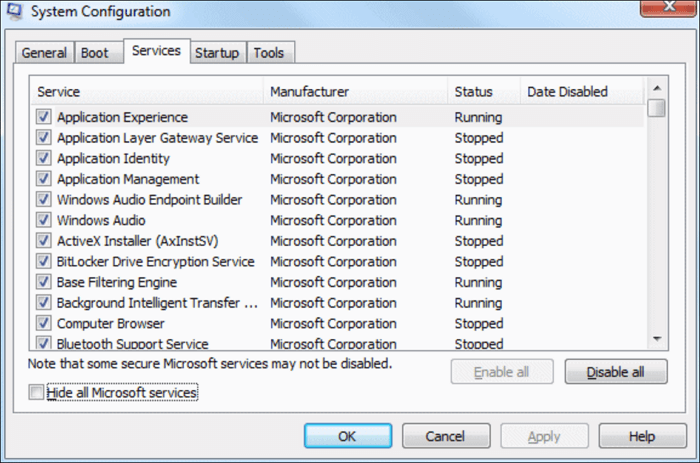
Fix 5: Windows Starthilfe durchführen
Wenn keine der anderen Lösungen funktioniert hat, können Sie die Autostart-Reparatur versuchen. Dies ist ein integriertes Tool, das einige häufige Probleme mit Windows beheben kann. Um es zu verwenden, führen Sie die folgenden Schritte aus:
Schritt 1. Drücken Sie dazu beim Hochfahren des Computers mehr Male die F8-Taste. Öffnen Sie die Seite "Option auswählen".
Schritt 2. Wählen Sie auf der Seite mit den erweiterten Optionen die Option "Problembehandlung".
Schritt 3. Wählen Sie "Erweiterte Optionen" und dann "Starthilfe" aus.
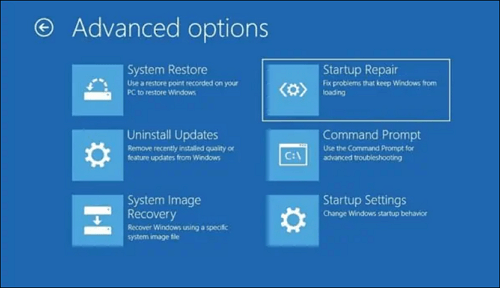
Schritt 4. Die Startup-Reparatur sucht nun auf Ihrem Computer nach Problemen und versucht, diese zu beheben. Starten Sie anschließend den Computer neu und prüfen Sie, ob die Systemwiederherstellung funktioniert.
Alternative zur Windows Systemwiederherstellung - Windows OS einfacher sichern und wiederherstellen
Neben den Wiederherstellungspunkte bietet Windows Ihnen noch eine andere Sicherungs- und Wiederherstellungsfunktion, um eine vollständige Sicherung Ihres Systems zu erstellen und ein Systemabbild wiederherzustellen. Diese zwei Funktionen erfordern Ihnen, verschiedenen Schritte zum Sichern und Wiederherstellen auszuführen. Für Benutzern, wer keine oder nur wenige Erfahrungen damit haben, sind diese zwei Tools komplex.
Sie können die Systemwiederherstellung nicht ausführen, um zu einer früheren Version von Windows zurückzukehren, wenn Sie ein Upgrade auf eine neue Version durchgeführt haben. Außerdem werden die Sicherungsdateien mit der Zeit immer mehr Speicherplatz belegen.
EaseUS Todo Backup Home ist eine empfohlene Alternative zu Windows eingebauten Systemwiederherstellung und -Backup. Diese beiden Funktionen wird in einer Software integriert. Es bietet Festplatten-/Partition-Backup, Datei-Backup, System-Backup, Apps-Daten-Backup usw. Das ist auch eine Systemwiederherstellungs-Software. Sie können damit eine vollständige Sicherung Ihres Computers erstellen oder nur das Betriebssystem sichern. Das Programm bietet Ihnen auch die Möglichkeit, einen Backup-Plan zu erstellen und die Sicherungskopien automatisch zu erstellen. brauchen Sie nicht, jeden Tag oder jede Woche ein Backup manuell zu erstellen. Mithilfe des Plans können die Änderungen der Daten auf Ihrem Computer rechtzeitig gesichert werden.
Wenn Sie Ihren Computer zu einem früheren Zeitpunkt wiederherstellen möchten, können Sie einfach den Wiederherstellungspunkt auswählen und auf "Wiederherstellen" klicken, um zu diesem Zeitpunkt zurückzukehren. EaseUS Todo Backup Home wird Ihren Computer in den vorherigen Zustand zurückversetzen, ohne Ihre aktuellen Dateien zu beeinträchtigen. Es ist sehr bequem und einfach zu benutzen. Laden Sie die Software kostenlos herunter und sichern Sie die gewünschten Daten auf Ihrem Computer oder anderen Datengeräte einfach.
Das Fazit
Insgesamt ist die Windows 10 Systemwiederherstellung kein großes Problem. Befolgen Sie die obigen Lösungen, und machen es richtig arbeiten.
Wenn Sie einen einfacheren Weg zur Wiederherstellung Ihres Computers suchen, können Sie EaseUS Todo Backup verwenden. Es ist eine großartige Alternative zu Windows 10 Systemwiederherstellung und Sicherung und Wiederherstellung. Damit können Sie Ihren Windows-Computer mit Leichtigkeit schützen.
FAQ
1. Wie lange sollte eine Windows 10 Systemwiederherstellung dauern?
Wie lange eine Systemwiederherstellung dauert, hängt von der Anzahl der Dateien auf Ihrem System ab. Wenn Sie den Wiederherstellungspunkt erst vor ein paar Stunden erstellt haben, sollte der Wiederherstellungsprozess 25 bis 40 Minuten dauern. Wenn er früher erstellt wurde, dauert er länger, aber nicht länger als Stunden.
2. Warum schlägt die Systemwiederherstellung fehl oder bleibt stecken?
Es gibt viele Ursachen dafür, dass die Systemwiederherstellung fehlschlägt oder stecken bleibt. Es kann an Festplattenfehlern, Startprogrammfehlern oder fehlerhaften Skripten liegen. Wenn Sie sich über die spezifischen Gründe nicht sicher sind, können Sie die in diesem Beitrag erwähnten Lösungen ausprobieren oder EaseUS Todo Backup verwenden, um Ihr Windows-System zu schützen und wiederherzustellen.
3. Woran erkennen Sie, dass die Windows-Wiederherstellung nicht funktioniert?
Sie können anhand der Blinkfrequenz feststellen, ob Ihre Windows-Wiederherstellung feststeckt. Wenn sie alle 5 bis 10 Sekunden blinkt, ist die Windows-Systemwiederherstellung blockiert.
Weitere Artikel & Tipps:
-
Top 4 kostenlose Festplatte Backup-Software für Windows [2025]
![author-Mako]() Mako / 2025-01-15
Mako / 2025-01-15 -
2 Methoden: ISO-Image von dem Betriebssystem erstellen
![author-Mako]() Mako / 2025-01-15
Mako / 2025-01-15
-
Ein komplettes Anleitung: Windows Server sichern [2025]
![author-Mako]() Mako / 2024-12-31
Mako / 2024-12-31 -
Welche Dateien sollte man sichern? So finden Sie 5 Typen, die Sie nicht verpassen dürfen!
![author-Katrin]() Katrin / 2025-02-17
Katrin / 2025-02-17

EaseUS Todo Backup
- Backup-Software für Privatanwender
- Sicheres Image-Backup
- Klonen der Laufwerke
- All-in-one-Recovery-Tool im Notfall
Umfassende Backup-Lösung