Zusammenfassung:
Kennen Sie, wie Sie ein ISO-Image von dem Betriebssystem erstellen können? In diesem Artikel können wir Ihnen zwei Möglichkeiten anbieten, um Ihnen zu helfen, ein ISO-Image Ihres Windows-Computers zu erstellen. Wählen Sie eine gewünschte Methode aus und führen Sie der Anleitung durch.
Was ist das ISO-Image und wie kann diese Image-Datei Ihnen helfen?
Ein ISO-Image ist eine Datei, die Betriebssystem-bezogene Elemente enthält. Ein ISO-Image wird auch als ISO-Datei bezeichnet. Das Image enthält alles, was zum Booten eines Computers oder der Installation des Betriebssystems erforderlich sind. Das Erstellen eines Windows-ISO-Images von dem vorhandenen Betriebssystem bedeutet, ein Systemabbild des aktuellen Windows-Betriebssystems zu erstellen.
Es ist so wichtig, Ihr Betriebssystem zu sichern. Wenn Ihr System abstürzt, können Sie es schnell in den Zustand zurückversetzen, in dem das Backup erstellt wurde. Wenn das Backup eine ISO-Image-Datei ist, können Sie im Vergleich zu anderen Image-Backup-Formaten einige Vorteile genießen:
- Das ISO-Image ist bootfähig, so dass Sie Ihren Computer wiederherstellen können, wenn Sie Probleme beim Booten haben.
Es ist einfach und bequem, es auf anderen Computern bereitzustellen.
Es kann unabhängig von Backup-Tools oder Cloud-Diensten sein.
Sie können das ISO-Image auf einer virtuellen Maschine ausführen.
2 verfügbare Möglichkeiten zur Erstellung eines ISO-Images des Windows-Betriebssystems
Dann, wie erstellt man ein Windows-ISO-Image vom aktuellen Betriebssystem? Hier sind zwei Möglichkeiten, um ein ISO-Image Ihres Windows-Computers zu erstellen.
Methode 1. Windows-ISO-Image des Systems mit einer Drittanbieter Software erstellen
Der Hauptzweck der Erstellung eines ISO-Images des aktuellen Betriebssystems besteht darin, einen bootfähigen Wiederherstellungslaufwerk zu erstellen oder das System auf einem anderen Computer bereitzustellen. Sie können daher eine System-Backup oder ein bootfähiges Medium erstellen, um dieses Ziel zu erreichen. Zu diesem Zeitpunkt ist professionelle Backup-Software, wie zum Beispiel EaseUS Todo Backup, sehr hilfreich.
EaseUS Todo Backup Free ist ein leistungsstarkes Backup-Tool zur Erstellung eines System-Backups. Es ermöglicht automatische Backups, was bedeutet, dass Sie es so einrichten können, dass regelmäßig Backups durchgeführt werden. Es kann Dateien automatisch auf eine externe Festplatte sichern. Dies ist äußerst hilfreich, wenn Sie die Backups auf dem neuesten Stand halten möchten.
Jetzt sehen wir uns an, wie Sie EaseUS Todo Backup verwenden, um ein System-Backup Ihres Windows-Computers zu erstellen.
Schritt 1. Starten Sie EaseUS Todo Backup auf Ihrem Computer und klicken Sie auf der Startseite auf Backup erstellen. Klicken Sie dann auf das große Fragezeichen, um Backup-Inhalte auszuwählen.
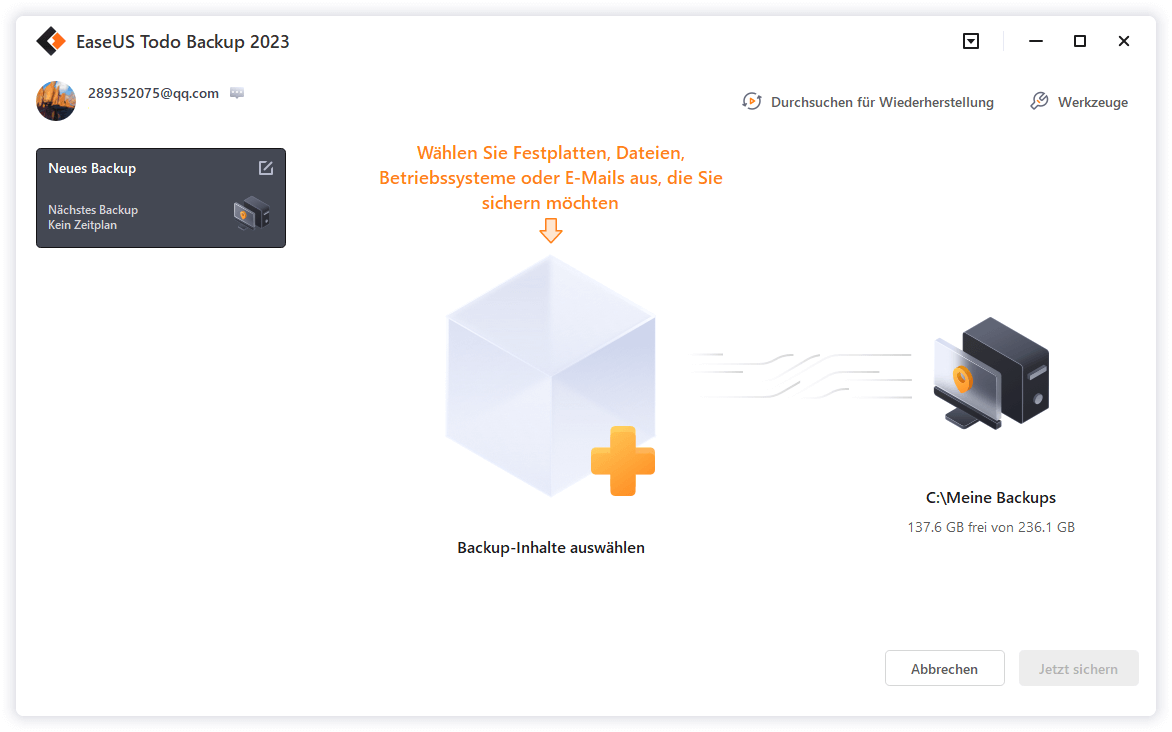
Schritt 2. Um Ihr Windows-Betriebssystem zu sichern, klicken Sie auf "Betriebssystem", um mit der Sicherungsaufgabe zu beginnen.

Schritt 3. Ihre Informationen zum Windows-Betriebssystem sowie alle systembezogenen Dateien und Partitionen werden automatisch ausgewählt, sodass Sie in diesem Schritt keine manuelle Auswahl vornehmen müssen. Als Nächstes müssen Sie einen Speicherort für das Systemabbild-Backup auswählen, indem Sie auf den illustrierten Bereich klicken.

Schritt 4. Der Backup-Speicherort kann ein weiteres lokales Laufwerk auf Ihrem Computer, eine externe Festplatte, ein Netzwerk, eine Cloud oder ein NAS sein. Im Allgemeinen empfehlen wir Ihnen, eine externe physische Festplatte oder Cloud zu verwenden, um die System-Backup-Dateien zu erhalten.
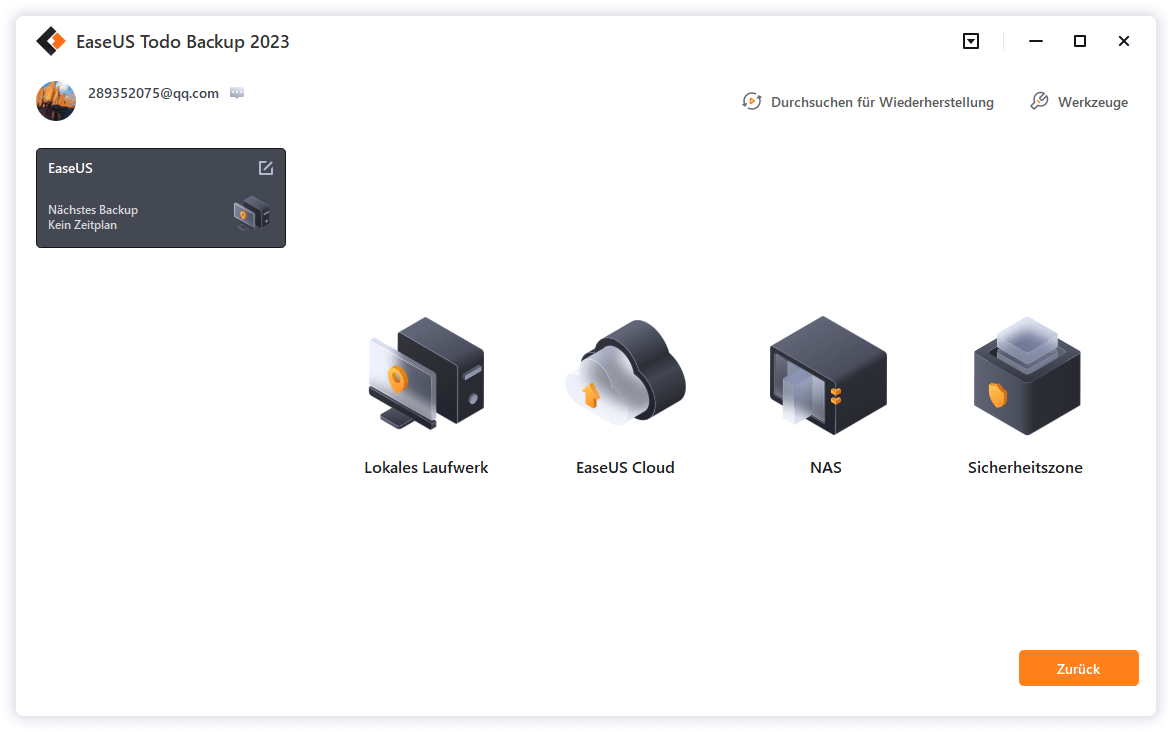
Schritt 5. Individualisierungseinstellungen wie die Aktivierung eines automatischen Backup-Zeitplans täglich, wöchentlich, monatlich oder bei einem Ereignis sowie die Erstellung eines differenziellen und inkrementellen Backups sind über die Schaltfläche Optionen verfügbar, wenn Sie daran interessiert sind. Klicken Sie auf "Jetzt sichern", und der Windows-System-Backup-Prozess wird beginnen. Die abgeschlossene Backup-Aufgabe wird auf der linken Seite in Kartenform angezeigt.
Methode 2. Windows 10 ISO-Image mit dem Windows 10 Media Creation Tool erstellen
Microsoft empfiehlt Windows-Computerbenutzern, ein ISO-Image ihres Windows 10 mit dem Windows Media Creator Tool zu erstellen. Windows 10-Computerbenutzer können dieses Tool kostenlos von der offiziellen Website von Microsoft herunterladen. Sie können das Tool einfach und schnell verwenden, um einen bootfähigen Windows 10-USB-Stick zu erstellen oder das Windows 10-ISO-Image zu erstellen.
Die folgenden Schritte sind detailliert beschrieben, um ein Windows 10 ISO-Image zu erstellen.
Schritt 1. Laden Sie das Windows 10 Media Creation Tool von der offiziellen Website von Microsoft herunter und folgen Sie den Anweisungen, um zur folgenden Seite zu gelangen. Wählen Sie dann Erstellen Sie Installationsmedien (USB-Flash-Laufwerk, DVD oder ISO-Datei) für einen anderen PC aus und klicken Sie auf Weiter.
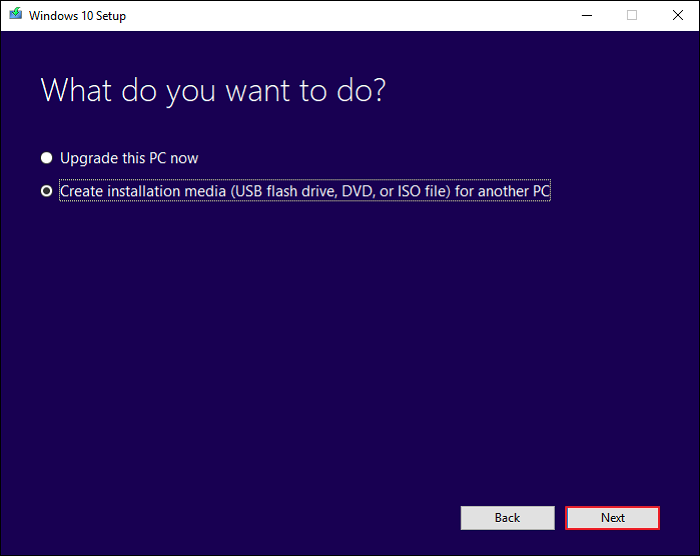
Schritt 2. Wählen Sie die Sprache, Windows-Edition und Architektur aus, die Sie für die Erstellung des Installationsmediums verwenden möchten. Klicken Sie dann auf Weiter.
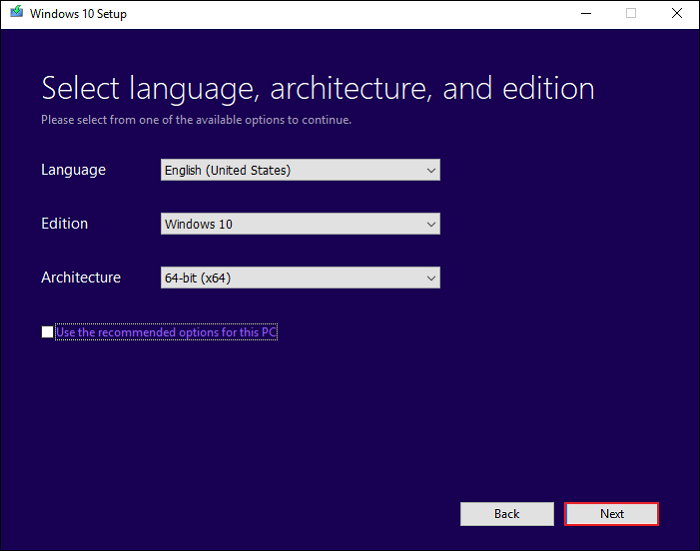
Schritt 3. Wählen Sie die Art des Speichermediums aus. Hier nehme ich einen USB-Stick als Beispiel. Wählen Sie den USB-Flash-Laufwerk aus und klicken Sie dann auf Weiter.
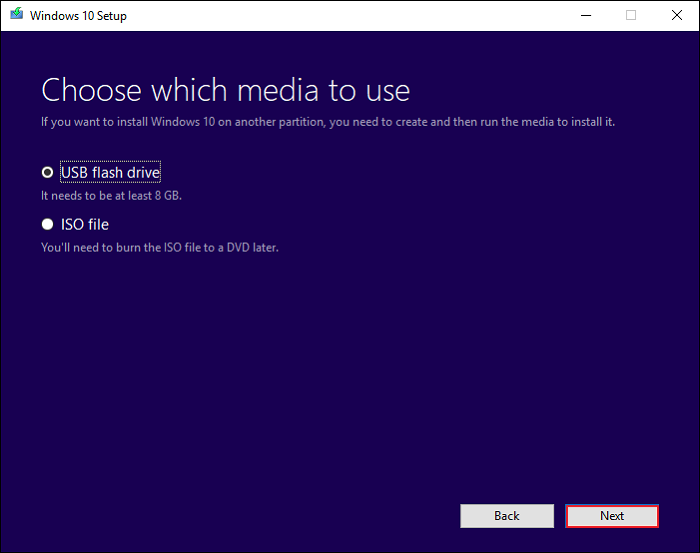
Hinweis: Der USB-Flash-Laufwerk muss mindestens 8 GB groß sein.
Schritt 4. Wählen Sie das USB-Laufwerk zur Erstellung von Windows 10 Installationsmedien aus und klicken Sie auf Weiter.
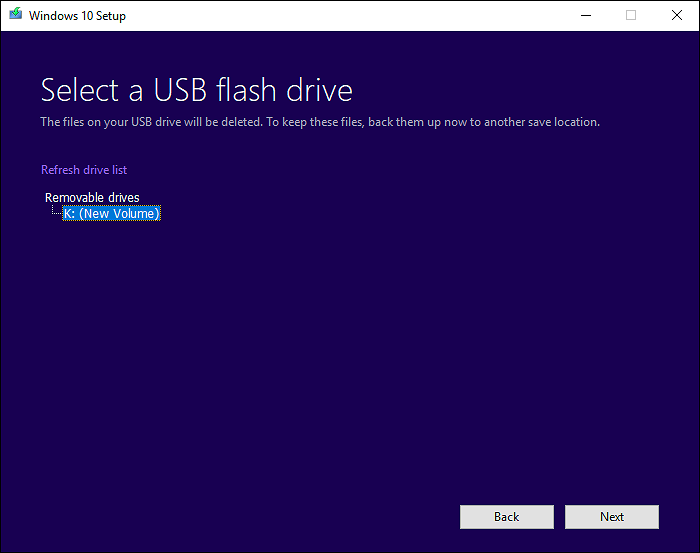
Schritt 5. Anschließend beginnt das Microsoft Media Creation Tool damit, die Windows 10 Installationsdateien auf Ihrem Computer herunterzuladen.
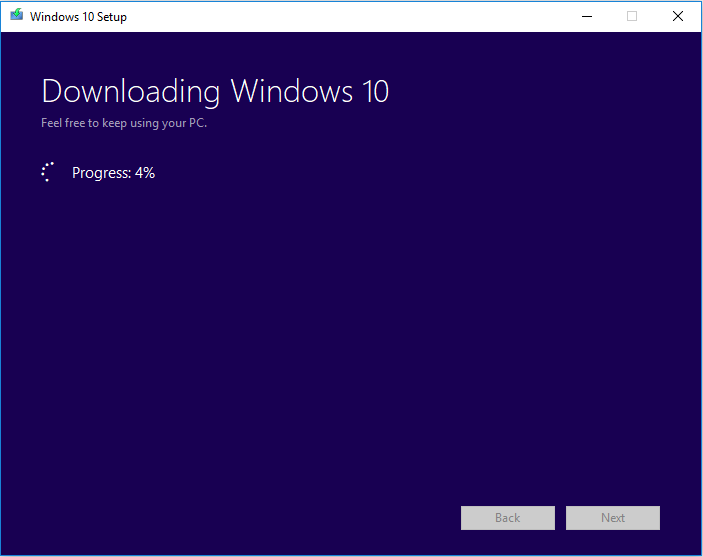
Schritt 6. Wenn der Download abgeschlossen ist, wird er beginnen, Windows 10-Medien zu erstellen.
Schritt 7. Wenn es abgeschlossen ist, klicken Sie auf Fertigstellen und dann können Sie den USB-Stick verwenden, um den Computer zu booten und Windows 10 zu installieren.

Kostenlose ISO-Image-Erstellungssoftware vs. Windows 10 Media Creation Tool
Die Todo Backup und das Windows Media Creation Tool können Ihnen dabei helfen, ein ISO-Abbild Ihres Betriebssystems zu erstellen. Es gibt jedoch deutliche Unterschiede zwischen den beiden Tools.
EaseUS Todo Backup Free ist eines der besten Backup-Tools auf dem Markt. Es ist kompatibel mit verschiedenen Versionen des Windows-Betriebssystems, wie Windows 11/10/8/7. Außerdem ist es ein vielseitiges Backup-Dienstprogramm. Es unterstützt mehrere Backup-Typen, wie System-Backup, Datei-Backup, Festplatten-Backup und Partition-Backup. Es ermöglicht Ihnen, die automatische Sicherung, das Voll-Backup, das Differential-Backup und das inkrementelle Backup durchzuführen. Darüber hinaus bietet es 250G kostenlosen Cloud-Speicherplatz. Am wichtigsten ist, dass es einfach zu bedienen ist, da Sie den Backup-Prozess mit nur wenigen Klicks abschließen können.
Das Windows 10 Media Creation Tool ist ein äußerst hoch bewertetes Dienstprogramm. Mit ihm können Sie Windows 10 problemlos auf die neueste Version aktualisieren. Sie können es auch verwenden, um einen Windows 10 Installations-USB-Stick oder eine DVD zu erstellen, um eine saubere Installation durchzuführen oder einen problematischen Computer zu reparieren. Es unterstützt jedoch nur Windows 10/11 und kann nicht auf anderen Versionen von Windows-Systemen arbeiten. Im Gegensatz zu EaseUS Todo Backup ist es ein dediziertes Tool zur Erstellung eines Windows 10 ISO-Images, was bedeutet, dass Sie es nicht für andere Dinge verwenden können. Darüber hinaus hat es im Vergleich zu EaseUS Todo Backup ein komplexeres Verfahren zur Erstellung des Windows 10 ISO-Images.
Das Fazit
Das Erstellen eines ISO-Images Ihres Windows-Systems ist vorteilhaft, um vor einem bedeutenden System-Upgrade eine Sicherungskopie zu erstellen. Ein ISO-Image für Windows 10 kann die Computerbereitstellung und -installation vereinfachen. Kurz gesagt, Sie können EaseUS Todo Backup und das Windows 10 Media Creation Tool verwenden, um ein Windows 10 ISO-Image zu erstellen. Wir empfehlen Ihnen, EaseUS Todo Backup zu verwenden, da Sie es auch für viele andere Dinge verwenden können.
EaseUS Todo Backup ist ein gutes Werkzeug zur Erstellung eines ISO-Images Ihrer Windows-Computer.
Häufig gestellte Fragen
1. Kann WinRAR ISO-Dateien erstellen?
Nachdem die Verknüpfungen von WinRAR festgelegt wurden, kann eine ISO-Datei erstellt werden. Wählen Sie eine Datei aus, die Sie als ISO-Dateiformat brennen möchten, und wählen Sie "Hinzufügen". Wählen Sie dann das "RAR"-Format unter Archivtyp aus. Ihr neu erstelltes RAR kann als ISO-Datei in Ihren DVD-Brennprogrammen wie WinDVD, Nero oder Imgburn gebrannt werden.
2. Ist eine ISO-Datei bootfähig?
Eine ISO-Datei kombiniert alle Installationsdateien für Windows-Computer zu einer einzigen unkomprimierten Datei. Wenn Sie versuchen, eine ISO-Datei herunterzuladen, können Sie entsprechend eine bootfähige Datei von einem USB- oder DVD-Laufwerk erstellen, dann die Windows-ISO-Datei auf Ihr Laufwerk kopieren und das Windows USB/DVD-Download-Tool ausführen.
3. Was ist die Bedeutung der Erstellung einer ISO-Datei?
Das Erstellen einer ISO-Datei von Discs kann eine digitale Sicherungskopie Ihrer physischen Discs erstellen. Sie können die Dateien verwenden, indem Sie sie auf neuen Computern einbinden, die kein optisches Laufwerk haben. Sie können die Dateien auch in Zukunft verwenden, um eine weitere Kopie Ihrer Disc zu brennen. Außerdem können Sie diese ISO-Datei mit anderen Personen teilen.
Weitere Artikel & Tipps:
-
Windows 10 zurücksetzen vs. sauber neu installieren
![author-Katrin]() Katrin / 2025-02-17
Katrin / 2025-02-17 -
WD Festplatte mit der besten kostenlosen WD Backup-Software sichern
![author-Katrin]() Katrin / 2025-01-15
Katrin / 2025-01-15

EaseUS Todo Backup
- Backup-Software für Privatanwender
- Sicheres Image-Backup
- Klonen der Laufwerke
- All-in-one-Recovery-Tool im Notfall
Umfassende Backup-Lösung