Zusammenfassung:
Sind Sie es leid, Daten manuell auf eine externe Festplatte zu kopieren und einzufügen? Dieser Beitrag zeigt Ihnen, wie Sie Dateien ohne Kopieren auf eine externe Festplatte verschieben und so Zeit und Mühe sparen.
- 🙍♂️ Anwendungsfall:
- Ich suche nach einer Möglichkeit, meine Dateien auf eine externe Festplatte zu übertragen, ohne sie zu kopieren. Als Grafikdesigner habe ich viele wichtige Dateien auf meinem Computer, die ich zur zusätzlichen Sicherheit auf einer externen Festplatte sichern möchte. Jedes Mal, wenn ich versuche, die Dateien zu duplizieren, entstehen jedoch zusätzliche Kopien sowohl auf meinem Computer als auch auf der externen Festplatte. Das nimmt nicht nur unnötig Platz weg, sondern ist auch unübersichtlich. Ich brauche eine Lösung, mit der ich Dateien auf die externe Festplatte duplizieren kann, ohne zusätzliche Kopien auf meinem Computer zu erstellen. – Beitrag von Reddit
Das Verschieben von Dateien auf externe Geräte ist eine hervorragende Möglichkeit, die Sicherheit Ihrer wichtigen Daten zu gewährleisten, falls Ihr Computer abstürzt, Ihre Festplatte ausfällt oder Ihr Rechner mit Viren infiziert ist. Darüber hinaus können Sie Ihre Daten auf einer externen Festplatte jederzeit mitnehmen und nutzen. Nach der Übertragung können Sie die Originaldateien löschen, um Speicherplatz für weiteres Material freizugeben.
Kopieren und Einfügen ist die einfachste Methode und wird von den meisten Benutzern verwendet. Kunden berichten jedoch, dass diese Methode möglicherweise unnötige Kopien auf dem Computer erstellt und dabei gelegentlich Daten verloren gehen. Daher suchen viele nach effizienteren Alternativen. In diesem Artikel stellen wir drei alternative Methoden vor, mit denen Sie Dateien ohne nahtloses Kopieren auf eine externe Festplatte verschieben können.
3 alternative Möglichkeiten zum Verschieben von Dateien auf eine externe Festplatte ohne Kopieren
Bevor wir uns näher mit diesen drei alternativen Methoden befassen, werfen wir einen Blick auf die Tabelle, in der ihre Wirksamkeit und Schwierigkeit verglichen werden.
| Methoden | Wirksamkeit | Schwierigkeit |
|---|---|---|
| 🥇 EaseUS Todo Backup | Sichern Sie Dateien problemlos und einfach mit wenigen Klicks auf externen Festplatten. | ⭐ |
| Dateiversionsverlauf | Sichern Sie Dateien automatisch auf einer externen Festplatte, erfordert jedoch komplexe Einstellungen. | ⭐⭐⭐ |
| Sichern und Wiederherstellen | Automatisches Sichern von Dateien auf einer externen Festplatte, dazu sind jedoch mehrere Schritte erforderlich. | ⭐⭐⭐ |
Weg 1. Einfaches und automatisches Sichern von Dateien auf einem externen Laufwerk mit Freeware
Wenn Sie eine schnelle und einfache Lösung zum Verschieben von Dateien oder anderen Daten von Ihrem Computer auf eine externe Festplatte suchen, ist EaseUS Todo Backup Free die beste Option. Es handelt sich um ein umfassendes Sicherungs- und Wiederherstellungsprogramm, mit dem Sie Dateien, Festplatten, Partitionen und Systeme an jedem beliebigen Ort sichern können, einschließlich externer Festplatten, USB-Sticks, NAS-Geräten, Cloud-Diensten usw.
Es ist mit verschiedenen Dateitypen kompatibel und kann Fotos, Videos, Word-, PowerPoint- und Excel-Dateien sowie andere Dateiformate kostenlos auf eine externe Festplatte verschieben und übertragen. So gehen Ihre Dateien nicht verloren.
EaseUS Todo Backup verfügt über die Funktion zur geplanten Sicherung. Dies bedeutet, dass Sie einen automatischen Sicherungsplan festlegen können und die Software die angegebenen Dateien in regelmäßigen Abständen automatisch am Zielspeicherort speichert.
Ein weiterer Vorteil von EaseUS Todo Backup sind die Optionen für differenzielle und inkrementelle Sicherungen. Mit diesen erweiterten Funktionen können Sie Speicherplatz für andere Informationen sparen.
Laden Sie jetzt das Tool herunter und befolgen Sie die Schritte, um Ihre wichtigen Dateien auf die externe Festplatte zu verschieben.
Schritt 1. Klicken Sie auf „Sicherungsinhalt auswählen“, um eine Sicherung zu starten.

Schritt 2. Es gibt vier Datensicherungskategorien: Datei, Datenträger, Betriebssystem und E-Mail. Klicken Sie auf Datei.

Schritt 3. Lokale und Netzwerkdateien werden auf der linken Seite angezeigt. Sie können das Verzeichnis erweitern, um die zu sichernden Dateien auszuwählen.

Schritt 4. Wählen Sie den Speicherort für die Sicherung aus, indem Sie den Anweisungen auf dem Bildschirm folgen.

Klicken Sie auf „Optionen“, um die Sicherung unter „Sicherungsoptionen“ mit einem Kennwort zu verschlüsseln. Unter „Sicherungsschema“ können Sie einen Sicherungszeitplan einrichten und festlegen, dass die Sicherung zu einem bestimmten Zeitpunkt gestartet wird. Für den Sicherungsvorgang stehen zahlreiche weitere Anpassungsoptionen zur Verfügung.

Schritt 5. Sie können die Sicherung auf einer lokalen Festplatte, dem Onlinedienst von EaseUS oder einem NAS speichern.

Schritt 6. EaseUS Todo Backup ermöglicht es Kunden, Daten auf einem Cloud-Laufwerk eines Drittanbieters und ihrem eigenen Cloud-Laufwerk zu sichern.
Wenn Sie Daten auf einem Cloud-Laufwerk eines Drittanbieters sichern möchten, wählen Sie „Lokales Laufwerk“, scrollen Sie nach unten, um „Cloud-Gerät hinzufügen“ hinzuzufügen, fügen Sie Ihr Konto hinzu und melden Sie sich dann an.

Sie können Backups auch im Cloud-Speicherdienst von EaseUS speichern. Erstellen Sie ein EaseUS-Konto und melden Sie sich an, nachdem Sie auf „EaseUS Cloud“ geklickt haben.

Schritt 7. Um die Sicherung zu starten, klicken Sie auf „Jetzt sichern“. Sobald der Sicherungsvorgang abgeschlossen ist, wird er als Karte auf der linken Seite des Bedienfelds angezeigt. Um einen Sicherungsauftrag weiter zu verwalten, klicken Sie mit der rechten Maustaste darauf.

Weiterführende Literatur: Externe Festplatte auf eine andere externe Festplatte klonen
Weg 2. Dateien mithilfe des Dateiverlaufs auf eine externe Festplatte verschieben
Wenn Sie keine Software von Drittanbietern verwenden möchten, können Sie den integrierten Dateiversionsverlauf von Windows nutzen. Dieser wurde speziell für die Sicherung von Windows-Dateien auf externen Festplatten oder im Netzwerk entwickelt. Der Dateiversionsverlauf bietet außerdem eine automatische Sicherungsfunktion, mit der Sie Ihre Dateien täglich, wöchentlich, monatlich oder nach einem anderen Zeitplan auf eine externe Festplatte migrieren können.
Der Dateiversionsverlauf hingegen sichert standardmäßig alle Dateien aus den Windows-Bibliotheken, einschließlich Desktop, Kontakte, Dokumente, Downloads, Favoriten, Links, Musik, OneDrive, Fotos, gespeicherte Spiele, Suchvorgänge, Videos usw. Daher müssen Sie bestimmte Dateien für die Sicherung und eine externe Festplatte auswählen.
So verwenden Sie den Dateiversionsverlauf, um Dateien auf eine externe Festplatte zu übertragen. Der Vorgang besteht aus mehreren Schritten. Bitte stellen Sie sicher, dass Sie jeden Schritt korrekt ausführen.
Schritt 1. Öffnen Sie Systemsteuerung > System und Sicherheit > Dateiversionsverlauf.
Schritt 2. Klicken Sie im linken Bereich auf „Laufwerk auswählen“, legen Sie die externe Festplatte als Zielspeicherort für die Sicherungen fest und klicken Sie auf „OK“.

Schritt 3. Klicken Sie auf „Erweiterte Einstellungen“. Sie können festlegen, wie oft Kopien Ihrer Dateien gespeichert werden sollen – im Minuten-, Stunden- oder Tagesrhythmus.
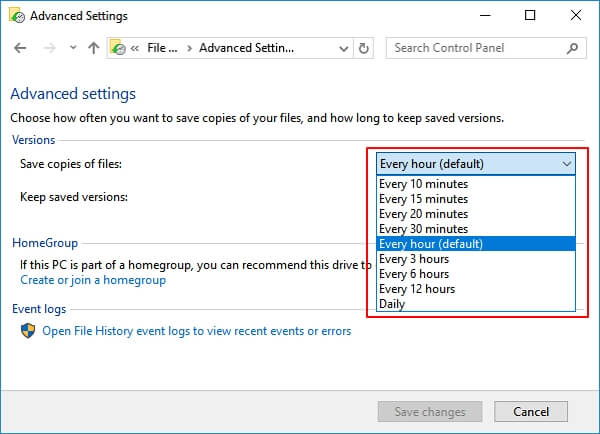
Schritt 4. Klicken Sie abschließend auf „Einschalten“. Der Dateiversionsverlauf sichert Ihre Dateien zum festgelegten Zeitpunkt automatisch auf Ihrer externen Festplatte.
Weg 3. Dateien per Backup und Wiederherstellung auf eine externe Festplatte verschieben
„Sichern und Wiederherstellen“ ist ein weiteres in Windows integriertes Sicherungsprogramm, mit dem Sie Dateien auf einer externen Festplatte speichern können. Dieses Tool dient hauptsächlich zum Erstellen eines Systemabbilds und verfügt auch über eine Dateisicherungsfunktion. Wenn Sie eine bestimmte Datei oder einen Ordner auf eine externe Festplatte übertragen möchten, unterstützt Sie dieses Tool dabei. Der Vorgang erfordert jedoch mehrere Schritte und ist daher nicht für Anfänger geeignet.
Schließen Sie Ihre externe Festplatte an Ihren Windows-Computer an und befolgen Sie die Schritte, um Dateien mithilfe der Funktion „Sichern und Wiederherstellen“ darauf zu verschieben:
Schritt 1. Klicken Sie auf das Startmenü und geben Sie „ Backup “ in das Suchfeld ein. Wählen Sie „Sichern und Wiederherstellen“ aus der Ergebnisliste. Oder öffnen Sie die Systemsteuerung und suchen Sie nach „Sichern und Wiederherstellen“.
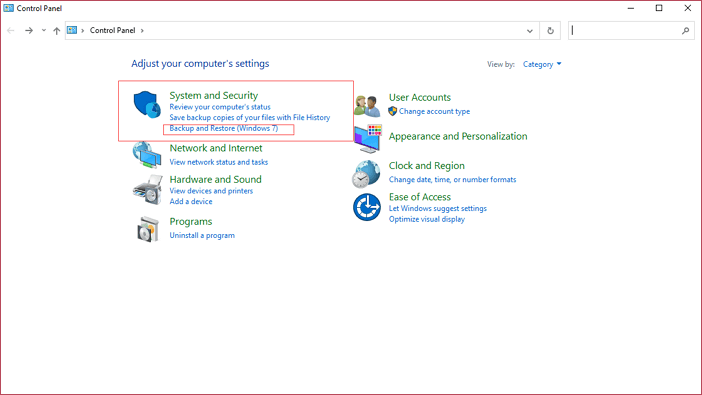
Schritt 2. Tippen Sie auf „ Sicherung einrichten “ und warten Sie, bis das Popup-Fenster den Vorgang abschließt.
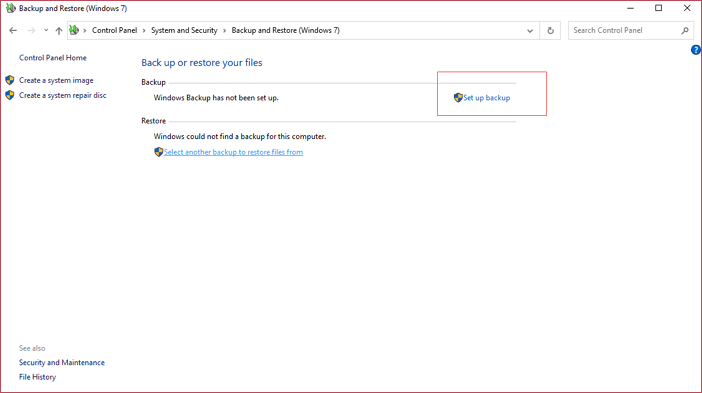
Schritt 3. Wählen Sie die externe Festplatte als Zielfestplatte aus.
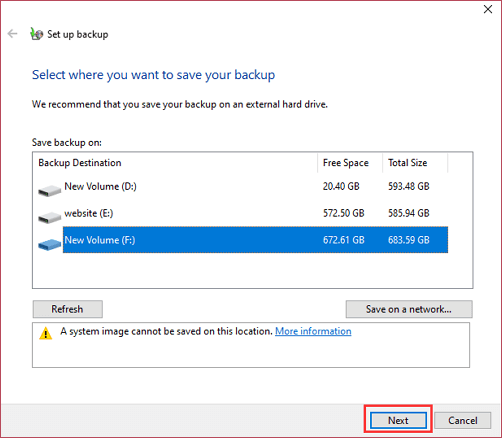
Schritt 4. Wenn Sie auswählen, welchen Ordner Sie sichern möchten, müssen Sie die Option „ Ich wähle aus “ aktivieren und dann auf „Weiter“ klicken.
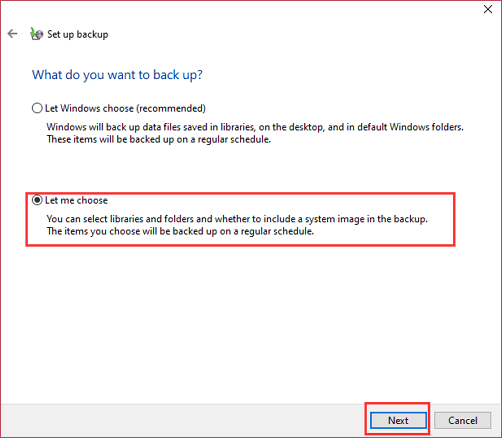
Schritt 5. Wählen Sie den Ordner oder die Datei aus, für die Sie eine Sicherung einrichten möchten, und klicken Sie auf „Weiter“.
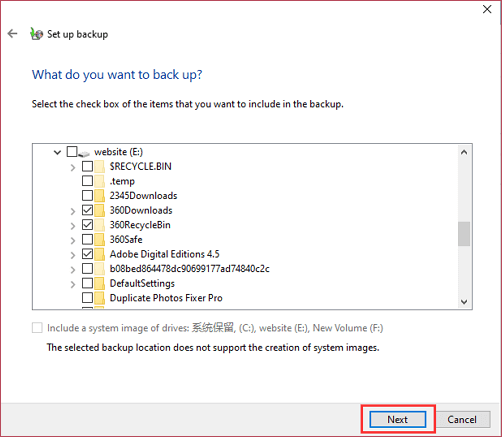
Schritt 6. Während Sie Ihre Sicherungseinstellungen überprüfen, können Sie auf „ Zeitplan ändern “ klicken, um Ihre geplante Sicherung an Ihre Bedürfnisse anzupassen.
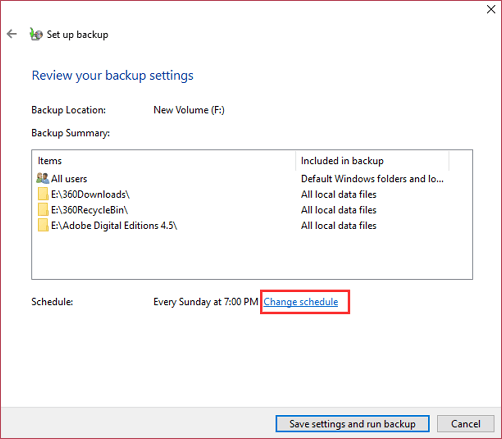
Schritt 7. Klicken Sie auf „OK“, um Ihren ersten Sicherungsvorgang zu starten. Nach dem ersten Mal sichert Ihr PC die Dateien automatisch in der geplanten Häufigkeit auf einer externen Festplatte.
Die letzten Worte
Eine einfache und effiziente Dateiübertragungslösung würde den Vorgang erheblich vereinfachen und Zeit sparen. Dieser Abschnitt erläutert drei verschiedene Möglichkeiten, Dateien ohne Kopieren auf eine externe Festplatte zu verschieben, darunter EaseUS Todo Backup, Dateiversionsverlauf und Sichern und Wiederherstellen.
Alle drei Methoden ermöglichen eine automatische Sicherung von Dateien auf einer externen Festplatte, wobei die Originaldatei erhalten bleibt. Aufgrund der einfachen Bedienung und der übersichtlichen Benutzeroberfläche ist EaseUS Todo Backup die empfehlenswerteste Methode. Laden Sie es herunter und probieren Sie es aus!
FAQs zum Verschieben von Dateien auf eine externe Festplatte ohne Kopieren
Hier sind einige der häufig gestellten Fragen zu diesem Thema. Wenn Sie dieselben Zweifel haben, lesen Sie sie.
1. Wie verschiebe ich Dateien dauerhaft auf eine externe Festplatte?
Wenn Sie Dateien dauerhaft auf eine externe Festplatte verschieben möchten, verwenden Sie die Ausschneiden-und-Einfügen-Methode. Wählen Sie die zu verschiebenden Dateien aus, klicken Sie mit der rechten Maustaste darauf und wählen Sie „Ausschneiden“. Wechseln Sie dann zu Ihrer externen Festplatte, klicken Sie mit der rechten Maustaste darauf und wählen Sie „Einfügen“. Dadurch werden die Dateien auf die externe Festplatte verschoben, ohne dass weitere Kopien auf Ihrem Computer erstellt werden. Um Datenverlust oder -beschädigung zu vermeiden, stellen Sie sicher, dass die Übertragung abgeschlossen ist, bevor Sie die externe Festplatte trennen.
2. Wie übertrage ich viele Dateien auf einmal?
Um eine große Anzahl von Dateien gleichzeitig zu übertragen, können Sie ein Dateiübertragungsprogramm verwenden oder einen ZIP-Ordner erstellen. Wählen Sie dazu alle zu sendenden Dateien aus, klicken Sie mit der rechten Maustaste darauf, wählen Sie „Senden an“ und dann „ZIP-komprimierter Ordner“. Dadurch wird eine einzelne komprimierte Datei erstellt, die sich einfacher übertragen lässt. Alternativ können Sie Dateiübertragungssoftware wie FileZilla oder SyncBack verwenden, um mehrere Dateien und Ordner gleichzeitig über ein Netzwerk oder eine USB-Verbindung zu übertragen. Diese Tools vereinfachen den Vorgang, sparen Zeit und gewährleisten die effiziente Übertragung großer Dateimengen.
4. Was ist der einfachste Weg, Dateien zu übertragen?
Die einfachste Möglichkeit zum Übertragen von Dateien ist die Verwendung eines USB-Sticks oder einer externen Festplatte. Schließen Sie das USB-Gerät an Ihren Computer an, starten Sie den Datei-Explorer und suchen Sie die zu übertragenden Dateien. Ziehen Sie die gewünschten Dateien anschließend einfach per Drag & Drop auf den USB-Stick. Nach Abschluss der Übertragung trennen Sie das USB-Gerät sicher vom Computer. Es kann nun an einen anderen Computer angeschlossen werden, um auf die übertragenen Dateien zuzugreifen. Diese Methode ist einfach, benutzerfreundlich und erfordert keine zusätzliche Software oder komplizierte Schritte.
Weitere Artikel & Tipps:
-
Wie kann man HDD gegen SSD tauschen?
![author-Mako]() Mako / 2025-01-07
Mako / 2025-01-07 -
Für Einsteiger: Einen Windows 11-PC in den Ruhezustand versetzen
![author-Maria]() Maria / 2025-01-07
Maria / 2025-01-07
-
Vollständige Anleitung zur Durchführung von Windows Server Sicherung Bare Metal Recovery [2025]
![author-Markus]() Markus / 2024-12-31
Markus / 2024-12-31 -
ANLEITUNG: Windows 10 System klonen [2025]
![author-Markus]() Markus / 2025-02-17
Markus / 2025-02-17

EaseUS Todo Backup
- Backup-Software für Privatanwender
- Sicheres Image-Backup
- Klonen der Laufwerke
- All-in-one-Recovery-Tool im Notfall
Umfassende Backup-Lösung