Zusammenfassung:
Wenn eine Festplatte ausfällt, können Unternehmen ihren PC mithilfe von Windows Server Sicherung Bare Metal Recovery schnell wiederherstellen, oder sie können einen anderen Server schnell wiederherstellen. Lesen Sie weiter, um mehr darüber zu erfahren und zu erfahren, wie Sie eine solche Wiederherstellung durchführen können.
Die Windows Server Backup Bare Metal Recovery hilft Unternehmen jeder Größe, ihre Server im Falle eines Ausfalls, einer Ransomware-Attacke oder einer beschädigten Festplatte schnell wiederherzustellen.
Durch die Erstellung einer Sicherungskopie kann ein Unternehmen sicherstellen, dass seine Dateien, Einstellungen und anderen Informationen intakt sind und nicht verloren gehen. Die Erstellung eines Backups, die Wiederherstellung eines Servers von Grund auf und die rasche Wiederaufnahme des Betriebs im Falle eines Unfalls oder einer Störung werden dadurch erleichtert.
Lesen Sie weiter, um mehr über Bare Metal Recovery und die Erstellung und Durchführung eines Bare Metal Backups zu erfahren!
Was ist Windows Server Backup Bare Metal Recovery
Bare-Metal-Recovery, auch bekannt als BMR, ist eine Technik, mit der Benutzer ihre Server wiederherstellen können, ohne dass bereits ein Betriebssystem installiert ist. Die Bare-Metal-Wiederherstellung kann hilfreich sein, um Ihren Server nach einem Hardwareausfall oder einer Ransomware schnell wiederherzustellen oder andere Maschinen wiederherzustellen.
Um eine Windows Server Backup Bare Metal-Wiederherstellung zu erstellen, müssen Benutzer zunächst ein Bare-Metal-Backup erstellen. Dies umfasst Treiber, das Betriebssystem und andere wichtige Daten.
Die Option Bare Metal Recovery finden Sie bereits in der Windows Server-Sicherung. Mit BMR können Sie alle Dateien und Daten mit Ausnahme derer, die auf einem kritischen Volume gespeichert sind, sichern. Mit der Windows Server-Sicherung Bare Metal Recovery können Sie Ihren Server wiederherstellen, wenn er nicht richtig startet.
Die Vorteile sind:
- Es ist schneller als eine manuelle Wiederherstellung, da Sie kein Betriebssystem oder eine Software installieren müssen, um die Daten wiederherzustellen.
- Sie können die Migration von Servern in die Cloud, physisch oder virtuell, automatisieren.
- Es gibt keinen Raum für Fehler, da nur eine begrenzte menschliche Interaktion erforderlich ist.
Wir haben die Bare-Metal-Sicherung und -Wiederherstellung unter Windows 10 in unseren früheren Artikeln erwähnt. Sie können einfach auf den Link klicken und die Anleitung lesen.
Erstellen von Bare-Metal-Backups
Die Geschwindigkeit und der Komfort der Bare-Metal-Wiederherstellung ermöglichen es Ihnen, die gesamte Hardware-Infrastruktur schnell und einfach wiederherzustellen.
Es wird auch empfohlen, täglich oder mindestens alle 2-3 Wochen eine Windows Server-Sicherung zu erstellen.
Um ein Bare-Metal-Backup zu erstellen, ist jedoch ein Windows-Server-Backup erforderlich. Wir haben zwei ausgezeichnete Methoden, mit denen Benutzer ein Backup ihres Windows-Servers erstellen können, bevor sie ein Bare-Metal-Backup erstellen.
Methode 1. Windows Server Backup mit integriertem Tool
Hier erfahren Sie, wie Sie ein Windows-Server-Backup für eine Bare-Metal-Wiederherstellung erstellen:
Windows Server-Sicherung installieren
Schritt 1. Öffnen Sie den "Server Manager" und wählen Sie "Rollen und Funktionen hinzufügen". Wählen Sie "Weiter".
Schritt 2. Klicken Sie im Abschnitt "Installationstyp" auf "Weiter".
Schritt 3. Klicken Sie in den Abschnitten "Serverauswahl" und "Serverrollen" auf "Weiter", und gehen Sie zum Abschnitt "Funktionen".
Schritt 4. Wählen Sie nun "Windows Server Backup" und klicken Sie im Abschnitt "Funktionen" auf "Weiter" und dann im Abschnitt "Bestätigung" auf "Installieren".

Schritt 5. Klicken Sie auf "Schließen", nachdem die Installation abgeschlossen ist.
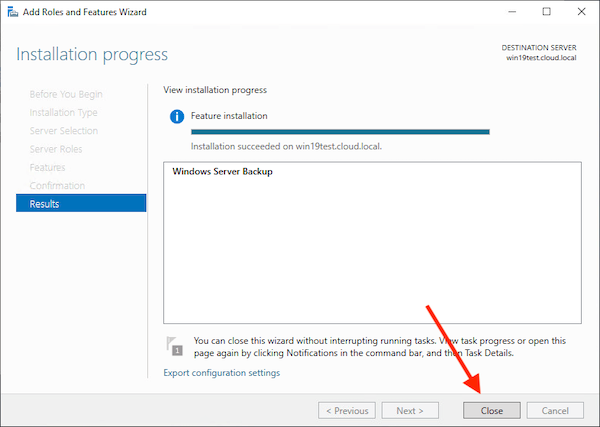
Erstellen einer Sicherung von Windows Server
Schritt 1. Öffnen Sie den "Server Manager" und wählen Sie "Windows Server Backup" unter "Tools".
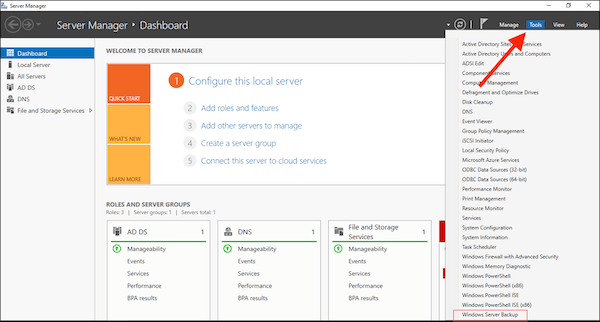
Schritt 2. Geben Sie die Anmeldedaten des Backup-Operators in das Dialogfeld Benutzerkontensteuerung ein und klicken Sie auf "OK".
Schritt 3. Wählen Sie "Lokale Sicherung" und klicken Sie dann im Menü "Aktion" auf "Einmal sichern".
Schritt 4. Wählen Sie im Abschnitt "Sicherungsoptionen" des "Assistenten für einmalige Sicherungen" die Option "Verschiedene Optionen" und klicken Sie auf "Weiter".
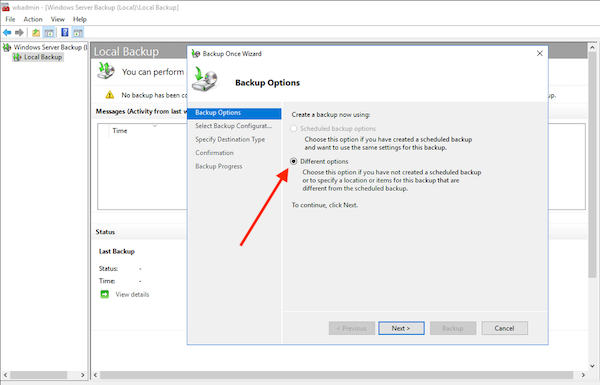
Schritt 5. Wählen Sie im Abschnitt "Backup-Konfiguration auswählen" die Option "Vollständiger Server (empfohlen)" und wählen Sie dann "Weiter".
Schritt 6. Wählen Sie nun im Abschnitt "Zieltyp angeben" entweder "Lokale Laufwerke" oder "Gemeinsame Remote-Ordner" und klicken Sie auf "Weiter".
Schritt 7. Wählen Sie den Speicherort für die Sicherung im Abschnitt "Sicherungsziel auswählen".

Schritt 8. Klicken Sie auf "Backup" auf dem Bestätigungsbildschirm und klicken Sie auf "Schließen", sobald das Backup abgeschlossen ist.
Methode 2. Windows Server Backup mit EaseUS
Benutzer können ihre Server mit EaseUS Todo Backup Enterprise mit nur wenigen Klicks sichern. Benutzer können auch mehrere SQL-Datenbanken in einem einzigen Prozess sichern, Images auf unterschiedlicher Hardware wiederherstellen, die gesamte Festplatte als Backup klonen und vieles mehr.
EaseUS Todo Backup Enterprise ist eine One-Stop-Lösung für alle unternehmensbezogenen Aufgaben. Hier erfahren Sie, wie Sie diese Software verwenden können:
Schritt 1. Wenn Sie das Windows System auf einen anderen Datenträger sichern wollen, schließen Sie zuerst die externe Festplatte oder das Laufwerk an den Computer an. Stellen Sie sicher, Das Gerät sollte mindestens so groß wie Ihr Systemlaufwerk sein.
Schritt 2. Starten Sie EaseUS Todo Backup und gehen Sie zu "Backup erstellen" > "Backup-Inhalte auswählen".

Schritt 3. Wählen Sie "Betriebssystem" aus.
Schritt 3. Wählen Sie das Windows System aus, welches Sie sichern wollen.
Wenn Sie das System auf einer externen Festplatte zu sichern, wählen Sie "Lokales Laufwerk" aus.
Hinweis: Wenn Sie das System-Image automatisch erstellen wollen, können Sie einfach einen Plan für das System-Backup erstellen. Folgen Sie den Schritten:
1. Nachdem Sie das System und den Ziel-Ort ausgewählt haben, klicken Sie auf “Backup-Schema”. Hier können Sie einen Typ auswählen, wie oft die Sicherungskopien automatisch zu erstellen.
Schritt 4. Anschließend klicken Sie auf "Weiter", um das System-Backup auszuführen.
Windows Servers mit einer Bare-Metal-Sicherung wiederherstellen
Da wir eine Sicherung des Laufwerks erstellt haben. Wir können nun eine Windows Server-Bare-Metal-Sicherung durchführen.
Hier erfahren Sie, wie Sie eine Wiederherstellung Ihres Windows-Servers mit Bare Metal Recovery durchführen.
- Methode 1. Windows-Servers mit integriertem Tool wiederherstellen
- Methode 2. Windows-Servers mit EaseUS wiederherstellen
Methode 1. Windows-Servers mit integriertem Tool wiederherstellen
So führen Sie eine Bare-Metal-Wiederherstellung einer Windows-Server-Sicherung durch.
Schritt 1. Legen Sie auf Ihrem neuen Server den Windows Server-Installationsdatenträger ein.
Schritt 2. Wählen Sie die Sprache, die Uhrzeit und die Tastatur aus und klicken Sie auf "Weiter".

Schritt 3. Klicken Sie nun auf "Computer reparieren".

Schritt 4. Wählen Sie ein zu reparierendes Betriebssystem aus und klicken Sie auf "Weiter".
Schritt 5. Wählen Sie "Windows Complete PC Restore".

Schritt 6. Wählen Sie das BMR-Backup-Image, das Sie wiederherstellen möchten, und klicken Sie auf "Weiter".
Schritt 7. Klicken Sie auf "Fertig stellen", um mit der Bare-Metal-Wiederherstellung zu beginnen, die je nach Umfang der wiederherzustellenden Daten eine Weile dauern kann.
Nach Abschluss des BMR-Prozesses können Sie Ihr Betriebssystem auf dem wiederhergestellten Rechner starten.
Methode 2. Windows-Servers mit EaseUS wiederherstellen
Die EaseUS Windows Server Migration Tool ist ein preisgekröntes Backup-Programm, dem Microsoft, IBM, NASA, HP, Samsung und über 20.000 andere Unternehmen vertrauen. Es verfügt über mehr als 18 Jahre Erfahrung in der Sicherung und Wiederherstellung von Servern und PCs.
Anders als die in Windows integrierte Lösung zur Sicherung oder Wiederherstellung zielt EaseUS Todo Enterprise darauf ab, den Prozess zu vereinfachen, indem es den Benutzern ermöglicht, ihren PC oder Server mit wenigen Klicks zu sichern oder wiederherzustellen.
Die Benutzer können auch automatische vollständige und inkrementelle Sicherungspläne konfigurieren und diese lokal oder in der Cloud speichern.
Schritt 1. Starten Sie EaseUS Todo Backup, klicken Sie auf "Durchsuchen für Wiederherstellung".
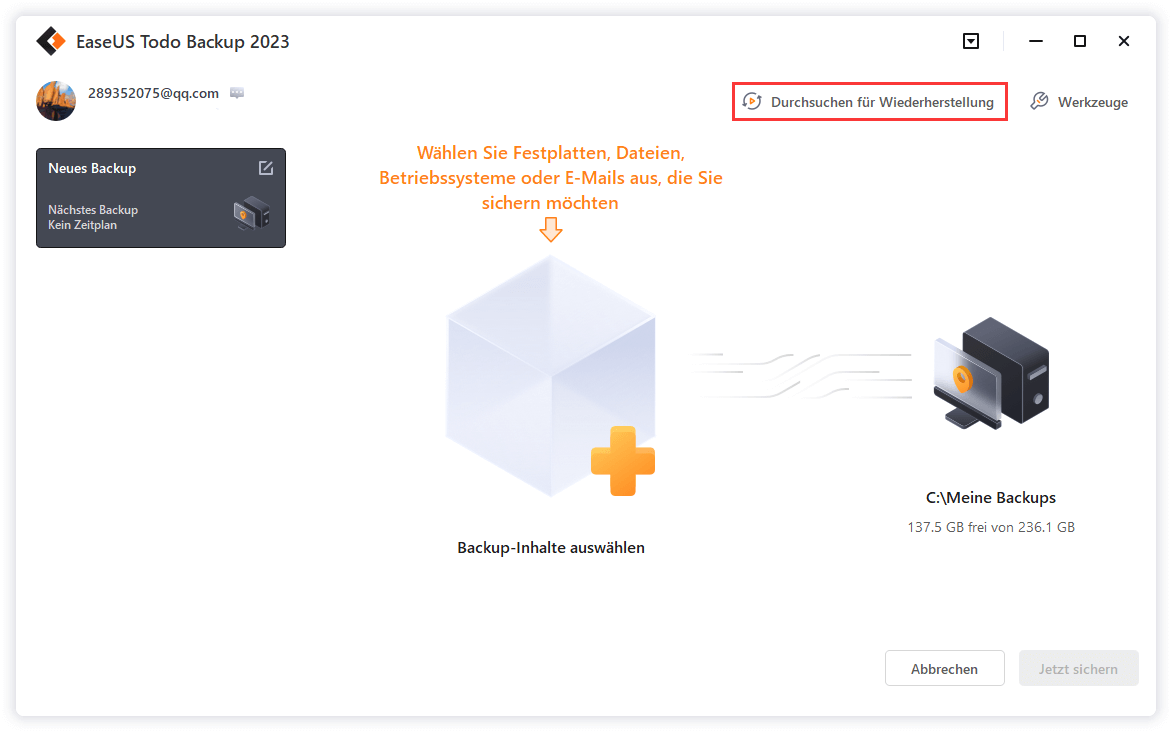
Schritt 2. Führen Sie zu Ihrem Backup-Ziel und wählen Sie die gewünschte Backup-Datei für Ihr System. (Die von EaseUS Todo Backup erstellte Sicherungsdatei ist eine pbd-Datei).
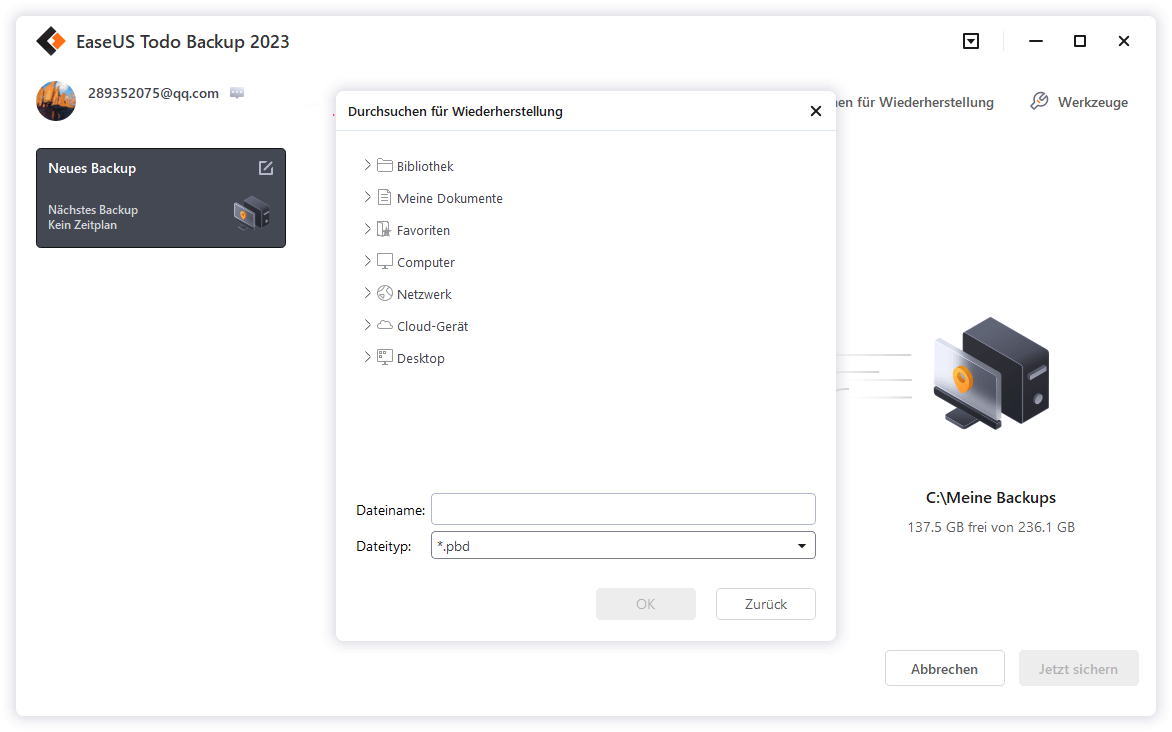
Schritt 3. Wählen Sie den Wiederherstellungsdatenträger. Vergewissern Sie sich, dass der Partitionsstil der Quellfestplatte und der Wiederherstellungsfestplatte identisch sind.
Schritt 4. Sie können das Festplattenlayout nach Ihren Wünschen anpassen. Klicken Sie dann auf "Fortfahren", um die Wiederherstellung der Systemsicherung zu starten.
Fazit
Die Bone-Metal-Wiederherstellung ist so, wie sie ist, weil Benutzer ihre Computer wiederherstellen können, ohne dass ein Betriebssystem oder irgendwelche Programme installiert sind.
Für eine Bare-Metal-Sicherung benötigen die Benutzer ein Systemabbild des Servers und sollten ihre Server alle paar Wochen sichern.
Sie können die Sicherung erstellen und die Bare-Metal-Wiederherstellung mit den in Windows integrierten Tools oder mit EaseUS Todo Backup Enterprise, einem Drittanbieter-Tool, das den gesamten Prozess vereinfacht, durchführen.
EaseUS Todo Backup Enterprise hat noch mehr Funktionen als das Sichern und Wiederherstellen von Daten. Außerdem können die Backups in der Cloud gespeichert werden, um jederzeit darauf zugreifen zu können.
Häufig gestellte Fragen zu Windows Server Backup Bare Metal Recovery
Hier finden Sie weitere Informationen zur Bare-Metal-Wiederherstellung, die Sie sicher interessieren werden:
1. Welche Art von Backup ist für eine Bare Metal Recovery erforderlich?
Ein Backup des Windows-Servers ist erforderlich.
2. Wie kann ich eine Windows Server-Sicherung wiederherstellen?
Sie können eine Windows Server-Sicherung wiederherstellen, indem Sie die folgenden Schritte ausführen:
Schritt 1. Gehen Sie zu "Windows Server Backup" und wählen Sie "Local Backup".
Schritt 2. Wählen Sie "Wiederherstellen..." im Abschnitt Aktion, um den Wiederherstellungsassistenten zu öffnen.
Schritt 3. Wählen Sie unter "Erste Schritte" den Speicherort aus, von dem Sie die Daten wiederherstellen möchten, und klicken Sie auf Weiter.
Schritt 4. Wählen Sie unter "Sicherungsdatum wählen" das Datum aus, ab dem Sie die Sicherung wiederherstellen möchten.
Schritt 5. Wählen Sie "Anwendung" im Feld "Wiederherstellungstyp auswählen" und klicken Sie auf "Weiter".
Schritt 6. Wählen Sie "Exchange" im Abschnitt "Anwendungen" unter "Anwendung auswählen"...
3. Wie funktioniert die Bare-Metal-Wiederherstellung von Windows Server-Backups?
Wenn der Benutzer seine Festplatte aufrüstet oder austauscht, kann er die Bare-Metal-Wiederherstellung mithilfe des Wiederherstellungsmediums durchführen. Bei der Bare-Metal-Wiederherstellung werden alle Partitionen auf der Systemfestplatte neu erstellt, nachdem die vorhandenen Partitionen entfernt wurden.
Weitere Artikel & Tipps:
-
Welche SSDs hält am längsten? [2025 Top 5 SSDs]
![author-Mako]() Mako / 2025-01-07
Mako / 2025-01-07 -
USB-Image-Tool | Ein Image von USB Stick erstellen
![author-Mako]() Mako / 2025-01-07
Mako / 2025-01-07
-
So können Sie alte Sicherungsdateien unter Windows 10 löschen
![author-Markus]() Markus / 2025-02-17
Markus / 2025-02-17 -
MBR Festplatte auf GPT-SSD klonen - So geht's [Einfach und schnell]
![author-Markus]() Markus / 2025-02-17
Markus / 2025-02-17

EaseUS Todo Backup
- Backup-Software für Privatanwender
- Sicheres Image-Backup
- Klonen der Laufwerke
- All-in-one-Recovery-Tool im Notfall
Umfassende Backup-Lösung



