Zusammenfassung:
Möchten Sie wissen, wie Sie unter Windows 10 eine externe Festplatte auf einer anderen sichern? Wir haben eine umfassende Anleitung für Sie, mit der Sie Ihre Daten ganz einfach von einem Laufwerk auf ein anderes kopieren können. Lesen Sie weiter!
- ✅Jede Festplatte hat eine bestimmte Lebensdauer, nach deren Ablauf sie aufgrund natürlicher Abnutzung ausfällt oder Leistungseinbußen aufweist.
- ✅Bevor Sie Ihre Dateien sichern, stellen Sie sicher, dass auf dem Dateisystem der neuen externen Festplatte das neueste „New Technology File System“ (NTFS)-Dateisystem von Microsoft ausgeführt wird.
- ✅EaseUS Todo Backup ist eine der preisgekrönten kostenlosen Backup-Software, mit der Sie unter Windows 11/10/8/7 mit einfachen Klicks eine externe Festplatte auf einem anderen Laufwerk sichern können.
Wenn Ihre externe Festplatte abstürzt, der Speicherplatz knapp wird oder die Leistung nachlässt, sollten Sie eine neue externe Festplatte mit mehr Speicherplatz und besserer Leistung kaufen. Beim Upgrade auf eine neue Festplatte möchten Sie auch die Daten der vorherigen Festplatte auf der neuen sichern. Doch wie sichert man unter Windows 10 eine ganze Festplatte auf einer anderen externen Festplatte?

Dieser EaseUS -Blog bietet Ihnen einfache und effektive Lösungen. Lesen Sie weiter, um zu erfahren, wie Sie unter Windows 10 ganz einfach eine externe Festplatte auf einer anderen externen Festplatte sichern .
Externe Festplatte vor dem Backup formatieren
Jede Festplatte hat eine begrenzte Lebensdauer, nach der sie ausfällt oder aufgrund natürlicher Abnutzung Leistungseinbußen erleiden kann. Wenn Ihre Festplatte alt ist und Sie alle Ihre Dateien auf einer anderen Festplatte sichern möchten, um sie vor Verlust zu schützen, ist dies problemlos möglich. Bevor Sie Ihre Dateien sichern, prüfen Sie jedoch, ob das Dateisystem der neuen externen Festplatte mit dem neuesten Microsoft- Dateisystem „New Technology File System“ (NTFS) läuft.
Wenn Ihre Festplatte das FAT32-Format verwendet, konvertieren Sie sie in NTFS. Dateien unter 4 GB können im FAT32-Dateisystem gespeichert werden, größere Dateien jedoch nicht. FAT32 ist ein älteres, von Microsoft entwickeltes Dateisystem. Das NTFS-Dateisystem ist das Dateisystem der nächsten Generation von Microsoft und bietet eine verbesserte Speicherplatzverwaltung sowie verbesserte Schreib- und Lesegeschwindigkeiten auf Festplatten mit NTFS-Dateisystemen.
Hier sind die Schritte, die Ihnen zeigen, wie Sie das Dateisystem auf NTFS ändern, wenn es auf FAT32 läuft:
Schritt 1. Drücken Sie Win+R, geben Sie diskmgmt.msc ein und drücken Sie die OK -Taste, um die Datenträgerverwaltung zu öffnen.

Schritt 2. Klicken Sie mit der rechten Maustaste auf das neue Laufwerk und dann auf Formatieren .
Schritt 3. Benennen Sie das Datenträgerlabel und wählen Sie dann im Dropdown-Menü „Dateisystem“ die Option „NTFS“ aus.

Schritt 4. Klicken Sie auf die Schaltfläche „OK“ , um das Laufwerk in das NTFS -Format zu ändern.
Nach der Aktualisierung auf NTFS kann Ihr externes Laufwerk große Dateien speichern. Die Schreib- und Lesegeschwindigkeiten werden ebenfalls verbessert.
Wie sichert man also eine externe Festplatte auf einer anderen externen Festplatte unter Windows 10? Wir haben uns entschieden, Ihnen Zeit zu sparen, indem wir die drei besten Methoden zum Sichern aller Ihrer Dateien von einer externen Festplatte auf eine andere reduziert haben.
3 Möglichkeiten zum Sichern einer externen Festplatte auf einer anderen externen Festplatte in Windows 10
Wenn Sie wissen möchten, wie Sie in Windows 10 eine externe Festplatte auf einer anderen externen Festplatte sichern, haben wir drei hervorragende Lösungen, um alle Ihre Dateien auf Ihr neues Laufwerk zu übertragen.
- Methode 1. Sichern Sie eine externe Festplatte mit EaseUS Todo Backup 🎁
- Methode 2. Sichern Sie eine externe Festplatte durch Kopieren der Daten
- Methode 3. Externe Festplatte mit Windows Easy Transfer sichern
Methode 1️⃣. Sichern Sie eine externe Festplatte ganz einfach auf einer anderen mit EaseUS Todo Backup🔥
Wenn Sie Ihre Daten häufig sichern oder wenn sie Ihnen wichtig sind und Sie sie nicht verlieren möchten, ist die kostenlose Backup-Software EaseUS Todo Backup das beste Programm dafür. EaseUS Todo Backup ist außerdem eine der preisgekrönten kostenlosen Backup-Softwares für Windows 11, die mehr als nur Daten sichern kann. Mit diesem Tool können Sie ein bootfähiges Rettungsmedium erstellen, Dateien in der Cloud speichern, Ihre Dateien vor Ransomware schützen, eine externe Festplatte auf einer anderen externen Festplatte unter Windows 10 oder älter sichern, Backups planen und vieles mehr. Laden Sie es herunter und befolgen Sie die folgenden Schritte, um eine externe Festplatte auf einer anderen zu sichern.
Laden Sie dieses kostenlose Sicherungstool herunter und verwenden Sie es, um mit der folgenden Schritt-für-Schritt-Anleitung eine Sicherung externer Festplatten zu erstellen.
Schritt 1. Beginnen Sie mit der Auswahl des Sicherungsinhalts.

Schritt 2. Es gibt vier Sicherungskategorien: Datei, Datenträger, Betriebssystem und E-Mail. Klicken Sie auf Datenträger .

Schritt 3. Sie können eine ganze Festplatte oder eine bestimmte Partition sichern. Wählen Sie die gewünschte Partition aus und klicken Sie auf „OK“.

Schritt 4. Wählen Sie das Ziel aus, an dem Sie die Sicherung speichern möchten.

Schritt 5. Bei der Festplatten-/Partitionssicherung können Sie wählen, ob die Sicherung auf einem lokalen Laufwerk oder einem NAS gespeichert werden soll.

Schritt 6. Nach Abschluss des Sicherungsvorgangs wird Ihre Aufgabe links angezeigt. Klicken Sie mit der rechten Maustaste auf eine der Aufgaben. Sie können Ihre Sicherung weiter verwalten, z. B. wiederherstellen, inkrementelle Sicherungen erstellen usw.

Methode 2️⃣. Sichern Sie eine externe Festplatte auf einer anderen externen Festplatte, indem Sie Daten kopieren
Der einfachste Weg, Ihre Dateien zu sichern, ist das Kopieren und Einfügen von der alten auf die neue Festplatte. Dies ist ideal, wenn Ihre externe Festplatte nur wenige Dateien speichert. Beachten Sie jedoch, dass diese Methode während des Vorgangs hängen bleiben kann und der gesamte Vorgang sehr zeitaufwändig ist, wenn Sie eine große Datenmenge auf Ihrer externen Festplatte gespeichert haben.
So geht's richtig:
Schritt 1. Schließen Sie sowohl das alte als auch das neue Laufwerk an den Computer an.
Schritt 2. Öffnen Sie beide Fenster der externen Festplatte und lassen Sie sie nebeneinander geöffnet.
Schritt 3. Wählen Sie die Dateien aus, die Sie von Ihrem alten Laufwerk kopieren/verschieben möchten, und drücken Sie Strg+C zum Kopieren oder Strg+X zum Ausschneiden.
Schritt 4. Klicken Sie auf das neue Fenster des externen Laufwerks, in das Sie Ihre Dateien einfügen möchten, und drücken Sie Strg+V, um sie einzufügen.
Abhängig von der Größe der Dateien und der physischen Schreib- und Lesegeschwindigkeit Ihrer beiden Festplatten kann es eine Weile dauern, bis Ihre Dateien vollständig von der älteren externen Festplatte auf die neuere kopiert oder verschoben sind.
- Hinweis:
- Achten Sie beim Kopieren Ihrer Dateien auf ein anderes Laufwerk auf ein stabiles und robustes USB-Kabel und dessen ordnungsgemäßen Anschluss. Ist das Kabel locker oder eines der Kabelenden beschädigt, kann der Sicherungsvorgang fehlschlagen und Ihre Festplatte beschädigen.
Ist der Artikel hilfreich? Teile ihn auf Twitter oder Reddit, um anderen zu helfen, die ihn brauchen:
Methode 3️⃣. Externe Festplatte mit Windows Easy Transfer sichern
Angenommen, Ihr Computer läuft unter Windows 7/8/8.1. In diesem Fall können Sie Windows Easy Transfer verwenden, um Ihre Dateien und Einstellungen von einem Computer auf einen anderen zu sichern und dieselben Dateien von einer externen Festplatte auf eine andere zu übertragen. Mit Windows Easy Transfer können Sie alle Ihre Daten problemlos von einem älteren auf ein neueres Laufwerk übertragen.
Dabei werden folgende Daten übermittelt:
- ✅Windows-Einstellungen
- ✅Benutzerkonten
- ✅Desktop
- ✅Taskleistenoptionen
- ✅E-Mails
- ✅Dokumente
- ✅Bilder
So können Sie mit Windows Easy Transfer eine externe Festplatte auf einer anderen externen Festplatte sichern:
Schritt 1. Schließen Sie beide externen Festplatten an den PC an.
Schritt 2. Geben Sie Windows Easy Transfer auf dem Startbildschirm ein > Klicken Sie auf Windows Easy Transfer und dann auf Weiter .

Schritt 3. Stellen Sie sicher, dass Ihre neue externe Festplatte angeschlossen ist, und wählen Sie dann Eine externe Festplatte oder ein USB-Flash-Laufwerk aus.
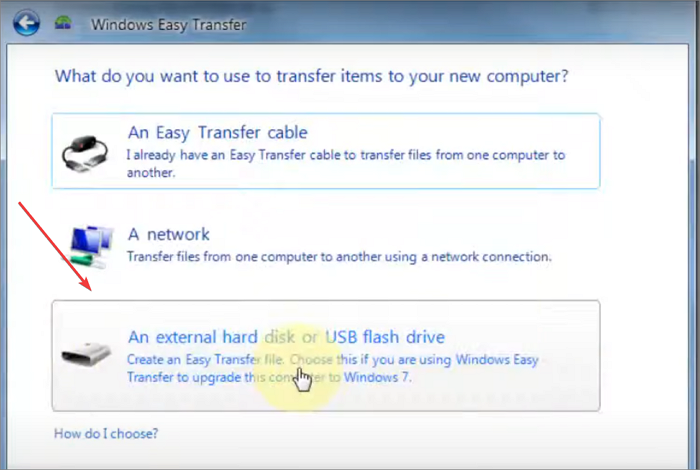
Schritt 4. Wählen Sie nun Dies ist mein alter Computer aus .

Schritt 5. Warten Sie nun etwas, während Ihr PC nach Dateien sucht und eine Schätzung der Dateigröße ausgibt.
Schritt 6. Klicken Sie auf Weiter , geben Sie Ihr Windows-Passwort ein und klicken Sie dann auf Speichern .
Schritt 7. Speichern Sie die Datei nun auf der neuen externen Festplatte.
📖 Weiterführende Literatur: Externe Festplatte auf eine andere externe Festplatte klonen
Sie können Windows Easy Transfer verwenden, um die Daten wiederherzustellen, nachdem Sie die Dateien auf Ihrem neuen Laufwerk gesichert haben.
So geht's:
Schritt 1. Öffnen Sie Windows Easy Transfer.
Schritt 2. Klicken Sie auf Weiter und dann auf Eine externe Festplatte oder ein USB-Flash-Laufwerk .
Schritt 3. Wählen Sie nun Dies ist mein neuer Computer und klicken Sie dann auf Ja .
Schritt 4. Gehen Sie zu der Festplatte, auf der Sie die Datei gespeichert haben, und wählen Sie „Öffnen“ aus.
Schritt 5. Jetzt werden die Daten wiederhergestellt.
Ist der Artikel hilfreich? Teile ihn auf Twitter oder Reddit, um anderen zu helfen, die ihn brauchen:
Endgültiges Urteil
EaseUS Todo Backup ist eine Komplettlösung für alle Backups und zum Klonen von Datenträgern unter Windows 11. Anstatt Daten zu kopieren und einzufügen oder veraltete Optionen wie Windows Easy Transfer (für neuere Windows-Versionen) zu verwenden, können Benutzer ein spezielles Backup-Tool wie EaseUS Todo Backup verwenden, um SD-Karten , Datenträger und Festplatten zu sichern oder sogar eine Notfall-Mediendiskette zu erstellen.
Mit EaseUS Todo Backup können Sie automatische Backups Ihrer gesamten Festplatte oder einzelner Ordner oder Dateien planen und Backups einfach wiederherstellen. Sie können Ihre Backups verschlüsseln und in der Cloud, auf Ihrer Festplatte oder einem externen Laufwerk speichern.
Das Programm EaseUS Todo Backup verfügt in seiner kostenlosen Version über zahlreiche Tools, bietet aber auch eine kostenlose Testphase, in der Sie alle Premiumfunktionen für eine begrenzte Zeit nutzen können.
Häufig gestellte Fragen zum Sichern einer externen Festplatte auf einer anderen externen Festplatte in Windows 10
1. Können Sie eine Festplatte auf eine externe Festplatte klonen?
Ja, Sie können eine Festplatte auf eine externe Festplatte klonen, indem Sie ein Systemabbild Ihres PCs erstellen.
2. Wie sichere ich meinen Dell-Computer auf einem Flash-Laufwerk?
Schritt 1. Klicken Sie auf die Schaltfläche „Windows“ und öffnen Sie die „Systemsteuerung“.
Schritt 2. Wählen Sie „System und Sicherheit“ und dann „Sichern und Wiederherstellen (Windows 7)“.
Schritt 3. Klicken Sie im linken Fensterbereich auf „Systemabbild erstellen“.
Schritt 4. Wählen Sie nun Ihre externe Festplatte aus, klicken Sie auf „Weiter“ und wählen Sie dann „Sicherung starten“, um mit der Sicherung Ihres Dell-Computers auf dem Flash-Laufwerk zu beginnen.
3. Wie übertrage ich Dateien von meinem alten Dell-Computer auf meinen neuen Dell-Computer?
Sie können Dateien von Ihrem alten Dell-Computer auf Ihren neuen Dell-Computer übertragen, indem Sie die drei oben genannten Methoden befolgen.
Weitere Artikel & Tipps:
-
3 Methoden - Wie kann man Xbox One Spiele sichern?
![author-Mako]() Mako / 2025-01-15
Mako / 2025-01-15 -
Halo Infinite stürzt auf dem PC immer wieder ab: Gelöst von den 10 Ideen der Spezialisten
![author-Maria]() Maria / 2025-01-07
Maria / 2025-01-07
-
SSD/Festplatte klonen fehlgeschlagen - So geh's
![author-Maria]() Maria / 2025-02-17
Maria / 2025-02-17 -
Detaillierte Anleitungen zum Beheben von FIFA 23 Karrieremodus speichert nicht
![author-Markus]() Markus / 2025-01-07
Markus / 2025-01-07

EaseUS Todo Backup
- Backup-Software für Privatanwender
- Sicheres Image-Backup
- Klonen der Laufwerke
- All-in-one-Recovery-Tool im Notfall
Umfassende Backup-Lösung