Zusammenfassung:
Fragen Sie sich, wie Sie die Registrierung in Windows 10 zurücksetzen können? Dieser Artikel wird Ihnen sagen, drei Möglichkeiten zum Zurücksetzen der Registrierung in Windows 10. Nach der Lektüre dieses Artikels, können Sie einen Weg, um die Registrierung auf Windows 10 Computer zurücksetzen wählen.
Warum die Registrierung in Windows 10 zurücksetzen?
Windows 10 ist eines der großen Betriebssysteme mit vielen Einstellungen in der Registry. Das bedeutet, dass dieses Betriebssystem die Registry aktualisiert, um die Transformation widerzuspiegeln, wenn Sie Windows 10 ändern oder ein Programm installieren möchten. Darüber hinaus ist die Windows-Registrierung ein Ort, an dem sich mehrere Daten befinden, die Details darüber enthalten, wie sich das Betriebssystem verhalten soll. Die meisten Änderungen, die Sie am System vornehmen, wirken sich auf die Registry aus; daher werden dort Werte geändert, hinzugefügt und regelmäßig gelöscht.
In der heutigen Anleitung erfahren Sie, wie Sie Registrierung von Windows 10 zurücksetzen können. Außerdem erhalten Sie Informationen über ein Tool, mit dem Sie alle verlorenen Daten wiederherstellen können, während Sie die Registrierung zurücksetzen, sowie einige wichtige FAQs. Lassen Sie uns beginnen!
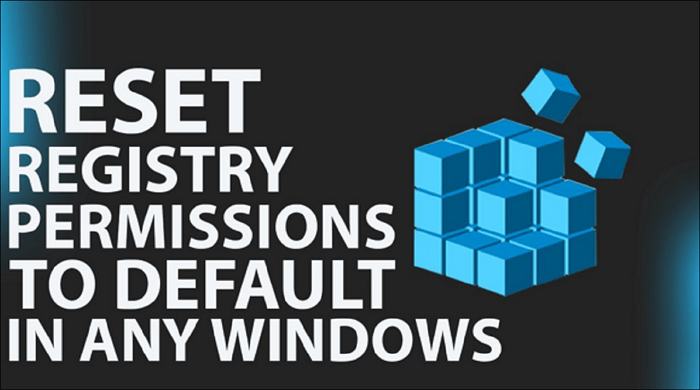
Vorbereitung für das Zurücksetzen der Registrierung in Windows 10
Informationen über das Verhalten des Windows-Betriebssystems werden in der Windows-Registrierung gespeichert. Wenn Sie die Registrierung zurücksetzen, gehen alle Informationen verloren. Bevor Sie die Registrierung zurücksetzen, sollten Sie daher eine Sicherungskopie erstellen. In dieser Situation, in der das Systemabbild die Windows-Registrierung einbeziehen würde, können Sie eine Sicherung Ihres Windows 10-PCs mit einer Sicherungssoftware eines Drittanbieters, wie EaseUS Todo Backup, erstellen.
EaseUS Todo Backup Home ist ein praktisches Sicherungsprogramm für Windows 11/10/8/7. Dieses preisgekrönte Backup-Tool bietet einen Rundumschutz, da ein Datenverlust jederzeit auftreten kann, entweder durch eine PC-Fehlfunktion oder das Zurücksetzen der Registrierung. Daher können Sie mit Hilfe dieses Tools die komplette Sicherung Ihrer kritischen Dateien oder Image-Dateien von Windows 10 aufrechterhalten. Sie können es verwenden, um ein System-Backup oder Backup-Partition, Festplatte, etc. zu machen. Außerdem können Sie mit diesem Tool eine M.2-SSD auf eine größere M.2-SSD klonen und erhalten 250 GB kostenlosen Cloud-Speicher.
Die detaillierten Schritte zum Erstellen einer Systemsicherung für Windows 10-Computer sind wie folgt:
Schritt 1. Starten Sie EaseUS Todo Backup auf Ihrem Computer und klicken Sie auf dem Startbildschirm auf Backup erstellen und dann auf das große Fragezeichen, um den Backup-Inhalt auszuwählen.

Schritt 2. Um Ihr Windows-Betriebssystem zu sichern, klicken Sie auf "OS", um den Sicherungsauftrag zu starten.

Schritt 3. Die Informationen zu Ihrem Windows-Betriebssystem sowie alle systembezogenen Dateien und Partitionen werden automatisch ausgewählt, sodass Sie in diesem Schritt keine manuelle Auswahl treffen müssen. Als Nächstes müssen Sie einen Speicherort für das Systemabbild-Backup auswählen, indem Sie auf den abgebildeten Bereich klicken.

Schritt 4. Der Sicherungsort kann ein anderes lokales Laufwerk auf Ihrem Computer, eine externe Festplatte, ein Netzwerk, eine Cloud oder ein NAS sein. Im Allgemeinen empfehlen wir Ihnen, ein externes physisches Laufwerk oder eine Cloud zu verwenden, um die System-Backup-Dateien zu sichern.

Schritt 5. Individuelle Einstellungen wie das Aktivieren eines automatischen Sicherungszeitplans (täglich, wöchentlich, monatlich oder bei einem bestimmten Ereignis) und das Erstellen einer differenziellen und inkrementellen Sicherung sind über die Schaltfläche "Optionen" verfügbar, wenn Sie daran interessiert sind. Klicken Sie auf "Jetzt sichern", und der Sicherungsvorgang für das Windows-System beginnt. Die abgeschlossene Sicherungsaufgabe wird auf der linken Seite in Form einer Karte angezeigt.

3 Methoden zum Zurücksetzen der Registrierung in Windows 10 Computer
Vielleicht sind Sie neugierig, wie Sie die Registrierung von Windows 10 in ihren ursprünglichen Zustand zurücksetzen können, wenn Sie sie durch einen manuellen Fehler oder einen anderen Fehler unbeabsichtigt beschädigt haben. Aber lassen Sie uns zunächst die vielen Techniken zur Reinigung der Windows-Registrierung untersuchen.
- Lösung 1. Vollständiges Zurücksetzen der Registrierung durch Zurücksetzen des Windows-PCs
- Lösung 2. Änderungen an der Registrierung über den Registrierungseditor zurücksetzen
- Lösung 3. Zurücksetzen der letzten Änderungen in der Registrierung über die Systemwiederherstellung
Lösung 1. Vollständiges Zurücksetzen der Registrierung durch Zurücksetzen des Windows-PCs
Obwohl es keine problemlose Strategie zum Zurücksetzen der Registrierung von Windows 10 gibt, speichert die Registrierung eine große Menge an Informationen über die spezifische Konfiguration von Windows. Sie können sie nicht auf einen sauberen Zustand zurücksetzen, ohne Ihren Rechner unbrauchbar zu machen.
Der authentischste Weg, die Registrierung auf die Standardwerte zurückzusetzen, ist daher das Zurücksetzen des Windows-PCs. Führen Sie die folgenden Schritte aus, um die Registrierung vollständig zurückzusetzen:
Schritt 1: Öffnen Sie die Windows-Einstellungen durch Drücken von Win + I oder über das Startmenü.
Schritt 2: Gehen Sie zu Update und Sicherheit > Wiederherstellung.
Schritt 3: Entscheiden Sie sich bei der Option Diesen PC zurücksetzen für "Loslegen".
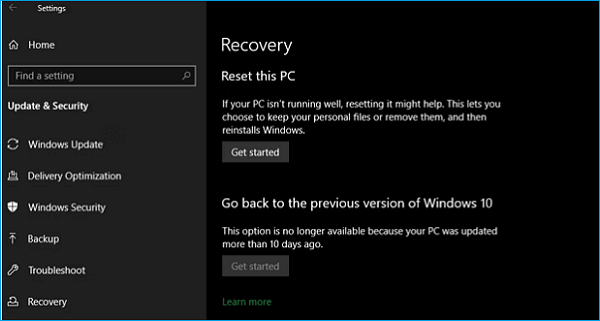
Sie können entweder alles löschen oder neu beginnen, und Sie können Windows einfach neu installieren und Ihre vorhandenen Dateien beibehalten. Eine neue Kopie von Windows kann über das Internet heruntergeladen werden, oder Sie können Windows mit Wiederherstellungsdaten von Ihrem Computer neu installieren.
Lösung 2. Änderungen an der Registrierung über den Registrierungseditor zurücksetzen
Die folgende Lösung besteht darin, die Änderungen in der Registrierung mit Hilfe der Windows-Registrierung zurückzusetzen. Die Schritte sind also die folgenden:
Schritt 1: Drücken Sie die Windows-Taste, geben Sie "regedit" in die Suchleiste ein, und klicken Sie auf Registrierungs-Editor, um ihn zu öffnen.
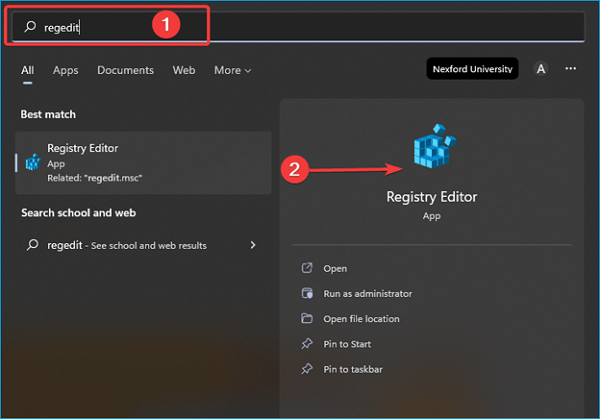
Schritt 2: Gehen Sie den unten gezeigten Weg entlang.
HKEY_LOCAL_MACHINE \ SYSTEM \ CurrentControlSet \ Steuerung \ Session Manager \ Configuration Manager
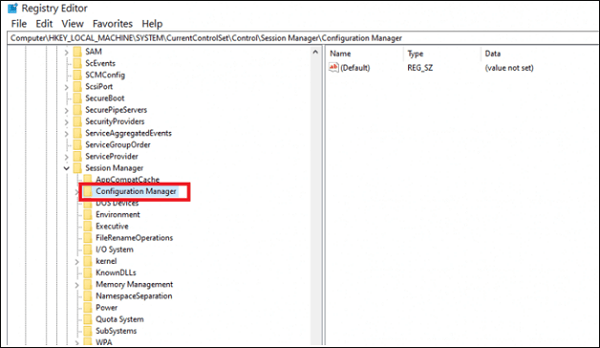
Schritt 3: Gehen Sie nach einem Rechtsklick auf den Konfigurationsmanager zu Neu > DWORD (32-Bit)-Wert.
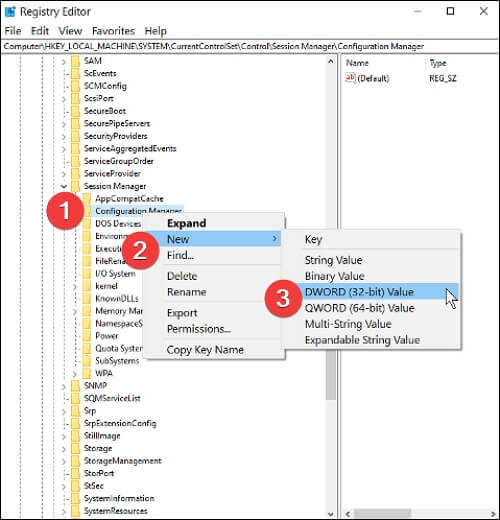
Schritt 4: Beenden Sie den Registrierungseditor, nachdem Sie diese Registrierungsvariable EnablePeriodicBackup genannt und ihren Wert auf 1 gesetzt haben.
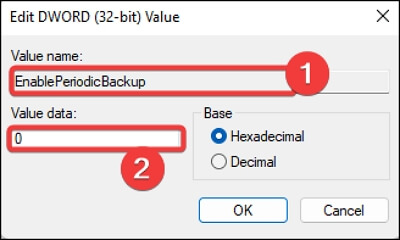
Schritt 5: Starten Sie Ihren Windows 10 PC neu.
Schritt 6: Windows führt nach dem Neustart eine erste Sicherung durch.
Lösung 3. Zurücksetzen der letzten Änderungen in der Registrierung über die Systemwiederherstellung
Die Systemwiederherstellung ist eine der besten in Windows integrierten Wiederherstellungsfunktionen. Wenn Sie also mehrere Änderungen vornehmen, erzeugt Windows einen Wiederherstellungspunkt, z. B. bei der Installation einer Anwendung oder eines führenden Updates. Sie können diese Wiederherstellungspunkte später verwenden, um die Änderungen, die Probleme verursacht haben, rückgängig zu machen.
Alle Aktualisierungen der Software, der Treiber und des Betriebssystems seit diesem Zeitpunkt können mit einem Wiederherstellungspunkt rückgängig gemacht werden. Dies gilt auch für die Änderungen, die diese Vorgänge an der Registrierung vornehmen, so dass Sie die letzten Änderungen an bestimmten Registrierungsabschnitten rückgängig machen können. Diese Technik ist zwar nicht ideal, kann aber dennoch das Register zurücksetzen.
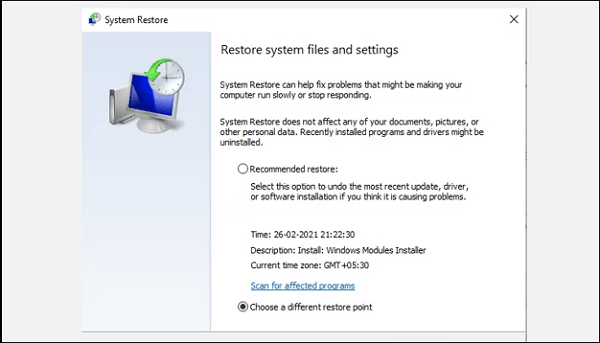
Sie können die Windows 10-Registrierung nur zurücksetzen, wenn Sie einen Wiederherstellungspunkt direkt nach dem Start Ihres neuen PCs erstellt haben. Leider haben Sie möglicherweise keinen Wiederherstellungspunkt von unmittelbar vor den Änderungen, auch nicht für weniger extreme Rücksetzungen. Windows ermöglicht es Ihnen, manuell einen Wiederherstellungspunkt zu erstellen, aber wenn Sie bereits Probleme haben, wird das nicht helfen.
Die Quintessenz
Abschließend haben wir drei Top-Lösungen zum Zurücksetzen der Registrierung von Windows 10 Computer gezeigt. Nach der Ausführung der oben genannten Operationen, können Sie Windows 10 Registrierung ohne Backups neu installieren. Obwohl der Neustart Ihres Windows-Computers die beste Methode zum Zurücksetzen der Registrierung ist, sind andere Methoden auch wirksam!
Für den Fall, dass die Daten während des Zurücksetzens der Registrierung verloren gegangen sind, wird empfohlen, EaseUS Todo Backup zu verwenden. Sind Sie bei der Verwendung der oben genannten Lösungen auf irgendwelche Probleme gestoßen? Lassen Sie es uns bitte im Kommentarbereich wissen.
FAQs
1. Ist es sicher, die Registrierung zu bereinigen?
A: Sie sollten nicht versuchen, die Windows-Registrierung zu bereinigen, da es sich dabei um eine Systemdatei handelt, die eine Fülle von wichtigen Informationen über Ihren PC und seine Funktionsweise enthält. Das plötzliche Entfernen eines wichtigen Registrierungseintrags könnte das gesamte System Ihres Windows-PCs beschädigen.
2. Verlangsamt die Registry den Computer?
A: Einige der Registrierungsschlüssel sind für den Betrieb Ihres PCs unerlässlich, aber viele von ihnen sind Replikationen. Außerdem können diese Registrierungsschlüssel ungültig oder sogar beschädigt sein. Daher können diese unwirksamen Registrierungsschlüssel die Leistung des Computers beeinträchtigen.
3. Warum ist die Reinigung der Registrierung wichtig?
A: Die Größe der Registrierung wächst ständig, so dass Ihr PC langsam arbeitet. Nach einiger Zeit stürzt der PC ab und alles kommt zum Stillstand. Daher ist das Bereinigen der Registry mit einer erstklassigen Registry Cleaner Software von entscheidender Bedeutung.
4. Was sind die Ursachen für Registrierungsprobleme?
A: Fehler in der Registrierung können durch unsachgemäß deinstallierte Anwendungen verursacht werden, die Registrierungseinträge hinterlassen, die Startprobleme verursachen. Trojaner, Viren und Spyware sind die Hauptursachen für Registrierungsprobleme, da sie Registrierungseinträge installieren, die manuell nur schwer zu löschen sind.
Weitere Artikel & Tipps:
-
Wie kann man Windows 10 von USB Laufwerk starten?
![author-Mako]() Mako / 2025-01-15
Mako / 2025-01-15 -
Automatisches Backup auf externe Festplatte - So geht's [2025]
![author-Jelte]() Jelte / 2025-02-17
Jelte / 2025-02-17
-
Wie migriert man Windows 11 auf einen neuen Computer?
![author-Katrin]() Katrin / 2025-02-17
Katrin / 2025-02-17 -
Kostenlose SSD Klon Software für Windows 10/8/7
![author-Mako]() Mako / 2025-02-17
Mako / 2025-02-17

EaseUS Todo Backup
- Backup-Software für Privatanwender
- Sicheres Image-Backup
- Klonen der Laufwerke
- All-in-one-Recovery-Tool im Notfall
Umfassende Backup-Lösung