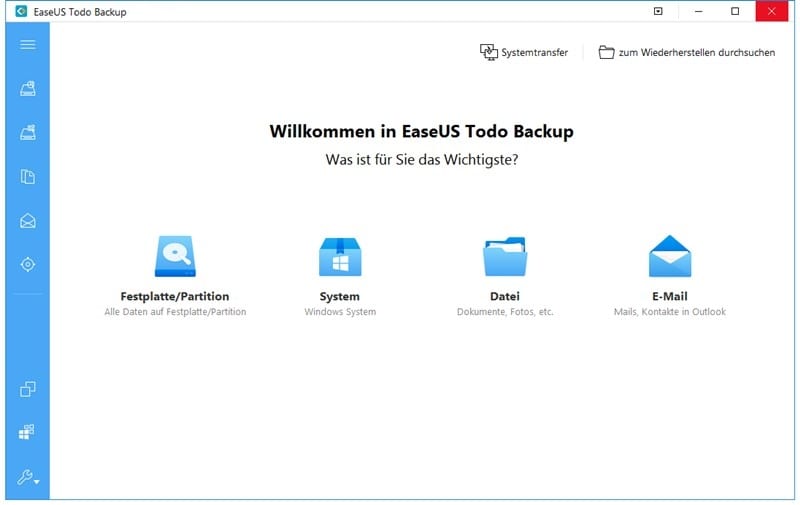Hauptinhalt
Hauptinhalt
Warum haben viele Benutzer das Windows System auf der SSD installiert und diese Festplatte als das System-Laufwerk genutzt? Wie kann man ein SSD Laufwerk klonen, wenn er ein größeres nutzen wollen.
SSD, die Abkürzung von Solid State Disk, bietet den Benutzern schnellere Schreib- und Ready-Geschwindigkeit mit niedrigen Temperatur, hocheffizienten Rechenleistung und geringen Rauschen an. Aufgrund solchen Vorteilen wird das SSD Laufwerk immer mehr beliebter. Viele Computer Herstellen haben das SSD Laufwerk als das System Laufwerk für die PCs und die Laptops eingestellt.
Auch wenn ein SSD Laufwerk so viele Vorteile hat, wird der Speicherplatz auf einer SSD viel begrenzt. Wenn immer mehr Daten darauf gespeichert sind oder diese Festplatte veraltet wird, was zu tun? In diesem Fall kann man noch das SSD klonen und diese Kopie auf eine größere HDD oder SSD übertragen. Hier bieten wir Ihnen eine kostenlose SSD Klon Software, damit Sie das SSD Laufwerk vollständig und sicher klonen können. Nicht nur die persönliche Dateien, sondern auch die System Dateien kann diese Festplatte Klonen Software den Benutzern helfen.
Mit einer effektiven Software das SSD Laufwerk klonen
EaseUS Disk Copy kann das System, die Dateien, die Festplatten sichern, die Disk Image erstellen, das OS sicher übertragen und die Festplatte klonen usw. Bei dem Klon ermöglicht es den Benutzern 3 Modi:
- System-Klon: nur das Windows System auf eine SSD/HDD übertragen.
- Partition-Klon: eine bestimmte Partition zusammen mit den Dateien auf eine SSD/HDD klonen.
- Festplatte-Klon: die ganze Festplatte auf eine SSD/HDD klonen.
Sie können nur das Betriebssystem auf einen neuen PC übertragen, wenn Sie die alte SSD Festplatte weiter nutzen wollen. Wenn Sie die ganze Festplatte mit einer neuen ersetzen wollen, können Sie das SSD Laufwerk mit dem Feature Sektor für Sektor Klon nutzen.
Lesen Sie auch: Wie kann man unter Windows 10 SSD auf SSD klonen?
Wie kann man das SSD Laufwerk Klon ausführen?
Schritt 1. Laden Sie EaseUS Disk Copy herunter, installieren Sie es und starten Sie es auf Ihrem PC.
Klicken Sie auf "Festplatte Modus" und wählen Sie die Festplatte aus, die Sie kopieren oder klonen möchten. Klicken Sie auf "Nächstes", um fortzufahren.
Schritt 2. Wählen Sie das Ziellaufwerk aus.
Hinweis: Die Zielfestplatte sollte mindestens gleich groß oder sogar größer als die Quellfestplatte sein, wenn Sie die Quellfestplatte kopieren oder klonen möchten.
Schritt 3. Klicken Sie auf "OK", um zu bestätigen, wenn das Programm Sie auffordert, die Daten auf der Zielfestplatte zu löschen.
Schritt 4. Prüfen und bearbeiten Sie das Festplattenlayout.
Wenn Ihr Ziellaufwerk ein SSD-Laufwerk ist, denken Sie daran, die Option zu aktivieren, wenn die Zielplatte SSD ist.
Schritt 5. Klicken Sie auf "Fortfahren", um den Klonvorgang der Festplatte zu starten.
Wenn Sie die alte SSD nicht mehr nutzen, dann ziehen Sie das Laufwerk von dem Computer aus und starten Sie den Computer neu.
Wenn Sie die vorherige SSD Festplatte noch nutzen wollen und das System schon auf den neuen geklont wird, dann brauchen Sie den Computer neu zu starten und die Computer Boot Option in BIOS zu ändern. Dann kann der Computer von dem neuen HDD/SSD Laufwerk starten.
Video-Anleitung zum Klonen der Festplatte mit EaseUS Disk Copy:

SSD Laufwerk klonen FAQs
1. Warum sollte ich mein SSD-Laufwerk klonen?
Das Klonen eines SSD-Laufwerks ermöglicht es Ihnen, den gesamten Inhalt Ihres vorhandenen Laufwerks auf ein neues Laufwerk zu übertragen, ohne alles neu installieren oder konfigurieren zu müssen. Dies spart Zeit und erleichtert den Umzug auf eine größere oder schnellere SSD.
2. Welche Software kann ich verwenden, um mein SSD-Laufwerk zu klonen?
Es gibt verschiedene Softwarelösungen, die das Klonen von SSD-Laufwerken ermöglichen, darunter Acronis True Image, EaseUS Disk Copy, EaseUS Todo Backup und Clonezilla.
3. Wie lange dauert es, ein SSD-Laufwerk zu klonen?
Die Zeit, die benötigt wird, um ein SSD-Laufwerk zu klonen, hängt von der Größe des Laufwerks und der Geschwindigkeit der verwendeten Software ab. In der Regel dauert es jedoch zwischen 30 Minuten und einigen Stunden.
4. Kann ich ein größeres SSD-Laufwerk mit einem kleineren klonen?
Ja, Sie können ein größeres SSD-Laufwerk mit einem kleineren klonen, solange der Speicherplatz des kleineren Laufwerks ausreicht, um alle Daten vom größeren Laufwerk zu speichern.
5. Muss ich mein SSD-Laufwerk vor dem Klonen formatieren?
Es ist nicht unbedingt erforderlich, das SSD-Laufwerk vor dem Klonen zu formatieren. Die meisten Klonsoftwareprogramme können das Laufwerk ohne vorherige Formatierung klonen.
6. Kann ich mein Betriebssystem auf ein geklontes SSD-Laufwerk übertragen?
Ja, Sie können das Betriebssystem auf ein geklontes SSD-Laufwerk übertragen, sodass Sie nach dem Klonen von der neuen SSD booten können, ohne neu zu installieren.
7. Muss ich nach dem Klonen des SSD-Laufwerks noch Treiber installieren?
In den meisten Fällen sind nach dem Klonen eines SSD-Laufwerks keine zusätzlichen Treiberinstallationen erforderlich, da alle vorhandenen Treiber vom alten Laufwerk auf das neue übertragen werden. Es wird jedoch empfohlen, sicherzustellen, dass alle Treiber auf dem neugeklonten Laufwerk aktuell sind.
Hinweis: Bitte sichern Sie alle wichtigen Daten, bevor Sie ein SSD-Laufwerk klonen, um Datenverlust zu vermeiden.
War diese Seite hilfreich? Ihr Support ist uns wirklich wichtig!

EaseUS Disk Copy
EaseUS Disk Copy ist leistungsstarkes aber sehr einfach zu bedienendes Tool zum Klonen und Migrieren von HDDs/SSDs. Das Tool ermöglicht Ihnen, ein Systemlaufwerk schnell und einfach auf eine neue Festplatte (oder eine neu installierte SSD) zu migrieren, wobei nur ein Minimum an Konfiguration erforderlich ist.
-
Aktualisiert von
Nach seinem Medientechnik-Studium entschloss sich Markus dazu, als ein Software-Redakteur zu arbeiten. Seit März 2015 bei EaseUS Tech Team. Er hat sich auf Datenrettung, Partitionierung und Datensicherung spezialisiert. …Vollständige Bio lesen -
Geschrieben von
Technik-Freund und App-Fan. Mako schreibe seit März 2016 für die Leser von EaseUS. Er begeistert über Datenrettung, Festplattenverwaltung, Datensicherung, Datenspeicher-Optimierung. Er interssiert sich auch für Windows und andere Geräte. …Vollständige Bio lesen
EaseUS Disk Copy

Professionelles Tool zum Klonen der Festplatten, der Partitionen und anderer Datenträger.
Hot-Artikel
-
29 Dezember 2023
![]()
-
01 Januar 2024
![]()
-
19 Oktorber 2023
![]()
-
19 Oktorber 2023
![]()
-
23 Januar 2024
![]()
-
29 Dezember, 2023
![]()
-
29 Dezember, 2023
![]()
-
29 Dezember, 2023
![]()
Interessante Themen