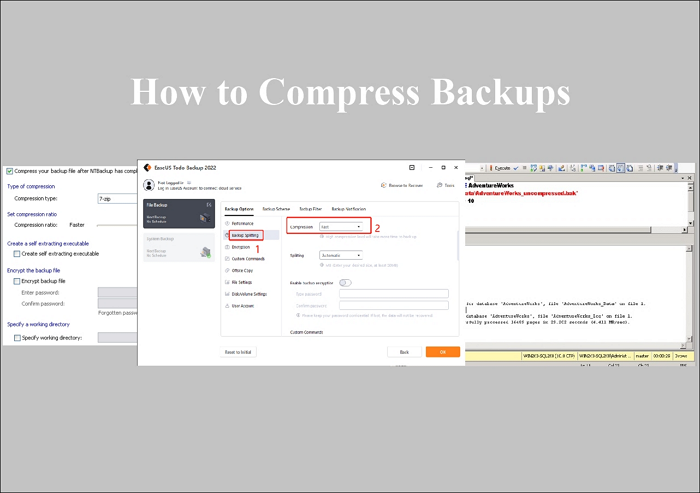Hauptinhalt
Hauptinhalt
Zwar ist es gut, dass die Technik voranschreitet, aber es ist auch eine hektische Aufgabe, alte Daten alle paar Tage auf ein neues Gerät zu übertragen. Darüber hinaus müssen Sie nach der Neuinstallation des Betriebssystems alle Systemeinstellungen entsprechend Ihren Präferenzen neu erstellen. Eine Neuinstallation des Betriebssystems und das Zurücksetzen aller Einstellungen auf einem neuen Computer nimmt also viel Zeit und Netzwerkressourcen in Anspruch.
Sie können sich allerdings die Mühe ersparen, Ihren neuen Computer von Grund auf neu einzurichten. Wenn Sie nämlich Ihre alte Windows 11-Umgebung klonen, können Sie sie nahtlos auf einen neuen Computer migrieren, ohne dass Sie sich um die Installation kümmern müssen.
Sie müssen nur die beste Software zum Klonen des Betriebssystems finden, und danach können Sie Windows 11 einfach auf einen neuen Computer migrieren. In diesem Artikel erfahren Sie mehr über die perfekte Software zum Klonen von Windows 11 und wie Sie sie verwenden. Also, lassen Sie uns anfangen.

Das beste Software zum Klonen von Windows 11-Systemen - EaseUS Disk Copy
Unabhängig davon, ob Sie ein Anfänger oder ein professioneller Windows 11-Benutzer sind, ist EaseUS Disk Copy die perfekte Software zum Migrieren des Betriebssystems und zum Sichern Ihrer Daten. Im Wesentlichen handelt es sich um ein leistungsstarkes Tool, das alle Festplattenverwaltungsfunktionen wie das Klonen von Festplatten, die Migration, die Datensicherung und so weiter beinhaltet.
Sobald Sie die EaseUS Disk Copy Pro Version erworben haben, können Sie die folgenden Operationen zum Klonen von Festplatten im Handumdrehen durchführen:
- Das Startlaufwerk ohne Neuinstallation des Betriebssystems aktualisieren. Durch Klonen des alten Betriebssystems können Sie Ihren neuen Windows 11-Computer problemlos starten.
- HDD durch SSD ersetzen. Möchten Sie Ihr Laufwerk durch eine SSD ersetzen, um eine bessere Leistung zu erzielen, klonen Sie Ihr Windows-Betriebssystem. Auf diese Weise können Sie das gesamte System auf die SSD verschieben, ohne Daten zu verlieren.
- 1:1 Kopie des Laufwerks erstellen. Mit EaseUS Disk Copy können Sie Ihr gesamtes Laufwerk sichern.
- Einfache Notfallwiederherstellung. EaseUS Windows 11 ermöglicht Ihnen das Klonen des Betriebssystems, um Ihr System im Notfall sofort wiederherzustellen. Mit dieser Software können Sie Ihr System in kürzester Zeit wieder zum Laufen bringen.
- 4K-Ausrichtung beim Klonen der SSDs. Wenn Sie eine alte SSD auf eine neue klonen wollen, können Sie diese Option beim Klonen aktivieren, damit Sie den Speicher der SSD voll ausnutzen können.
So migrieren Sie Windows 11 auf einen neuen Computer
Mit der EaseUS Klonen-Software können Sie nicht nur Ihre Festplatte klonen. Sie können Windows 11 auch auf HDD, SSD, verschiedene Computer oder auf ein tragbares USB-Laufwerk migrieren. Mit folgenden einfachen Schritten können Sie das Betriebssystem Windows 11 spielend leicht auf einen neuen Computer übertragen:
- Tipp
- Wenn Sie Ihr Windows-System auf eine neue HDD- oder SSD-Festplatte klonen wollen, leeren Sie die Platte vorher. Zudem können Sie Ihre HDD/SSD-Festplatte in MBR oder GPT konvertieren - genau wie Ihre aktuelle Systemfestplatte, damit Sie das System nach dem Klonen des Windows-Systems mühelos starten können.
Schauen wir uns an, wie Sie Ihr aktuelles Windows-Betriebssystem auf eine neue HDD/SSD klonen können, ohne, dass Windows-System neu installiert werden muss:
Schritt 1. Laden Sie EaseUS Disk Copy herunter, installieren Sie es und starten Sie es auf Ihrem PC.
Klicken Sie auf "Festplatte Modus" und wählen Sie die Festplatte aus, die Sie kopieren oder klonen möchten. Klicken Sie auf "Nächstes", um fortzufahren.
Schritt 2. Wählen Sie das Ziellaufwerk aus.
Hinweis: Die Zielfestplatte sollte mindestens gleich groß oder sogar größer als die Quellfestplatte sein, wenn Sie die Quellfestplatte kopieren oder klonen möchten.
Schritt 3. Klicken Sie auf "OK", um zu bestätigen, wenn das Programm Sie auffordert, die Daten auf der Zielfestplatte zu löschen.
Schritt 4. Prüfen und bearbeiten Sie das Festplattenlayout.
Wenn Ihr Ziellaufwerk ein SSD-Laufwerk ist, denken Sie daran, die Option zu aktivieren, wenn die Zielplatte SSD ist.
Schritt 5. Klicken Sie auf "Fortfahren", um den Klonvorgang der Festplatte zu starten.
Lesen Sie auch: Von Windows 11 zu Windows 10 zurückstufen - 2 Methoden
Das Fazit
Eine Windows 11 Betriebssystemmigration ist der einfachste Weg, Ihren neuen Computer ohne Installationsprobleme einzurichten. Auch das Klonen von Betriebssystemen ist mit EaseUS Disk Copy super-vereinfacht worden. Dieses Tool ermöglicht es Ihnen nämlich, Ihr gesamtes System mit nur wenigen Klicks zu übertragen, zu klonen oder zu sichern.
Sollten Sie es also vorziehen, die neuesten Gadgets zu benutzen, dann downloaden Sie jetzt EaseUS Disk Copy und bringen Sie mehr Leichtigkeit in Ihr Leben.
War diese Seite hilfreich? Ihr Support ist uns wirklich wichtig!

EaseUS Disk Copy
EaseUS Disk Copy ist leistungsstarkes aber sehr einfach zu bedienendes Tool zum Klonen und Migrieren von HDDs/SSDs. Das Tool ermöglicht Ihnen, ein Systemlaufwerk schnell und einfach auf eine neue Festplatte (oder eine neu installierte SSD) zu migrieren, wobei nur ein Minimum an Konfiguration erforderlich ist.
-
Aktualisiert von
Technik-Freund und App-Fan. Mako schreibe seit März 2016 für die Leser von EaseUS. Er begeistert über Datenrettung, Festplattenverwaltung, Datensicherung, Datenspeicher-Optimierung. Er interssiert sich auch für Windows und andere Geräte. …Vollständige Bio lesen -
Geschrieben von
Jahrgang 1992; Studierte Mathematik an SISU, China; Seit 2015 zum festen Team der EaseUS-Redaktion. Seitdem schreibte sie Ratgeber und Tipps. Zudem berichtete sie über Neues und Aufregendes aus der digitalen Technikwelt. …Vollständige Bio lesen
EaseUS Disk Copy

Professionelles Tool zum Klonen der Festplatten, der Partitionen und anderer Datenträger.
Hot-Artikel
-
29 Dezember 2023
![]()
-
01 Januar 2024
![]()
-
19 Oktorber 2023
![]()
-
19 Oktorber 2023
![]()
-
23 Januar 2024
![]()
-
29 Dezember, 2023
![]()
-
29 Dezember, 2023
![]()
-
29 Dezember, 2023
![]()
Interessante Themen