Zusammenfassung:
So stellen Sie Dateien aus dem Backup von Windows 10 wieder her, während Ihre Daten verloren gehen? Auf dieser Seite finden Sie 3 Methoden zum Wiederherstellen von Backup-Dateien: EaseUS Todo Backup, Dateiversionsverlauf und Backup und Wiederherstellung.
Müssen Sie Dateien aus Backup Windows 10 wiederherstellen?
Jeder, der schon einmal eine wichtige Datei verloren hat, weiß, wie wichtig ein Backup ist. Ein Backup ist einfach eine Kopie Ihrer Dateien, die Sie wiederherstellen können, wenn etwas schief geht. Glücklicherweise haben Sie drei Möglichkeiten, zuerst ein Backup zu erstellen:
Sicherungsoptionen:
- EaseUS Todo Backup Free (von Techradar empfohlen): Sichern Sie Windows 10, einschließlich Betriebssystem, Datei, Festplatte und Outlook-Mail. Unterstützt die Sicherung im Cloud-Speicher (250 GB kostenlos).
- Dateiversionsverlauf: Sichert nur Kopien von Dateien in den Ordnern „Dokumente“, „Musik“, „Bilder“, „Videos“ und „Desktop“ sowie die offline auf Ihrem PC verfügbaren OneDrive-Dateien.
- Sichern und Wiederherstellen: Sichern Sie alle Datendateien und Systemabbilder.
Wenn Ihr Windows 10-Computer im Begriff ist, Sicherungsdateien wiederherzustellen, können Sie weiter lernen, wie Sie Dateien aus der Sicherung in Windows 10 wiederherstellen und für lokale und externe Festplatten arbeiten. Für eine sichere und schnelle Wiederherstellung empfehlen wir EaseUS Todo Backup Free.
Drei Lösungen zum Wiederherstellen von Sicherungsdateien:
Erste Empfehlung: Dateien aus Backup mit EaseUS Todo Backup wiederherstellen
EaseUS Todo Backup Free ist ein Programm zum Sichern und Wiederherstellen von Festplatten, mit dem Sie Ihre Dateien und Ordner sichern können. Es ist kostenlos und funktioniert mit Windows 10, 8, 7 und XP. Mit EaseUS Todo Backup Free können Sie Ihre Dateien auf einer externen Festplatte oder einem Cloud-Speicherdienst wie Dropbox oder Google Drive sichern. Sie können auch EaseUS Todo Backup Free verwenden, um eine bootfähige Rettungsdiskette zu erstellen, mit der Sie Ihre Dateien wiederherstellen können, wenn Ihr Computer nicht startet. EaseUS Todo Backup Free ist ein hilfreiches Programm, das es einfach macht, Backups Ihrer wichtigen Dateien zu erstellen.
So führen Sie EaseUS Todo Backup Restore aus:
System-Backup erstellen:
1. Schließen Sie die externen Festplatte oder den USB-Stick an den Computer an und starten Sie die Software.
Dann erstellen Sie ein bootfähiges Laufwerk. Wenn der Computer nicht starten kann, wird das Laufwerk Ihnen helfen.
2. Gehen Sie zu "Backup erstellen" > "Backup-Inhalte auswählen" > "System".

3. Wählen Sie den Speicherort für das Windows Systemabbild aus. Klicken Sie auf "Jetzt sichern", um das Backup anzufertigen.
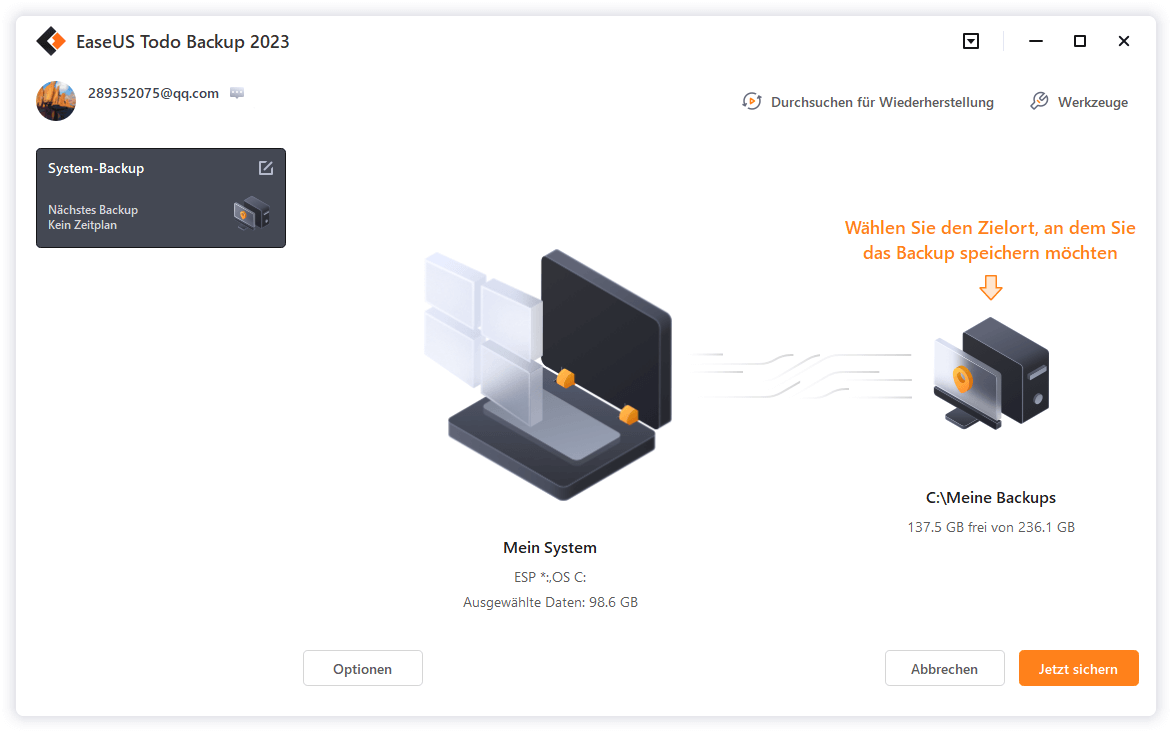
4. Sobald die Systemsicherung abgeschlossen ist, können Sie den Sicherungsverlauf auf der Benutzeroberfläche finden und später wiederherstellen.

Backup-Image wiederherstellen:
- Wenn der Computer richtig booten kann
Schließen Sie die externe Festplatte mit dem Systemabbild an Ihren Computer an > starten Sie Todo Backup > klicken Sie auf die Schaltfläche "Wiederherstellung" auf dem Bildschirm > wählen Sie das Abbild auf der externen Festplatte aus > klicken Sie auf "Weiter", um die Wiederherstellung des Systemabbilds zu starten.
- Wenn der Computer nicht starten kann
Wenn Sie den Computer bereits nicht öffnen können, müssen Sie zuerst den Computer von der bootfähigen Festplatte starten und dann können Sie das System Image wiederherstellen.
1. Legen Sie das bootfähige Medium (mit Systemabbild) in Ihren Computer ein, drücken Sie beim Starten des Computers nacheinander "F8/F2/Delete", um in die BIOS-Einstellungen zu gelangen. Stellen Sie dort die Präferenz für das Boot-Laufwerk ein. Wählen Sie das bootfähige USB-Laufwerk EaseUS Todo Backup.
2. Dann wird EaseUS Todo Backup automatisch gestartet. Klicken Sie auf "Systemtransfer".

3. Wählen Sie die Sicherungskopie auf der externen Festplatte und klicken Sie auf "OK".

4. Stellen Sie den Ort ein, wo Sie die Wiederherstellung durchführen wollen. Dann bestätigen Sie die Wiederherstellung.

Die 5 besten kostenlosen Backup-Software für Windows 11
Sichern Sie alles, was Sie wollen, mit der besten kostenlosen Windows 11-Sicherungssoftware. Klicken Sie hier, um eine Schritt-für-Schritt-Anleitung zum Sichern Ihrer Daten zu erhalten.
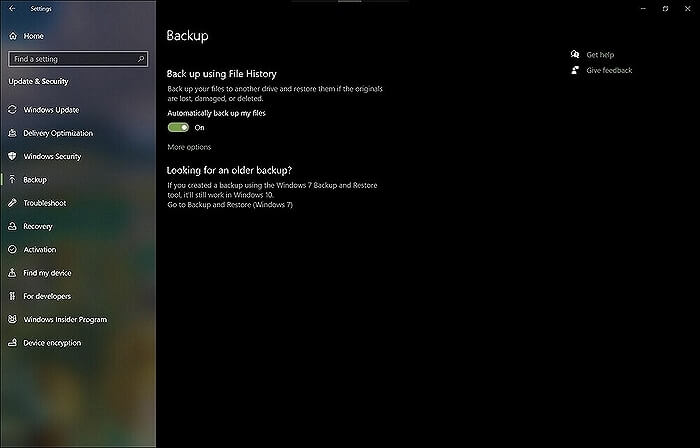
Dateiversionsverlauf: Wiederherstellen von Dateien aus Backup Windows 10
Wenn Sie Probleme mit Ihrem Windows 10-Computer haben, können Sie versuchen, Ihre Dateien aus einem Backup wiederherzustellen. Dadurch wird Ihr System auf einen früheren Zeitpunkt zurückgesetzt, bevor das Problem auftritt. Gehen Sie folgendermaßen vor, um Dateien aus der Sicherung in Windows 10 wiederherzustellen:
1. Gehen Sie zum Startmenü und suchen Sie nach „Dateien wiederherstellen“.
2. Klicken Sie auf das Ergebnis „Dateien mit Dateiversionsverlauf wiederherstellen“.
3. Wählen Sie das Laufwerk aus, das Ihre Sicherungsdateien enthält. Dies wird wahrscheinlich eine externe Festplatte oder ein Netzwerkspeicherort sein.
4. Wählen Sie die Daten aus, die Sie wiederherstellen möchten, und klicken Sie auf „Wiederherstellen“ oder „Wiederherstellen auf“.
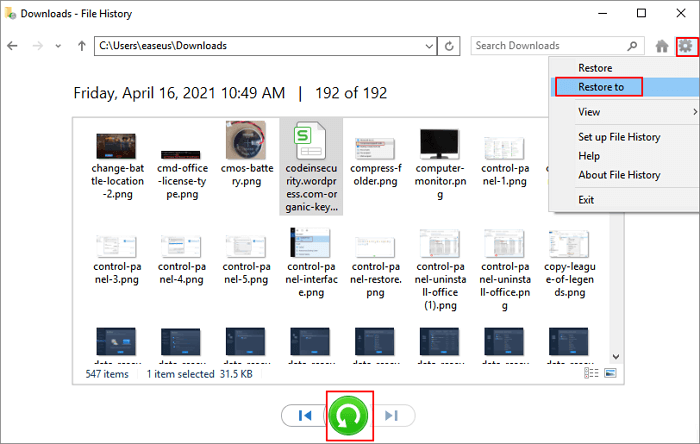
Videoanleitung: So stellen Sie Dateien unter Windows 10 wieder her – Dateiversionsverlauf
Das ist alles dazu! Sobald der Wiederherstellungsvorgang abgeschlossen ist, wird Ihr Computer auf den ausgewählten Zeitpunkt zurückgesetzt und Sie haben wieder Zugriff auf Ihre gesicherten Dateien.
Sichern und Wiederherstellen: So stellen Sie Sicherungsdateien von einer externen Festplatte Windows 10 wieder her
Windows 10 enthält ein integriertes Sicherungstool namens „Sichern und Wiederherstellen“. Dieses Tool macht das Erstellen und Wiederherstellen von Backups einfach und gibt Ihnen die Gewissheit, dass Ihre Dateien sicher sind.
Um Dateien aus einem Backup mit Backup and Restore wiederherzustellen, öffnen Sie das Tool und folgen Sie den Anweisungen. Sie können auswählen, welche Dateien Sie wiederherstellen möchten und wo Sie sie wiederherstellen möchten.
So stellen Sie Ihre Dateien wieder her:
Schritt 1. Öffnen Sie das Sicherungs- und Wiederherstellungstool und klicken Sie auf „Meine Dateien wiederherstellen“.
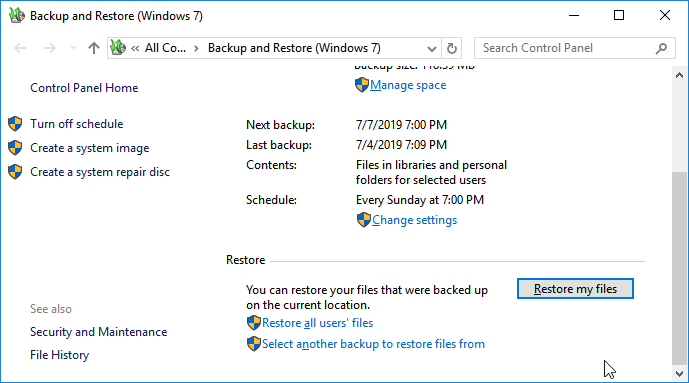
Schritt 2. Wählen Sie den Speicherort Ihres Backups, wählen Sie die Dateien aus, die Sie wiederherstellen möchten, und klicken Sie auf „Wiederherstellen“. Ihre Dateien werden an ihrem ursprünglichen Speicherort wiederhergestellt.
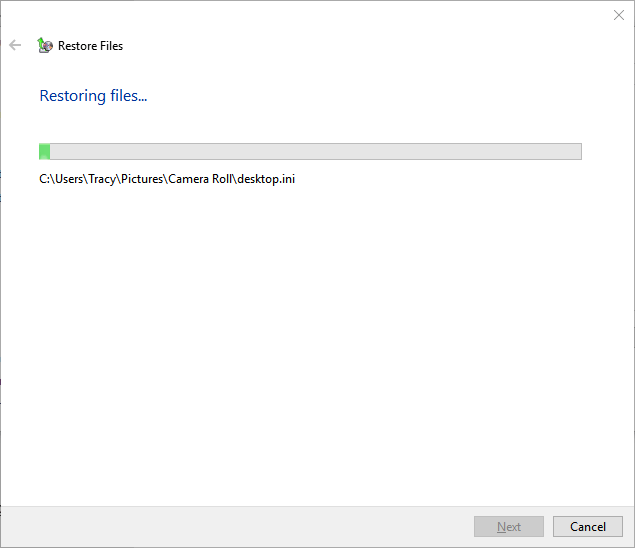
Sie können Ihre Dateien mit nur wenigen Klicks zurückerhalten - kein Muss, kein Aufhebens. Wenn also das nächste Mal etwas schief geht, keine Panik – stellen Sie Ihre Dateien aus dem Backup mit Backup and Restore wieder her.
Endgültiges Urteil
Wenn Sie Windows 10 verwenden, ist es wichtig, regelmäßig Sicherungskopien Ihrer wichtigen Dateien zu erstellen. Sie können Ihre Dateien aus der Sicherung wiederherstellen, wenn etwas mit Ihrem Computer schief geht. Glücklicherweise macht es die Windows 10-Sicherungssoftware EaseUS Todo Backup einfach, Sicherungen zu erstellen und wiederherzustellen. Um Dateien aus einem Backup in Windows 10 wiederherzustellen, öffnen Sie die Software und klicken Sie auf „Browser to Recover“, um die Dateiwiederherstellung zu starten.
Sie können auch die App Sichern und Wiederherstellen auswählen, den Wiederherstellungspunkt auswählen, den Sie verwenden möchten, und dann den Anweisungen folgen. So einfach ist das! Wenn Sie also jemals Dateien aus einem Backup in Windows 10 wiederherstellen müssen, befolgen Sie die obigen Schritte, und Sie sind im Handumdrehen einsatzbereit.
Häufig gestellte Fragen zum Sichern und Wiederherstellen von Windows 10
1. Wie stelle ich Windows 10 aus einem Backup wieder her? - Quora.com
Die gebräuchlichste Methode ist die Verwendung der Wiederherstellungsfunktion der Einstellungen-App. Um darauf zuzugreifen, gehen Sie zu Update & Sicherheit > Backup > Von einem Backup wiederherstellen. Auf diese Weise können Sie das Backup auswählen, von dem Sie wiederherstellen möchten, und es auf Ihrem Computer wiederherstellen.
2. Wie sichere ich alle Dateien unter Windows 10? - Quora.com
Eine Möglichkeit besteht darin, die in das Betriebssystem integrierte Sicherungsfunktion zu verwenden. Diese finden Sie in der App Einstellungen unter Update & Sicherheit. Eine andere Möglichkeit, Dateien zu sichern, ist die Verwendung eines Sicherungsprogramms eines Drittanbieters. Es gibt viele verschiedene Programme, daher ist es wichtig zu recherchieren, um eines zu finden, das Ihren Anforderungen am besten entspricht. Schließlich können Sie Dateien manuell sichern, indem Sie sie auf ein externes Laufwerk oder einen Cloud-Speicherdienst kopieren.
3. Wie stellt man eine Datei wieder her, die beim Neustart einer Windows 10-Sicherung verloren gegangen ist? - Quora.com
Es ist schwierig, es manuell wiederherzustellen, aber Ihre Daten sind immer noch wiederherstellbar. Es wäre hilfreich, wenn Sie eine Datenwiederherstellungssoftware verwenden würden, um gelöschte Dateien wiederherzustellen.
4. Warum ist es notwendig, ein Backup Ihrer wichtigen Dateien zu erstellen und wie machen Sie das? - Quora.com
Der offensichtlichste Grund ist vielleicht, sich vor Datenverlust zu schützen. Wenn Ihr Computer abstürzt oder mit einem Virus infiziert wird, könnten Sie alle Ihre wichtigen Dateien verlieren, es sei denn, Sie haben eine Sicherungskopie.
Ein weiterer Grund für die Erstellung eines Backups ist die gemeinsame Nutzung von Dateien zwischen Computern.
Das Erstellen von Sicherungsdateien mit Dateiversionsverlauf und Sichern und Wiederherstellen ist einfach.
5. Wo werden Sicherungsdateien unter Windows 10/11 gespeichert?
Wenn Sie Windows 10 oder 11 verwenden, werden Ihre Sicherungsdateien im Ordner „Windows.old“ gespeichert. Dieser Ordner wird erstellt, wenn Sie auf eine neue Version von Windows aktualisieren, und enthält alle Ihre alten Systemdateien. Wenn Sie auf Ihre Sicherungsdateien zugreifen müssen, öffnen Sie den Ordner Windows.old und kopieren Sie die benötigten Dateien an einen neuen Speicherort. Denken Sie daran, dass der Ordner Windows.old nach 30 Tagen automatisch gelöscht wird, kopieren Sie also unbedingt alle Dateien, die Sie vor diesem Zeitpunkt benötigen.
Weitere Artikel & Tipps:
-
Schnelle Lösungen | Windows Defender fehlt Windows 11
![author-Maria]() Maria / 2025-01-07
Maria / 2025-01-07 -
Windows 10 Backup auf NAS [2025 Gelöst]
![author-Mako]() Mako / 2025-01-15
Mako / 2025-01-15
-
Daten auf SD-Karte vor der Formatierung sichern - EaseUS
![author-Mako]() Mako / 2025-02-17
Mako / 2025-02-17 -
System-Image-Wiederherstellung vs. Systemwiederherstellung in Windows 11/10/8/7
![author-Maria]() Maria / 2025-02-17
Maria / 2025-02-17

EaseUS Todo Backup
- Backup-Software für Privatanwender
- Sicheres Image-Backup
- Klonen der Laufwerke
- All-in-one-Recovery-Tool im Notfall
Umfassende Backup-Lösung