Zusammenfassung:
Windows 10 verfügt über ein integriertes Backup-Tool, das geplante Backups von Dateien, Ordnern und Systemen erstellen kann. Es hilft Ihnen, Ihre Daten automatisch zu schützen und Ihre Systeme wiederherzustellen, wenn etwas Unglückliches passiert. Wenn Sie nicht wissen, wie Sie eine geplante Sicherung in Windows 10 erstellen können, wird dieser Abschnitt Ihnen sehr helfen und Ihnen vier Lösungen anbieten.
Nachdem Sie einen Sicherungsplan eingerichtet haben, werden Ihre Dateien in regelmäßigen Abständen gesichert. Wissen Sie also, wie Sie eine geplante Sicherung in Windows 10 erstellen können? Wenn Sie das nicht wissen, finden Sie in diesem Artikel vier Möglichkeiten, eine geplante Sicherung anzulegen. Und Sie können die besten Lösungen für Ihr Backup finden.
Vorteile der Erstellung geplanter Sicherungen in Windows 10
Das Sichern wichtiger Daten ist eine zeitaufwändige Aufgabe, und die manuelle Erstellung mehrerer Sicherungen würde noch mehr Zeit und Energie verbrauchen. Wenn Sie eine geplante Sicherung erstellen, können Sie den Zeitpunkt, den Inhalt und den Zielort der Sicherung festlegen, und Ihre Dateien werden zur angegebenen Zeit gesichert. Ein manuelles Eingreifen ist nicht erforderlich. Die Einrichtung eines geplanten Backups bietet viele Vorteile:
- Vermeiden Sie Datenverluste durch vergessene Backups.
- Sparen Sie Zeit bei der Sicherung und erhöhen Sie die Effizienz der Sicherung.
- Erhöhung der Datensicherheit und -zuverlässigkeit.
- Eliminierung komplexer Aufgaben, die durch menschliches Versagen beeinträchtigt werden können.
Kurz gesagt, es ist wichtig, einen Sicherungsplan zu erstellen. Es gibt eine Menge Software auf dem Markt, die automatische Backups erstellen kann. Als Nächstes werde ich die integrierten Backup-Tools und zuverlässige Software von Drittanbietern in Windows 10 vorstellen.
Vier Möglichkeiten zum Erstellen einer geplanten Sicherung in Windows 10
Bei der Auswahl von Software für eine geplante Datensicherung sind viele Faktoren zu berücksichtigen. Zum Beispiel, ob die Software einfach zu bedienen ist und ob sie die Daten sicher schützen kann. Ich stelle Ihnen vier Methoden vor, mit denen Sie eine geplante Sicherung in Windows 10 erstellen können, darunter sowohl in Windows integrierte Tools als auch Software von Drittanbietern:
- EaseUS Todo Backup Home
- Sichern und Wiederherstellen
- Dateiversionsverlauf Windows 10
- OneDrive
Alle vier Lösungen können eine geplante Sicherung einrichten. Aber sie unterscheiden sich von den folgenden vier Aspekten, wenn Sie ein geplantes Backup durchführen.
| Vergleich | ||||
|---|---|---|---|---|
| Zykluszeit | Täglich, wöchentlich, monatlich | Täglich, wöchentlich, monatlich | Täglich, Stunden und Minuten | Jede Minute |
| Weltraum | 250 GB freier Speicherplatz | Kein freier Platz | Kein freier Platz | 5 GB freier Speicherplatz |
| Geschwindigkeit | Schnell | Langsam | Schnell | Schnellste |
| Inhalt | Dateien und System | Dateien und System | Dateien | Dateien |
Wenn wir diese vier Elemente vergleichen, können wir feststellen, dass:
1. OneDrive ist am schnellsten, aber es kann nur für Dateisicherungen verwendet werden.
2. Sichern und Wiederherstellen kann für Systemsicherungen verwendet werden, aber der Sicherungsprozess ist langsamer und es gibt keinen freien Sicherungsplatz.
3. Die Sicherung des Dateiversionsverlaufs kann nur für Dateisicherungen verwendet werden und bietet keinen freien Sicherungsplatz.
4. EaseUS Todo Backup ist die umfassendste Sicherungsmethode.
Wenn Sie also Dateien und Ordner sichern möchten, ist OneDrive die bessere Wahl. Es kann grundlegende Bedürfnisse erfüllen und bietet 5 GB kostenlosen Speicherplatz. Aber EaseUS Todo Backup ist besser als andere. Es ist die beste Alternative, wenn Dateiversionsverlauf und Windows Wiederherstellungspunkt funktioniert nicht. Und es ist auch die beste inkrementelle Backup-Software, um den Dateiversionsverlauf zu ersetzen.
Im Folgenden stelle ich Ihnen die einfachen Schritte dieser Methoden vor, und Sie können die von Ihnen bevorzugte Methode wählen.
Methode 1: Verwenden Sie EaseUS Todo Backup, um ein geplantes Backup in Windows 10 zu erstellen
EaseUS Todo Backup ist ein professionelles Programm für die schnelle Sicherung und Wiederherstellung. Und es verfügt über eine Funktion für geplante Backups, mit der Benutzer automatische Backups einrichten können, indem sie die Backup-Zeit und den Inhalt festlegen. Sie können ein geplantes Backup erstellen, um Dateien, Ordner und Systeme zu sichern. Außerdem unterstützt es Festplatten- und Partitionssicherungen.
Außerdem handelt es sich um eine einfach zu bedienende Software, die auch ohne Profis vollständig beherrscht werden kann. Hier sind die Schritte.
Schritt 1. Um den Sicherungsvorgang zu starten, klicken Sie auf die Schaltfläche Sicherungsinhalt auswählen.
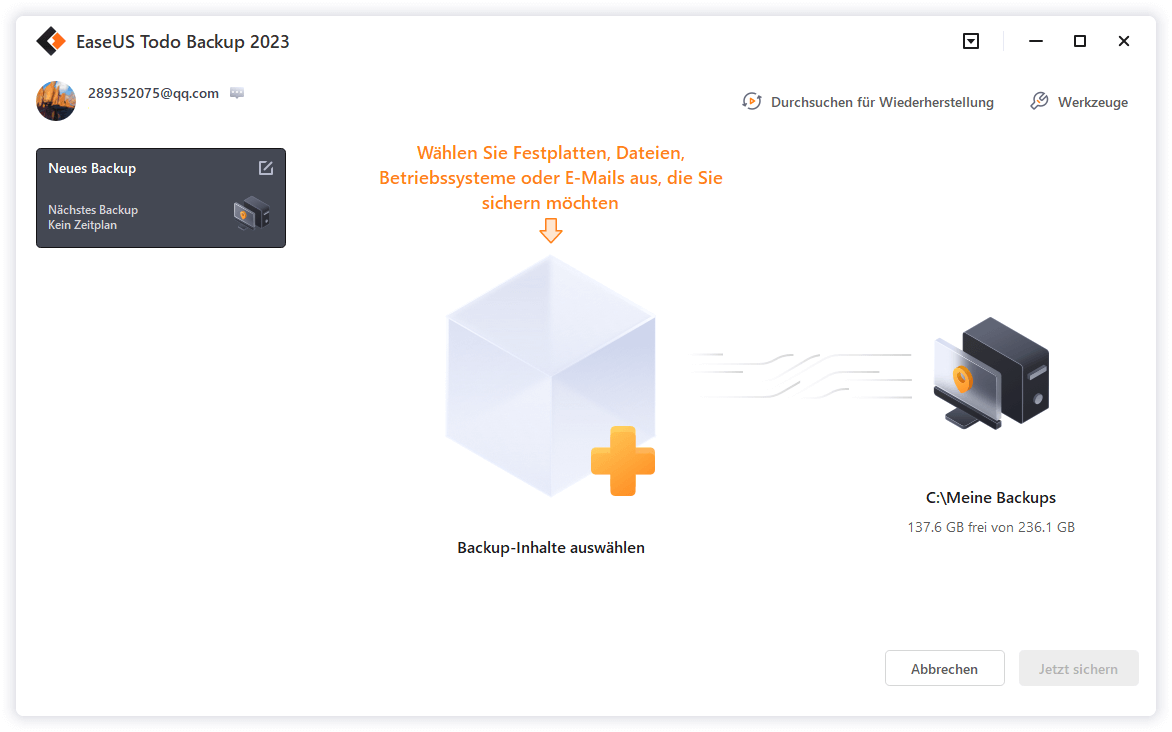
Schritt 2. Es werden vier Datensicherungskategorien aufgelistet.

Schritt 3. Auf der linken Seite des Bildschirms werden Listen mit lokalen und Netzwerkdateien angezeigt. Erweitern Sie das Verzeichnis, damit Sie die zu sichernden Dateien auswählen können.
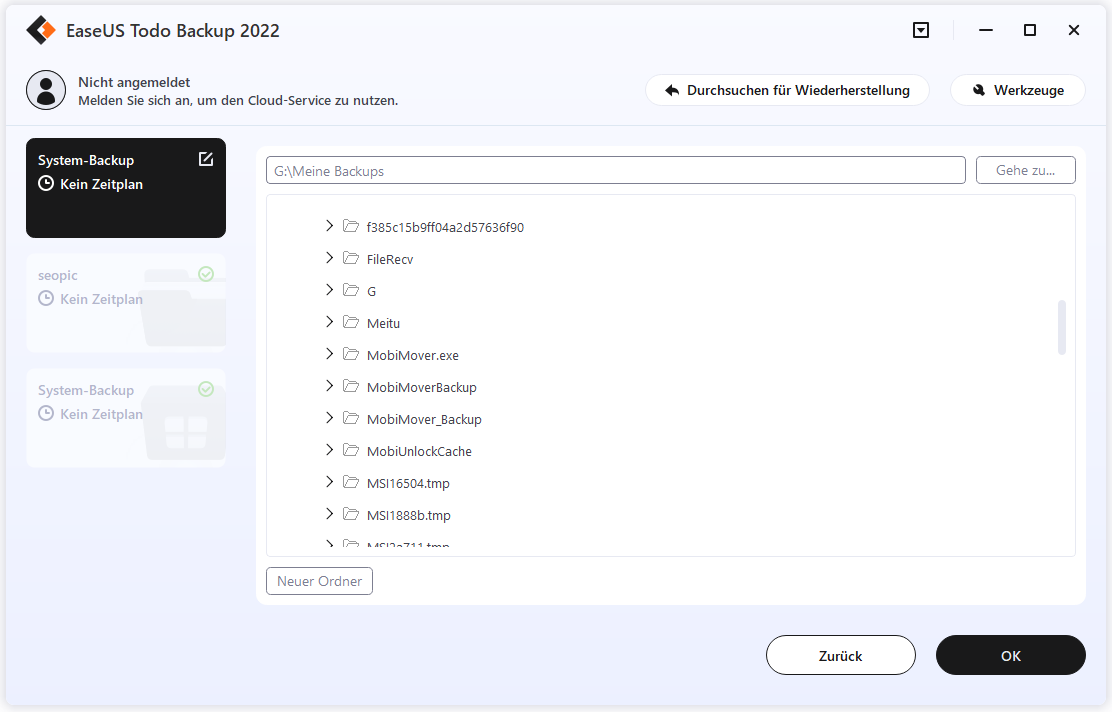
Schritt 4. Folgen Sie den Anweisungen auf dem Bildschirm und wählen Sie den Ort aus, an dem Sie die Sicherungskopie speichern möchten.

Stellen Sie sicher, dass die Sicherung verschlüsselt ist, und legen Sie den Sicherungszeitplan fest, indem Sie in den Backup-Optionen auf Optionen klicken. Sie können auch festlegen, dass die Sicherung zu einem bestimmten Zeitpunkt im Backup-Schema gestartet wird, indem Sie auf Optionen klicken. Es gibt viele weitere anpassbare Optionen, die Sie sich ansehen können.

Schritt 5. Sie können die Sicherungsdatei entweder auf Ihrem Computer, im Cloud-Service von EaseUS oder auf einem Netzwerkspeichergerät (NAS) speichern.
Schritt 6. Mit EaseUS Todo Backup können Kunden Sicherungskopien ihrer Dateien auf einem Cloud-Laufwerk eines Drittanbieters oder auf dem unternehmenseigenen Cloud-Speicher speichern.
Wenn Sie Ihre Daten auf einem Cloud-Laufwerk eines Drittanbieters sichern möchten, wählen Sie Lokales Laufwerk und scrollen Sie nach unten, um Cloud-Gerät hinzuzufügen. Geben Sie dann Ihre Kontoinformationen ein.
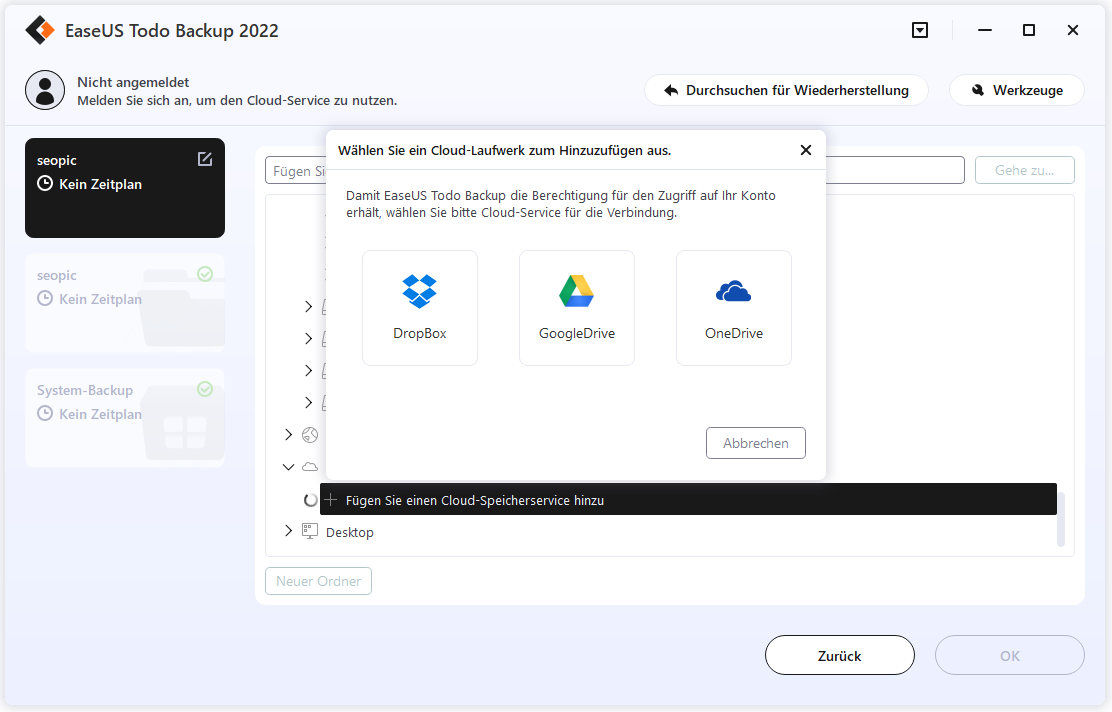
Klicken Sie auf EaseUS Cloud, melden Sie sich an und melden Sie sich mit Ihrem EaseUS-Konto an, wenn Sie Sicherungsdateien im EaseUS-eigenen Cloud-Speicherdienst speichern möchten.
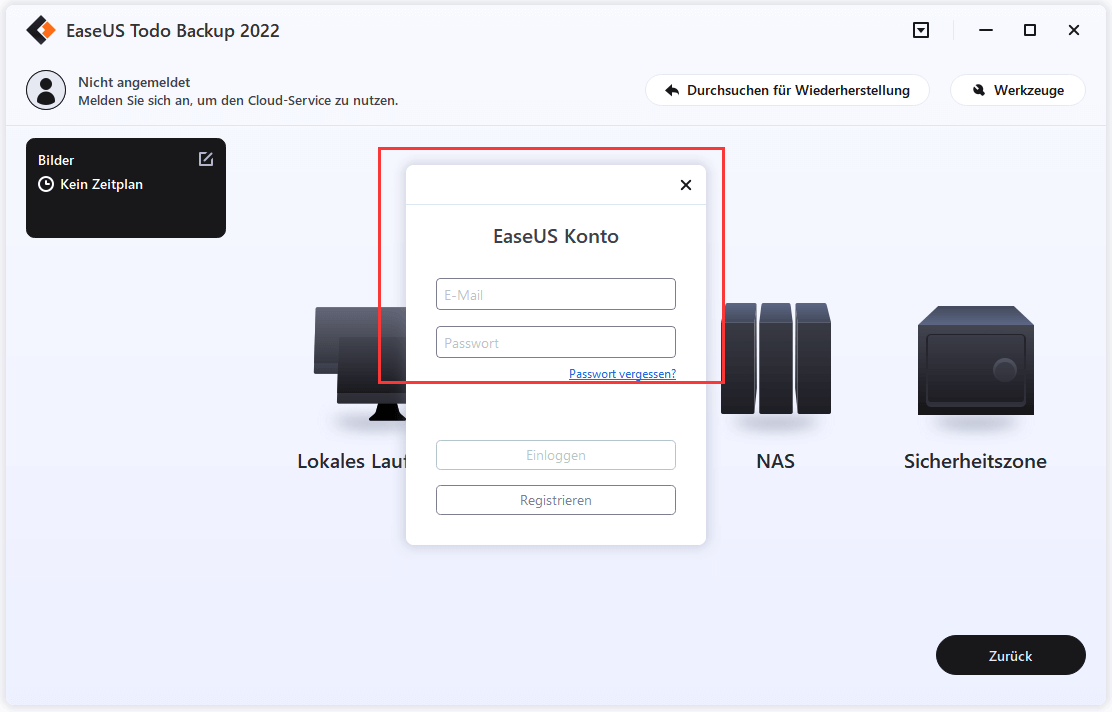
Schritt 7. Klicken Sie auf Jetzt sichern, um eine Sicherung zu starten. Wenn der Sicherungsvorgang abgeschlossen ist, wird er als Karte auf der linken Seite des Bildschirms angezeigt. Wenn Sie mit der rechten Maustaste darauf klicken, erfahren Sie mehr darüber, wie Sie den Backup-Auftrag im Detail durchführen können.
Außer dem geplanten Backup hat EaseUS Todo Backup noch viele andere Funktionen:
- Es unterstützt das Klonen von Systemen und Festplatten.
- Es unterstützt die schnelle Wiederherstellung von Systemabbildern bei Systemabstürzen
- Es werden einige nutzlose Inhalte herausgefiltert, um den Speicherplatz besser auszunutzen.
- Es kann Dateien in der Cloud oder auf einem NAS sichern oder ein USB-Laufwerk automatisch sichern, wenn es angeschlossen ist.
Methode 2: Verwenden Sie Sichern und Wiederherstellen, um eine geplante Sicherung in Windows 10 zu erstellen
Sichern und Wiederherstellen kann auch zur Erstellung einer geplanten Sicherung verwendet werden. Außerdem können Sie mit Backup and Restore eine geplante Sicherung durchführen, um Dateien und Ordner zu speichern und ein Systemabbild zu erstellen. Mit diesem Tool können Sie Ihre Dateien auf einem Wechsellaufwerk oder einem Netzwerkfreigabeordner auf einem NAS-Server sichern. Im Folgenden finden Sie die Schritte zur Erstellung einer geplanten Sicherung in Windows 10.
Schritt 1: Öffnen Sie die "Systemsteuerung" und wählen Sie "Sichern und Wiederherstellen (Windows 7)".

Schritt 2: Klicken Sie auf "Sicherung einrichten", um eine geplante Sicherung zu erstellen.

Schritt 3: Wählen Sie das Sicherungsziel und klicken Sie auf "Weiter".
Schritt 4: Erstellen Sie eine benutzerdefinierte Sicherung oder lassen Sie Windows wählen. Klicken Sie dann auf "Weiter".
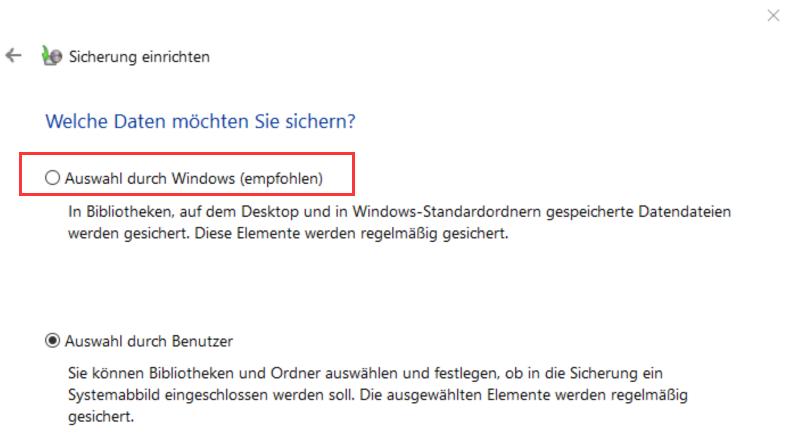
Schritt 5: Überprüfen Sie Ihre Sicherungseinstellungen und klicken Sie auf "Zeitplan ändern", um die Zeit einzustellen.
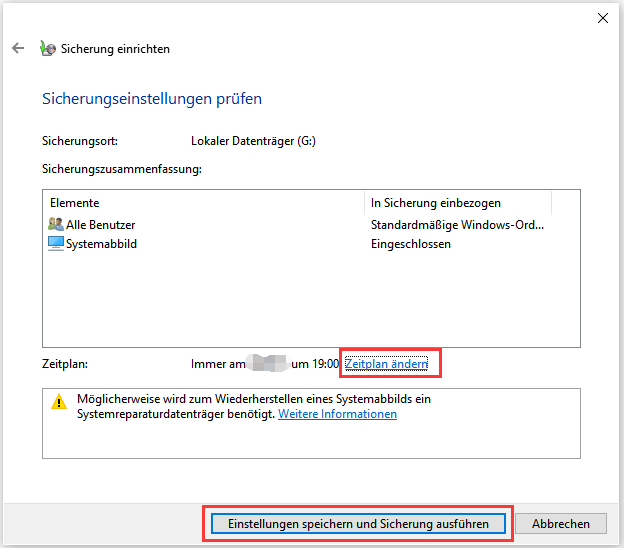
Schritt 6: Wählen Sie aus, wie oft oder an welchem Tag Sie ein Backup erstellen möchten.
Schritt 7: Klicken Sie auf "OK", um den Vorgang der Erstellung einer geplanten Sicherung abzuschließen.
Methode 3: Dateiversionsverlauf verwenden, um eine geplante Sicherung in Windows 10 zu erstellen
Mit dem Dateiversionsverlauf können Sie ein zeitgesteuertes Backup erstellen, um Dateien und Ordner, einschließlich der geänderten Dateien, zu speichern. Standardmäßig erstellt dieses Tool jede Stunde ein Backup und speichert die Dateien in Ihrem Benutzerordner. Nachfolgend finden Sie die Schritte, die Sie zur Erstellung einer geplanten Sicherung verwenden können:
Schritt 1: Öffnen Sie die "Systemsteuerung" und wählen Sie "Dateiversionsverlauf".

Schritt 2: Klicken Sie auf "Erweiterte Einstellungen" auf der linken Seite, um eine geplante Sicherung zu erstellen.
Schritt 3: Wählen Sie, wie oft und wie lange Sie die Dateien speichern möchten. Und klicken Sie auf "Änderungen speichern".

Schritt 4: Kehren Sie zum vorherigen Bildschirm zurück und wählen Sie "Laufwerk auswählen". Sie können eine externe Festplatte oder einen Netzwerkspeicherort wählen.
Schritt 5: Klicken Sie auf "OK", nachdem Sie ein Laufwerk ausgewählt und den "Dateiversionsverlauf" aktiviert haben. Und Sie erstellen erfolgreich eine geplante Sicherung.
Methode 4: OneDrive verwenden, um eine geplante Sicherung in Windows 10 zu erstellen
OneDrive kann verwendet werden, um eine geplante Sicherung von Dateien und Ordnern zu erstellen. Und wenn Sie sich anmelden und die Dateien im OneDrive-Ordner speichern, wird die Sicherung automatisch gestartet. Und die Dateien werden in der Cloud gespeichert. Hier sind die Schritte zum Erstellen einer geplanten Sicherung:
Schritt 1: Öffnen Sie OneDrive und melden Sie sich bei Ihrem Konto an.
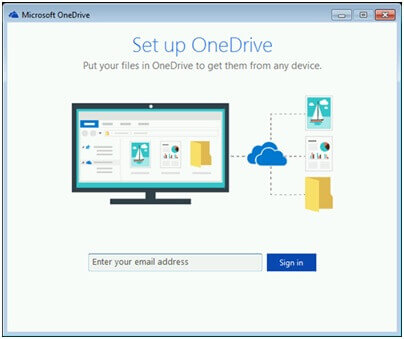
Schritt 2: Klicken Sie auf das Muster in der oberen rechten Ecke und wählen Sie "Einstellungen", um mit der Einrichtung der geplanten Sicherung zu beginnen.

Schritt 3: Klicken Sie auf "Einstellungen", um festzulegen, wann Sie ein Backup erstellen möchten.

Schritt 4: Wählen Sie "Sicherung", um eine benutzerdefinierte Sicherung zu erstellen.

Schritt 5: Klicken Sie nach den Einstellungen auf "OK". Und die geplante Sicherung wird erstellt.
Schlussfolgerung
In dieser Anleitung lernen Sie vier verschiedene Möglichkeiten kennen, wie Sie unter Windows 10 ein geplantes Backup erstellen können. Unter ihnen ist EaseUS Todo Backup die umfassende Wahl. Und Sie können es herunterladen und ausprobieren!
FQAs über das Erstellen einer geplanten Sicherung in Windows 10
Es ist einfach, eine geplante Sicherung in Windows 10 zu erstellen. Sie können der Anleitung in diesem Abschnitt folgen. Im Anschluss finden Sie einige häufig gestellte Fragen.
1. Überschreibt die Windows 10-Sicherung alte Sicherungen?
Wenn Sie den Dateiversionsverlauf zur Sicherung von Dateien verwenden, werden alle Dateien gespeichert, auch die neuen. Alte Sicherungen werden also nicht überschrieben. Sie müssen die alten Sicherungen manuell löschen, um mehr Speicherplatz freizugeben.
2. Wie sichere ich meine Dateien automatisch auf einer externen Festplatte unter Windows 10?
Sie können den Dateiversionsverlauf verwenden, um Ihre Dateien automatisch auf einer externen Festplatte zu sichern.
Schritt 1: Wählen Sie im Einstellungsfenster "Sicherung" und klicken Sie auf "Laufwerk hinzufügen".
Schritt 2: Wählen Sie die externe Festplatte aus und aktivieren Sie die Option "Automatisch meine Dateien sichern".
Schritt 3: Klicken Sie auf "Weitere Optionen", um das Sicherungsintervall festzulegen.
3. Wie ändere ich meinen Windows-Sicherungszeitplan?
Sie können den Zeitplan für die Windows-Sicherung in der "Systemsteuerung" ändern.
Schritt 1: Klicken Sie auf "Dateiversionsverlauf".
Schritt 2: Klicken Sie auf "Laufwerk auswählen" und "Erweiterte Einstellungen", um den Zeitplan zu ändern.
Weitere Artikel & Tipps:
-
Alles wissen: EaseUS Todo Backup Sicherheitszone
![author-Maria]() Maria / 2025-03-13
Maria / 2025-03-13 -
Daten automatisch auf USB-Laufwerk sichern, wenn es angeschlossen wird
![author-Mako]() Mako / 2025-01-07
Mako / 2025-01-07
-
Ist Vimm's Lair ein sicherer Anbieter für das Herunterladen von Spielen?
![author-Maria]() Maria / 2025-01-15
Maria / 2025-01-15 -
Windows 10 Taskleiste/Startmenü funktioniert nicht
![author-Mako]() Mako / 2025-01-07
Mako / 2025-01-07

EaseUS Todo Backup
- Backup-Software für Privatanwender
- Sicheres Image-Backup
- Klonen der Laufwerke
- All-in-one-Recovery-Tool im Notfall
Umfassende Backup-Lösung