Zusammenfassung:
In diesem Artikel erklären wir Ihnen das Acer Recovery Management Tool und wie man dieses Tool zur Sicherung und Wiederherstellung nutzen kann. Das Acer Recovery Management ist ein Programm, das von Acer zur Verfügung gestellt wird, um Benutzern zu helfen, ihre Acer-Computer auf die Werkseinstellungen zurückzusetzen... Lesen Sie weiter.
Was ist Acer Recovery Management?
Das Acer Recovery Management ist ein Programm, das von Acer zur Verfügung gestellt wird, um Benutzern zu helfen, ihre Windows 10 Acer-Computer auf die Werkseinstellungen zurückzusetzen. Das Dienstprogramm kann auch ein System auf seine letzte bekannte gute Konfiguration wiederherstellen, die als Image in einer versteckten Partition auf der Festplatte des Computersystems gespeichert ist. Es kann auch das Image der guten Konfiguration von einer sekundären Partition oder einer optischen Platte wiederherstellen.
Wie Acer eRecovery Management Windows 7 oder Acer eRecovery Management Windows 8 kann auch Acer Recovery Management für Windows 10 auch von allen anderen Benutzern moderner Windows-Betriebssysteme verwendet werden, um Sicherungsdateien zu erstellen und das System im Falle eines plötzlichen Datenverlusts wiederherzustellen.
Es wird empfohlen, die Wiederherstellungsdatenträger zu erstellen, wenn Sie den Computer zum ersten Mal verwenden oder wenn Ihre häufig verwendeten Anwendungen darauf installiert sind. Da Sie mit den Wiederherstellungsdatenträgern den Computer zum Zeitpunkt der Erstellung wiederherstellen können, ist es sinnvoll, den Computer zu sichern, wenn alles einwandfrei funktioniert.
Wie kann man Acer Recovery Management nutzen?
In diesem Teil zeigen wir Ihnen die detaillierte Anleitung zum Erstellen eines Wiederherstellungslaufwerk und Zurücksetzen Ihres Acer-Computers zurück auf Werkseinstellungen.
So erstellen Sie ein USB-Wiederherstellungslaufwerk mit Acer Recovery Management
Schritt 1. Klicken Sie auf das Startmenü.
Schritt 2. Klicken Sie auf Alle Apps.
Schritt 3. Öffnen Sie Acer Care Center und dann klicken Sie auf Recovery Management.
Schritt 4. Klicken Sie auf die Registerkarte Backup.
Schritt 5. Klicken Sie Get Started neben Create Factory Default Backup.
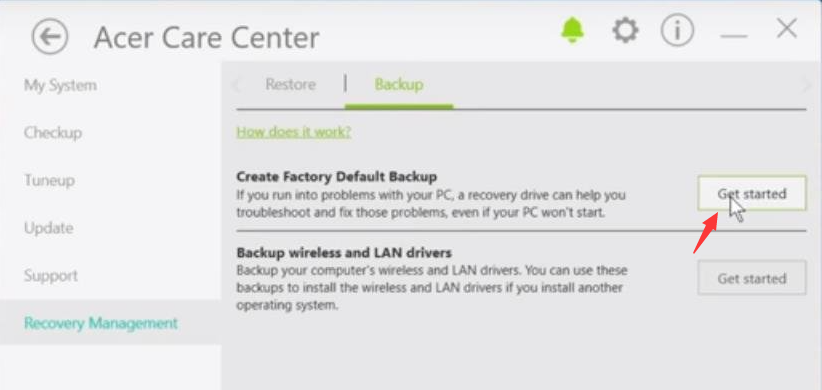
Schritt 6. Schließen Sie ein 16-GB-USB-Laufwerk an Ihr System an.
Schritt 7. Aktivieren Sie die Option Back up system files to the recovery Drive und klicken Sie auf "Weiter".
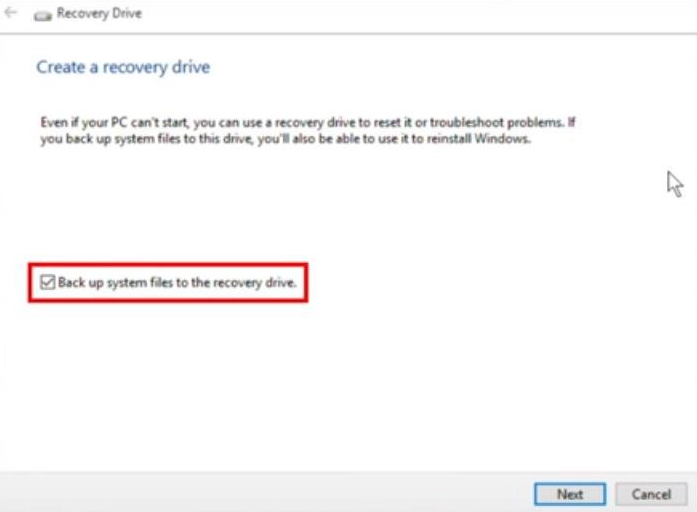
Schritt 8. Wählen Sie das USB-Laufwerk, das Sie gerade zuvor eingesteckt haben, als Wiederherstellungslaufwerk aus.
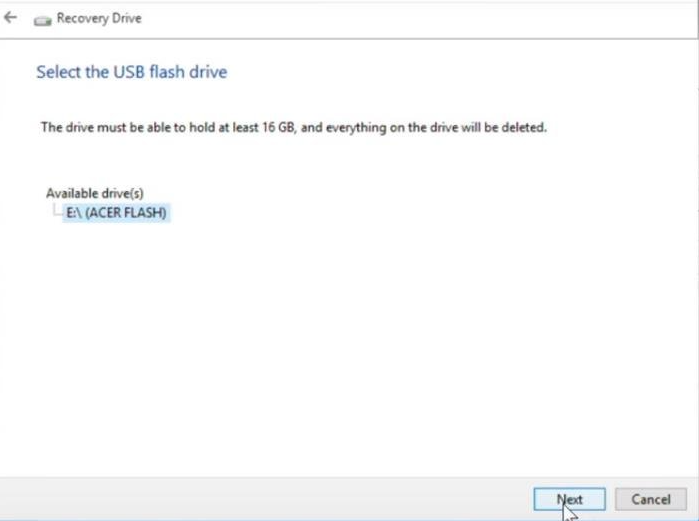
Schritt 9. Klicken Sie auf "Erstellen", um die Erstellung des Wiederherstellungslaufwerk zu starten, und dann auf "Fertigstellen", um das Tool zu beenden.
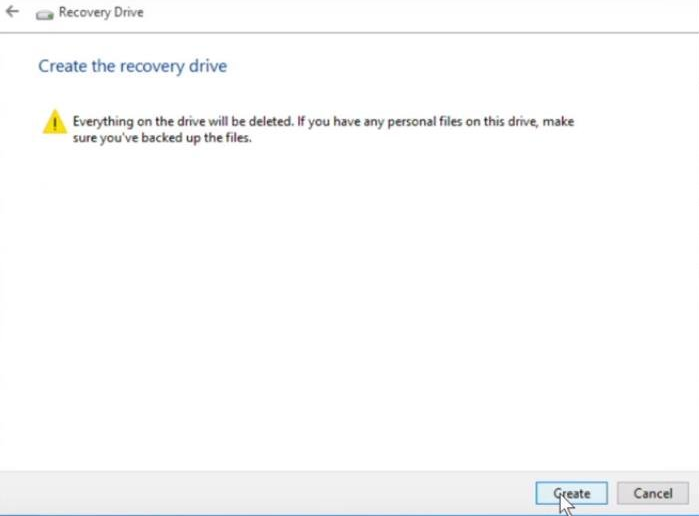
So setzen Sie Ihren PC mit Acer Recovery Management auf die Werkseinstellungen zurück
- Warnung
- Während des Wiederherstellungsprozesses werden alle auf Ihrem Laptop gespeicherten Daten überschrieben. Das bedeutet, dass alle Ihre Dateien gelöscht werden. Daher empfehle ich Ihnen, vor Beginn des Wiederherstellungsprozesses ein Backup aller persönlichen Daten zu erstellen.
Schritt 1. Klicken Sie auf das Startmenü.
Schritt 2. Klicken Sie auf Alle Apps.
Schritt 3. Öffnen Sie Acer Care Center und dann klicken Sie auf Recovery Management.
Schritt 4. Klicken Sie auf die Registerkarte Restore.
Schritt 5. Klicken Sie rechts neben Reset this computer auf Get startet.
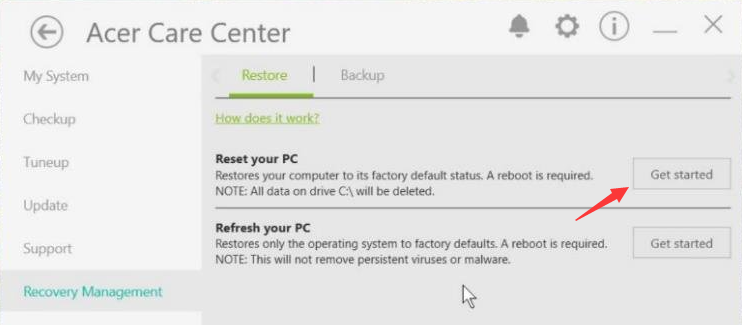
Schritt 6. Klicken Sie auf OK auf das Pop-up-Fenster.
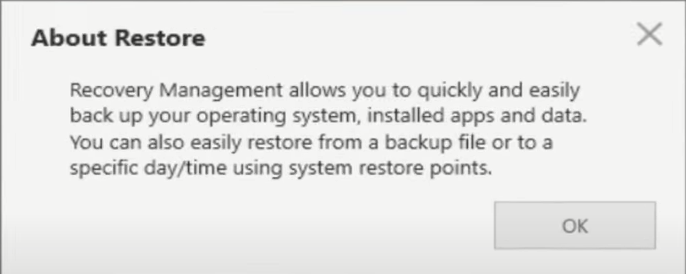
Schritt 7. Nun müssen Sie sich entscheiden, ob Sie Ihre Dateien behalten oder nicht.
Für eine vollständige Wiederherstellung auf der Werkseinstellungen wählen Sie "Remove everthing".
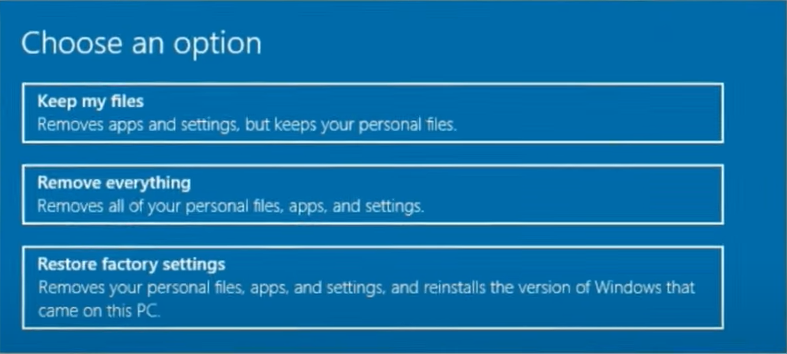
Schritt 8. Klicken Sie dann auf Just remove my files.
Schritt 9. Klicken Sie anschließend auf Reset.
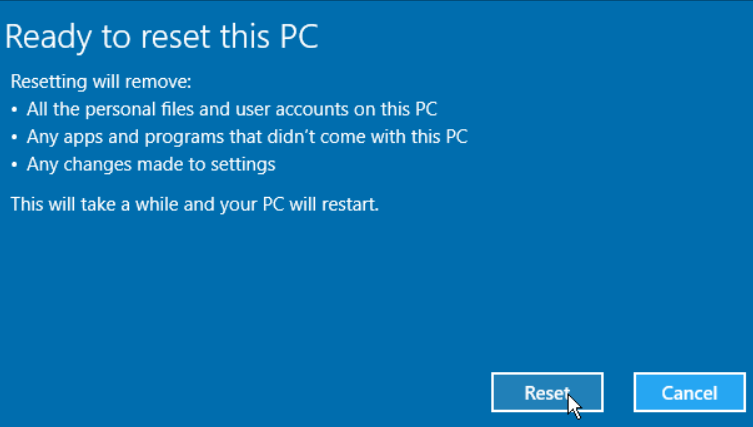
So stellen Sie Ihren Acer-Computer wieder her, wenn Windows nicht booten kann
Wenn Ihr Laptop nicht in Windows booten kann, schalten Sie ihn einfach dreimal unsachgemäß aus, oder führen Sie die folgenden Schritte aus. Dann wird automatisch die automatische Windows-Reparatur gestartet.
Schritt 1. Halten Sie die Einschalttaste gedrückt, bis der Computer vollständig ausgeschaltet ist.
Schritt 2. Drücken Sie erneut die Netztaste, um den Computer einzuschalten.
Schritt 3. Drücken Sie die Tasten Alt und F10 gleichzeitig, wenn das Acer-Logo auf dem Bildschirm erscheint.
Schritt 4. Unter Erweiterte Optionen wählen Sie Problembehandlung aus.
Schritt 5. Wählen Sie PC aktualisieren, wenn Sie keine Daten verlieren wollen, oder PC zurücksetzen, um alle Daten zu löschen und das System wiederherzustellen.
Schritt 6. Befolgen Sie die Anweisungen auf dem Bildschirm, um die Wiederherstellung abzuschließen.
Acer Recovery Management Alternative zum Sichern und Wiederherstellen von Windows 10 System
Viele von Ihnen kennen die verschiedenen Methoden zur Sicherung und Wiederherstellung von Windows 10, aber welche ist die beste? Es stimmt zwar, dass Sie einen Großteil des Sicherungsprozesses selbst durchführen können, aber in Wirklichkeit wird Ihr Leben viel einfacher, wenn Sie sich an ein spezielles Sicherungs- und Wiederherstellungstool wenden, um Ihnen zu helfen.
Wir sprechen hier von der Sicherung Ihres gesamten PCs, nicht nur von wichtigen Dateien und Ordnern. Wenn Sie sich dafür entscheiden, auf diese Weise alles zu tun, haben Sie eine schnelle und einfache Möglichkeit, Ihren Computer wieder zum Laufen zu bringen, falls etwas Schreckliches passieren sollte. Das bedeutet, dass Sie im Wesentlichen einen Schnappschuss Ihres Computers machen können, zu dem Sie mit relativer Leichtigkeit zurückkehren können - und ohne die Notwendigkeit, stundenlang die gesamte benötigte Software neu zu installieren.
System-Backup erstellen:
1. Schließen Sie die externen Festplatte oder den USB-Stick an den Computer an und starten Sie die Software.
Dann erstellen Sie ein bootfähiges Laufwerk. Wenn der Computer nicht starten kann, wird das Laufwerk Ihnen helfen.
2. Gehen Sie zu "Backup erstellen" > "Backup-Inhalte auswählen" > "System".

3. Wählen Sie den Speicherort für das Windows Systemabbild aus. Klicken Sie auf "Jetzt sichern", um das Backup anzufertigen.
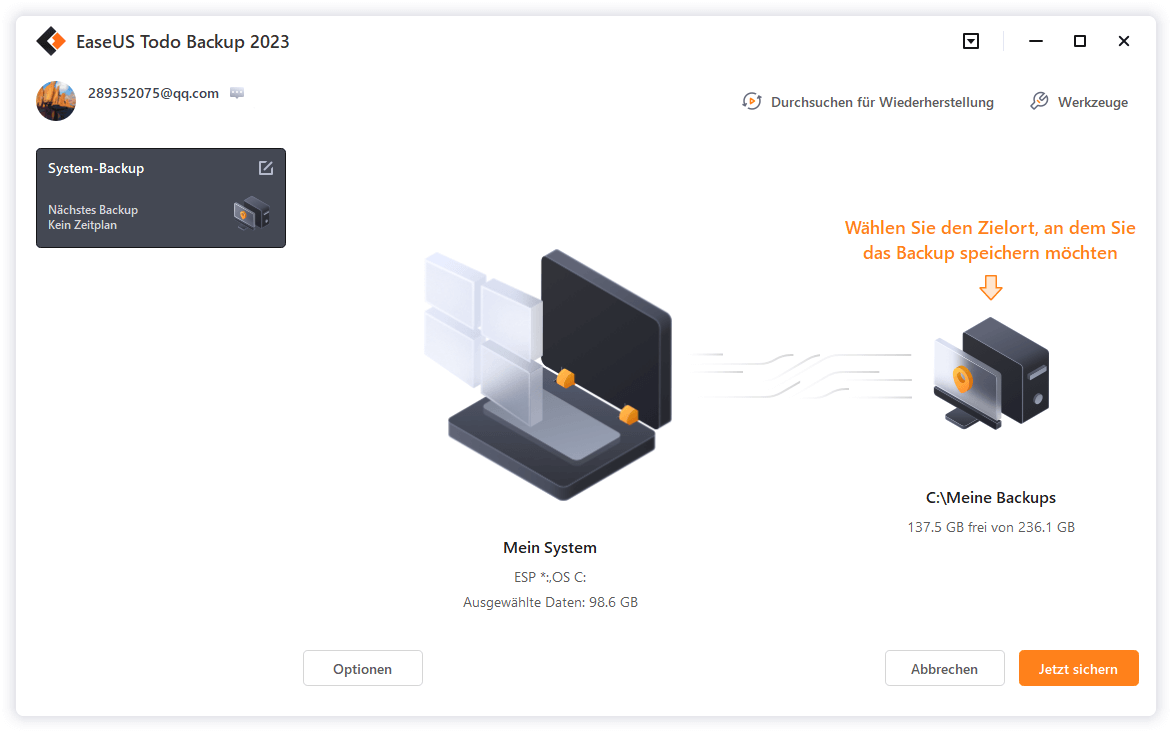
4. Sobald die Systemsicherung abgeschlossen ist, können Sie den Sicherungsverlauf auf der Benutzeroberfläche finden und später wiederherstellen.

Backup-Image wiederherstellen:
- Wenn der Computer richtig booten kann
Schließen Sie die externe Festplatte mit dem Systemabbild an Ihren Computer an > starten Sie Todo Backup > klicken Sie auf die Schaltfläche "Wiederherstellung" auf dem Bildschirm > wählen Sie das Abbild auf der externen Festplatte aus > klicken Sie auf "Weiter", um die Wiederherstellung des Systemabbilds zu starten.
- Wenn der Computer nicht starten kann
Wenn Sie den Computer bereits nicht öffnen können, müssen Sie zuerst den Computer von der bootfähigen Festplatte starten und dann können Sie das System Image wiederherstellen.
1. Legen Sie das bootfähige Medium (mit Systemabbild) in Ihren Computer ein, drücken Sie beim Starten des Computers nacheinander "F8/F2/Delete", um in die BIOS-Einstellungen zu gelangen. Stellen Sie dort die Präferenz für das Boot-Laufwerk ein. Wählen Sie das bootfähige USB-Laufwerk EaseUS Todo Backup.
2. Dann wird EaseUS Todo Backup automatisch gestartet. Klicken Sie auf "Systemtransfer".

3. Wählen Sie die Sicherungskopie auf der externen Festplatte und klicken Sie auf "OK".

4. Stellen Sie den Ort ein, wo Sie die Wiederherstellung durchführen wollen. Dann bestätigen Sie die Wiederherstellung.

Weitere Artikel & Tipps:
-
Windows 11 lässt sich nach dem Update nicht starten / Schwarzer Bildschirm wird nicht gestartet
![author-Maria]() Maria / 2025-02-17
Maria / 2025-02-17 -
Wie lange dauert die Installation von Windows 10?
![author-Maria]() Maria / 2025-01-15
Maria / 2025-01-15
-
[Gelöst] Wie kann man Sims 4 im eingefrorenen Zustand speichern?
![author-Markus]() Markus / 2025-01-07
Markus / 2025-01-07 -
So können Sie Daten unter Ubuntu sichern [2025 Aktualisiert]
![author-Mako]() Mako / 2025-01-07
Mako / 2025-01-07

EaseUS Todo Backup
- Backup-Software für Privatanwender
- Sicheres Image-Backup
- Klonen der Laufwerke
- All-in-one-Recovery-Tool im Notfall
Umfassende Backup-Lösung