Lesen Sie diesen Artikel, wenn Ihr Windows 11 nicht startet oder auf Ihrem Computer ein schwarzer Bildschirm angezeigt wird, wenn Windows 11 nicht startet. Wir werden auch Probleme behandeln, warum Windows 11 nach dem Update nicht startet. Die in diesem Leitfaden vorgestellten Lösungen wurden von Fachleuten ordnungsgemäß getestet und sind zu 100 % wirksam. Lesen Sie weiter, um Ihre nicht bootfähigen Windows-Probleme zu beheben.
Warum bootet Windows 11 nicht/startet nicht neu/lädt nicht/schaltet sich nicht ein

Windows 11, das keinen schwarzen Bildschirm startet oder sich nicht einschaltet, ist ein häufiges Problem, das aus folgenden Gründen auftreten kann:
- Stromausfall/defekte Kabel
- Fehlerhafter Monitor
- Problem mit angeschlossenen externen Geräten
- Festplattenfehler
- Fehlende Betriebssystemdateien
- Beschädigte Festplatten
Wenn ein Windows-Startfehler auftritt, sollte der erste Schritt darin bestehen, den PC auf wahrscheinliche Probleme wie oben aufgeführt zu beheben. Sie müssen die Stromversorgung, Festplatten, Software auf beschädigte Dateien und angeschlossene externe Geräte überprüfen.
Fehlerbehebung auf Ihrem Computer, wenn Windows 11 nicht startet
Die folgenden Methoden bieten möglicherweise Hilfe bei der Fehlerbehebung Ihres Computers, wenn Windows 11 nicht startet.
Methode 1. Windows 11 startet nicht und kein Anzeichen von Strom
Probieren Sie eine der folgenden Methoden aus, wenn Windows 11 nicht startet oder Anzeichen von Stromversorgung zeigt.
Lösung 1. Überprüfen Sie die Stromkabel
Schritt 1. Drücken Sie den Netzschalter und beobachten Sie, ob Sie die Lüfter oder das Geräusch von laufenden Festplatten hören können. Das Fehlen eines Startgeräuschs ist wahrscheinlich, dass der PC keinen Strom bekommt.
Schritt 2. Bitte trennen Sie das Netzkabel und schließen Sie es wieder an. Wenn es sich um einen Laptop handelt, versuchen Sie, ihn für zusätzliche Stunden aufzuladen.

Schritt 3. Verwenden Sie ein anderes Netzkabel, um sicherzustellen, dass das Originalkabel nicht defekt ist.
Lösung 2. Überprüfen Sie die Monitorverbindungen
Schritt 1. Wenn der PC so klingt, als ob das interne System läuft, überprüfen Sie im nächsten Schritt den Monitor.
Schritt 2. Schließen Sie die Netzkabel des Monitors wieder an. Probieren Sie auch neue aus.
Schritt 3. Trennen Sie die Systemperipherie und schließen Sie sie wieder an.
Methode 2. Windows 11 startet nach dem Update nicht
Manchmal funktionieren Computer nach einem neuen Windows-Update nicht richtig, und in einer solchen Situation besteht kein Grund zur Panik. Führen Sie die folgenden Schritte aus, um Probleme zu beheben, wenn Windows 11 nach dem Update nicht startet.
Lösung 1. Starten Sie den PC neu
Überprüfen Sie die Systemanforderungen: Stellen Sie sicher, dass Ihr PC die Mindestanforderungen für die kürzlich aktualisierte Version von Windows erfüllt.
Starten Sie das System neu: Der Startfehler ist möglicherweise vorübergehend. Schalten Sie den PC aus und starten Sie ihn neu.
Lösung 2. Führen Sie einen Reparaturbefehl aus
Fahren Sie auch mit dieser Methode fort, wenn Windows 11 nach dem Update nicht startet.
Schritt 1. Erzwingen Sie das Herunterfahren und starten Sie das System mehrmals neu, um es zu zwingen, in den automatischen Reparaturmodus zu wechseln.

Schritt 2. Klicken Sie auf Erweiterte Optionen > Fehlerbehebung > Eingabeaufforderung.
Schritt 3. Geben Sie chkdsk c: /f /r ein und drücken Sie die Eingabetaste.
Schritt 4. Der vorherige Schritt sollte das nicht bootfähige Windows-Problem beheben, wenn das Problem die Festplatte war. Andernfalls könnte es der MBR sein. Befolgen Sie die vorherigen Schritte, aber geben Sie eine andere Befehlszeile ein. Geben Sie Folgendes ein und drücken Sie nach jeder Zeile die Eingabetaste.
bootrec /FixMbr
bootrec /FixBoot
bootrec /RebuildBcd
Schritt 5. Starten Sie das System neu und prüfen Sie, ob Windows ordnungsgemäß startet.
Lösung 3. Führen Sie die Windows 11-Starthilfe aus
Schritt 1. Wiederholtes Herunterfahren erzwingen: Drücken Sie den Netzschalter etwa 5-7 Sekunden lang. Schalten Sie das System ein und erzwingen Sie ein erneutes Herunterfahren. Wiederholen Sie etwa viermal. Der PC sollte automatisch in den automatischen Reparaturmodus booten das nächste Mal.
Schritt 2. Sobald die Anzeige des automatischen Reparaturmodus geöffnet wird, klicken Sie auf Erweiterte Optionen.
Schritt 3. Wählen Sie Problembehandlung > Erweiterte Optionen > Starthilfe. Befolgen Sie die Anweisungen auf dem Bildschirm und vergewissern Sie sich, dass Windows 11 beim nächsten Start ordnungsgemäß startet.

Methode 3. Windows 11 startet nach der Installation nicht
Verwenden Sie die unten empfohlenen Fixes, wenn Windows 11 nach der Installation nicht startet.
Lösung 1. Führen Sie den CMD-Befehl aus
Probleme mit dem Master Boot Record (MBR) könnten der Grund dafür sein, dass Windows 11 nicht startet. Die Lösung besteht darin, die CMD-Eingabeaufforderung über ein Installationsmedium zu starten
Schritt 1. Legen Sie das System ein und starten Sie es vom Windows-Installationsmedium.

Schritt 2. Navigieren Sie zu Computer reparieren > Problembehandlung > Erweiterte Optionen > Eingabeaufforderung.

Schritt 3. Geben Sie unter CMD die folgenden Befehle ein. Stellen Sie sicher, dass Sie nach jedem Befehl die Eingabetaste drücken.
bootrec /fixmbr
bootrec /fixboot
bootrec /rebuildbcd
Schritt 4. Starten Sie Ihren PC neu und prüfen Sie, ob die Startprobleme weiterhin bestehen.
Lösung 2. Systemwiederherstellung
Führen Sie eine Systemwiederherstellung durch, um Ihren PC in den Ausgangszustand zu versetzen, bevor Sie das neue Windows installieren.
Schritt 1. Erzwingen Sie wiederholt das Herunterfahren und starten Sie den PC neu, um in den automatischen Reparaturmodus zu wechseln.
Schritt 2. Wählen Sie Fehlerbehebung > Erweiterte Optionen > Systemwiederherstellung.

Schritt 3. Klicken Sie auf Weiter, wenn sich Systemfenster öffnen.
Schritt 4. Wählen Sie den letzten Wiederherstellungspunkt und klicken Sie auf Weiter, um fortzufahren.
Schritt 5. Wählen Sie Fertig stellen aus.
Methode 4. Windows 11 startet nicht Schwarzer Bildschirm
Wenn Ihr Windows 11 nicht mit einem schwarzen Bildschirm startet, kann dies schwierig sein. Die Lüfter funktionieren und das System läuft, aber der Bildschirm wird mit dem Mauszeiger nur schwarz angezeigt. Anschließend gibt es keine Fehlermeldung, um zu erraten, was falsch sein könnte! Verwirrend, oder? Sehen Sie sich Lösungen an, um zu beheben, dass Windows 11 keinen schwarzen Bildschirm startet.
Lösung 1. Überprüfen Sie die PC-Verbindungen
Starten Sie den Computer neu: erzwingen Sie das Herunterfahren des Computers und starten Sie ihn neu. Drücken Sie den Netzschalter etwa 5 Sekunden lang, um ein Herunterfahren zu erzwingen.
Prüfen Sie die Anschlüsse: Achten Sie darauf, ob die Videokarte oder andere Anschlussstecker richtig eingesteckt sind. Testen Sie einen anderen Stecker, falls der ursprüngliche defekt ist.
Peripheriegeräte wieder anschließen: Probieren Sie diesen Schritt aus, wenn Sie kürzlich die Peripheriegeräte gewechselt oder eines davon getrennt haben.

Lösung 2. Verwenden Sie die Windows-Starthilfe
Befolgen Sie Lösung 3 unter Methode 2.
Methode 5. Windows 11 startet nicht im abgesicherten Modus
Probieren Sie diese Methoden aus, wenn Windows nach der Aktualisierung im abgesicherten Modus nicht startet. Sie können ein Wiederherstellungslaufwerk erstellen oder die eingebaute Funktion "Starthilfe" ausführen.
Lösung 1. Reparieren Sie Windows mit der Wiederherstellungsdiskette
Schritt 1. Legen Sie das Windows-Installationsmedium ein und starten Sie den PC neu.
Schritt 2. Klicken Sie auf die Option Computer reparieren, um das Menü Option auswählen aufzurufen.
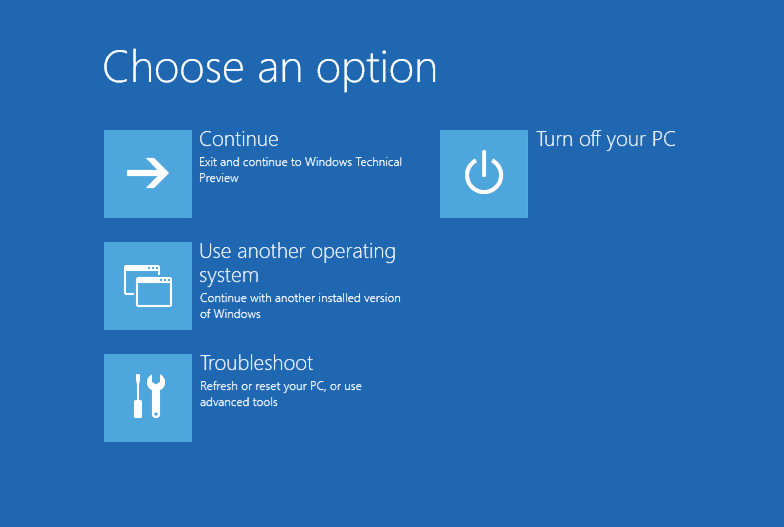
Schritt 3. Wählen Sie Fehlerbehebung > Erweiterte Optionen > Starthilfe.
Schritt 4. Wählen Sie das Betriebssystem und warten Sie, bis Windows den Reparaturvorgang abgeschlossen hat.
Lösung 2. Mit der Windows-Starthilfe reparieren
Befolgen Sie Lösung 3 unter Methode 2.
Lösung 3. Führen Sie die Systemwiederherstellung durch
Siehe Lösung 2 unter Methode 3 für Hilfe .
Methode 6. Windows 11 bootet nicht von USB oder SSD
Sehen Sie sich an, wie Sie Windows 11 booten nicht von USB- oder SSD-Problemen lösen können.
Booten Sie Windows aus dem BIOS
Schritt 1. Schließen Sie den USB oder die SSD mit einem SATA-Kabel an Ihren Computer an.
Schritt 2. Starten Sie Ihren PC neu und drücken Sie beim Start F2 , F8 , F10 , F12 oder Del. Das sollte Sie zum BIOS -Setup bringen.
Schritt 3. Wählen Sie die Boot -Option und legen Sie die USB- oder SSD-Bootdiskette als erste Option fest.

Schritt 4. Speichern Sie die Änderungen.
Schritt 5. Starten Sie den PC neu.
Siehe auch andere verwandte Anleitungen:
Geklonte SSD bootet nicht Bootfähiges USB-Laufwerk wird nicht angezeigt oder erkannt
Wichtig: So erstellen Sie ein bootfähiges Backup für Windows 11
Die Folge eines nicht bootfähigen Windows 11-Computers ist der Verlust des Zugriffs auf Daten. Daher ist es wichtig, ein bootfähiges Backup zu erstellen, um schwerwiegende Datenverluste zu vermeiden, wenn Ihr Computer das nächste Mal dauerhaft heruntergefahren, ein schwarzer Bildschirm oder ein Absturz auftritt. Möglicherweise müssen Sie Windows 11 neu installieren, um Ihren Computer wieder bootfähig zu machen.
EaseUS ToDo Backup kann ein bootfähiges Backup für Sie erstellen, mit dem Sie die Backups wiederherstellen können, ohne in Windows 11 zu booten. Sehen Sie sich die Hauptfunktionen unten an:
- 30 Tage Geld-zurück-Garantie
- Ein-Klick-Backup und schnelle Wiederherstellung
- Partitions-/Festplattensicherung
Führen Sie die folgenden Schritte aus, um ein bootfähiges Windows 11-Backup zu erstellen:
Schritt 1. Bereiten Sie ein leeres USB- oder CD/DVD-Laufwerk vor.
Hinweis: Die Dateien auf dem USB-Stick müssen an anderen Ort verschieben.
Schritt 2. Schließen Sie USB-Laufwerk oder eine CD/DVD an Ihren Windows-PC an.
Schritt 3. Starten Sie EaseUS Todo Backup und klicken Sie auf "Notfall-Laufwerk erstellen" .

Schritt 4. Wählen Sie das USB-Laufwerk oder die CD/DVD als Speicherort für die Erstellung eines WinPE-Datenträgers, um den Computer zu starten, wenn das Betriebssystem nicht mehr startet oder der Computer abstürzt.
Schritt 5. Klicken Sie auf Erstellen, um die Erstellung des WinPE-Datenträgers auf USB-Laufwerk oder CD jetzt zu starten.

War der Artikel hilfreich?
Maria ist begeistert über fast allen IT-Themen. Ihr Fokus liegt auf der Datenrettung, der Festplattenverwaltung, Backup & Wiederherstellen und den Multimedien. Diese Artikel umfassen die professionellen Testberichte und Lösungen.
Weitere Artikel & Tipps:
-
XCopy vs. Robocopy: Was ist besser Windows File Copy & Windows File Backup Utility?
![author icon]() Maria | 07.01.2025, 13:18
Maria | 07.01.2025, 13:18 -
Wie kann man SD-Karte auf Google Fotos sichern?
![author icon]() Mako | 15.01.2025, 14:31
Mako | 15.01.2025, 14:31 -
Wie kann man SD-Karte auf Google Drive sichern?
![author icon]() Mako | 17.02.2025, 10:31
Mako | 17.02.2025, 10:31 -
Was ist M.2 und NVMe? Dieser Artikel erklärt Ihnen die Unterschiede
![author icon]() Maria | 07.01.2025, 13:18
Maria | 07.01.2025, 13:18