Zusammenfassung:
Was sollten Sie tun, wenn Sims 4 während des Spiels plötzlich einfriert? Dies ist ein Problem, mit dem viele PC-Spieler konfrontiert werden. In diesem Artikel erfährst du im Detail, warum Sims 4 einfriert und wie du den Spielfortschritt speichern kannst, wenn das Spiel eingefroren ist. Egal, ob du ein Windows- oder Mac-Benutzer bist, in diesem Artikel findest du die entsprechende Lösung!
Sims 4 ist ein Simulationsspiel ohne aufregende Schießszenen und Action-Effekte, aber es friert trotzdem manchmal ein. Wenn die von Ihnen erstellten Sims eine Hochzeit abhalten oder an einer Party teilnehmen, friert der Spielbildschirm plötzlich ein. Egal, wie der Spieler die Maus bewegt oder auf den Bildschirm klickt, es funktioniert nicht.

Bei PC-Spielen kann alles passieren. Wenn Sims 4 jedoch einfriert, finden viele Spieler keine Möglichkeit, den Spielfortschritt zu speichern. Wenn du das Spielprogramm gewaltsam herunterfährst, um es zu schließen, ist deine bisherige Spielzeit komplett vergeudet. Wenn Sie nicht wissen, wie Sie Sims 4 im eingefrorenen Zustand speichern können, finden Sie in diesem Artikel eine detaillierte Anleitung für Windows und Mac, die Ihnen hilft, die Schwierigkeiten zu überwinden.
Vielleicht sind Sie auch interessiert an:
Wie man Sims 4 ohne Datenverlust auftaut
Wenn Sims 4 einfriert, gibt es leider nur eine geringe Chance, dass du warten kannst, bis es auftaut, und egal, wie du die Maus schüttelst, das Herunterfahren von Sims 4 ist der einzige Ausweg.
Obwohl Sie Ihre Spieldaten nicht speichern können, indem Sie Sims 4 auftauen, können Sie das Spiel speichern, bevor Sie Sims 4 beenden. Bitte lesen Sie den folgenden Inhalt, wir haben die effektivsten Lösungen für Windows- und Mac-Benutzer bereitgestellt.
Sims 4 speichern: Sims 4 bei eingefrorenem Zustand mit der Tastatur speichern
Wenn dein Sims 4 eingefroren ist, kannst du ganz einfach das Fenster zum Speichern des Spiels aufrufen, indem du ein paar Tasten auf der Tastatur drückst. Im Folgenden finden Sie die spezifischen Lösungen.
- Wie kann man Sims 4 im eingefrorenen Zustand speichern
- Sims 4 beim Einfrieren auf dem Mac speichern
- Gemeinsamer Ansatz für Windows und Mac
Wie kann man Sims 4 im eingefrorenen Zustand speichern
- Drücken Sie Alt+F4
Seien Sie nicht nervös, wenn Sie sehen, dass Sie bei dieser Methode Alt+F4 drücken müssen. Das ist kein Scherz. Wenn du in Sims 4 Alt+F4 drückst, wird das Spiel nicht direkt heruntergefahren. Stattdessen wird zunächst ein Fenster eingeblendet, in dem du gefragt wirst, ob du deinen Fortschritt speichern möchtest, bevor du das Spiel beendest. Zu diesem Zeitpunkt brauchen Sie nur auf die Option "Speichern und beenden" zu klicken, und Sims 4 wird normalerweise ohne Verlust von Spieldaten beendet. Wenn Sie das Spiel erneut starten, kehren Sie zum eingefrorenen Fortschritt zurück, und das Spiel läuft normal weiter.

Sims 4 beim Einfrieren auf dem Mac speichern
- Drücken Sie Befehl+Q
Genau wie beim Speichern von Sims 4, wenn es unter Windows eingefroren ist, können Sie auch auf dem Mac die Tastenkombination Befehl+Q drücken, woraufhin ein Fenster erscheint, in dem Sie gefragt werden, ob Sie Ihren Fortschritt vor dem Beenden des Spiels speichern möchten. Zu diesem Zeitpunkt brauchen Sie nur auf die Option "Speichern und beenden" zu klicken, und Sims 4 wird normalerweise ohne Verlust von Spieldaten beendet. Wenn Sie das Spiel erneut starten, kehren Sie zum eingefrorenen Fortschritt zurück, und das Spiel läuft normal weiter.
Gemeinsamer Ansatz für Windows und Mac
Zusätzlich zu den oben genannten Methoden können Sie den Spielfortschritt auch speichern, während das Spiel eingefroren ist, indem Sie das Sims 4-Befehlsfeld öffnen und den Befehl quit eingeben. Diese Methode ist sowohl auf Windows- als auch auf Mac-Systemen anwendbar.
Hier ist die ausführliche Anleitung.
Schritt 1. Drücken Sie Strg+Shift+C
Schritt 2. Gib "quit" in das Sims 4-Befehlsfeld ein, das in der oberen rechten Ecke des Bildschirms angezeigt wird
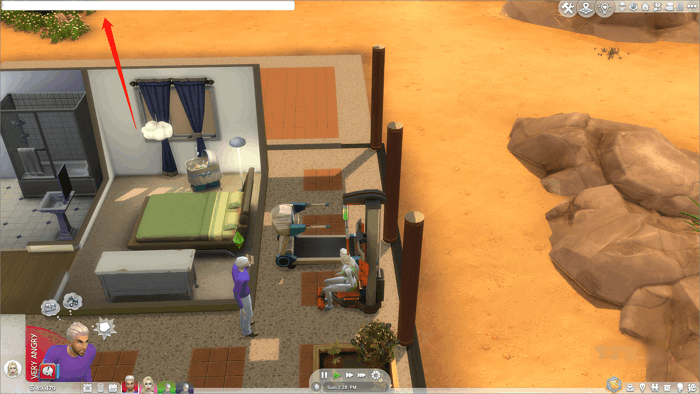
Schritt 3. Drücken Sie die Eingabetaste und das Fenster zum Speichern des Spiels öffnet sich.
Schritt 4. Klicken Sie auf die Option "Speichern". Nun können Sie das Spiel beenden und neu starten.

Nachdem Sie den Verlust des Spielfortschritts vermieden haben, können Sie Ihre Wachsamkeit nicht aufgeben. Sie müssen die Gründe für das Einfrieren von Sims 4 herausfinden und sie beheben. Andernfalls, wenn das Spiel weiterhin einfriert, wird Ihr Spielerlebnis stark beeinträchtigt werden.
Gründe für das Einfrieren von Sims 4 und der Reparaturplan
Hier sind 3 Gründe für das Problem Sims 4 friert ein, auf die Sie achten sollten:
Computer-Hardware-Probleme
Wenn Sie sich vor dem Herunterladen des Spiels nicht über die Systemanforderungen für das Spiel informieren und die Hardwarekonfiguration Ihres Computers eine bestimmte Anforderung nicht erfüllt, wird Sims 4 leicht einfrieren, wenn die Ausführung des Spiels die normale Leistungsfähigkeit Ihres Computers überschreitet.
Im Folgenden sind die Systemanforderungen für Sims 4 aufgeführt, die von Steam bereitgestellt werden. Sie können überprüfen, ob Ihre Computerkonfiguration die Bedingungen erfüllt.
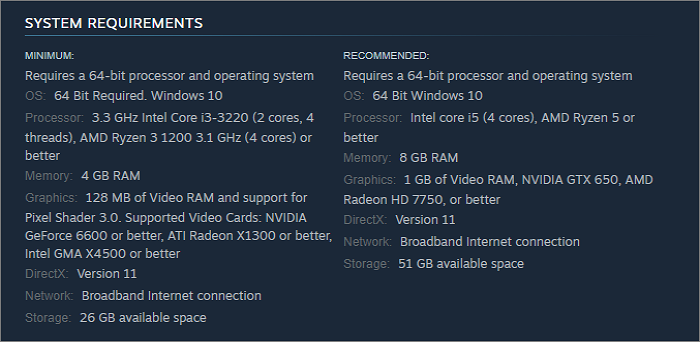
Wenn Ihre Computerkonfiguration nur die Mindestanforderungen erfüllt, können Sie versuchen, die Bildqualität des Spiels zu reduzieren, was die Möglichkeit des Einfrierens des Spiels erheblich verringert.
Mods und CC-Probleme
Wenn du Mods und benutzerdefinierte Inhalte (CC) in Sims 4 installiert hast, musst du überprüfen, ob diese Dateien für die aktuelle Spielversion geeignet sind. Wenn das Spiel aktualisiert wird, können Ihre ursprünglichen Mods und CCs den Spielcode durcheinander bringen, was zu einer Reihe von Problemen führt, einschließlich des Einfrierens des Spiels.
Sie können auf der Website, von der Sie Mods oder CC herunterladen, nachsehen, ob der Designer die neue Version der Mods aktualisiert und durch die Originaldatei ersetzt hat, damit das Spiel normal läuft.
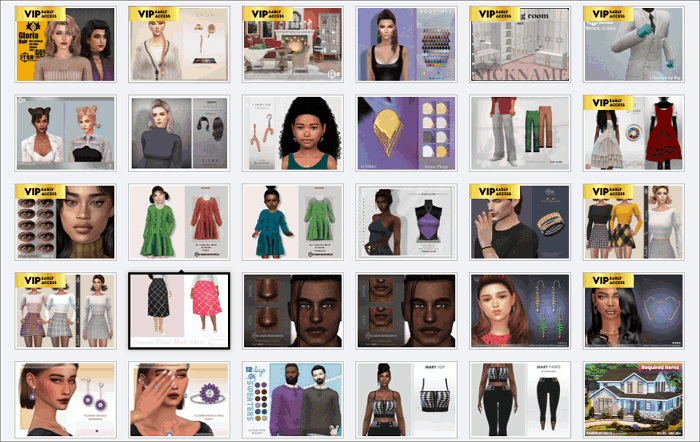
Problem mit der Grafikkarte
Wenn Ihre Computerkonfiguration ausreicht, um Sims 4 auszuführen, und die Mods-Datei, die Sie dem Spiel hinzugefügt haben, keine Probleme bereitet, müssen Sie überprüfen, ob Ihre Grafikkarte auf die neueste Version aktualisiert wurde.
Hier finden Sie eine Anleitung zum Aktualisieren Ihrer Grafikkarte:
- Geräte-Manager öffnen
- Klicken Sie auf die aktuelle Grafikkarte in der Liste Anzeigeadapter
- Wählen Sie Treiber aktualisieren, um die Aktualisierung der Grafikkarte abzuschließen.
Nachdem Sie die oben genannten Schritte ausgeführt haben, starten Sie Sims 4 und überprüfen Sie, ob das Problem des Einfrierens gelöst ist.
Wie man Sims 4-Datenverluste verhindert
Bei PC-Spielen ist das plötzliche Einfrieren des Spiels nur einer der Fälle, in denen das Spiel nicht normal laufen kann. Um eine sichere Spielumgebung zu schaffen, empfehlen wir Ihnen dringend, den Verlust von Spieldaten zu verhindern - verwenden Sie eine professionelle Backup-Software wie EaseUS Todo Backup Home, um Ihre Sims 4-Speicherdaten zu schützen.
Als bester PC-Spielespeicher-Backup-Helfer kann EaseUS Todo Backup Home automatisches Backup mit automatischer Sicherung für Sie anpassen und Ihre Spieldaten sicher auf dem 250 GB großen Cloud-Speicherplatz sichern, den es kostenlos zur Verfügung stellt, oder auf der Festplatte, die Sie für die Sicherung der Spieldateien vorbereiten. Darüber hinaus hat EaseUS Todo Backup Home auch die Funktionen der differenziellen Sicherung und der inkrementellen Sicherung, die allen Spielern helfen können, automatisch die neuesten Speicherdateien zu sichern, wenn sie den Spielfortschritt aktualisieren und keine Mühe scheuen, um Ihnen zu helfen, die Datenkatastrophe zu vermeiden, die durch den Absturz oder das Einfrieren des Spiels verursacht wird.
Jetzt folgen Sie bitte den Schritten unten und sichern Sie Ihre Sims 4 speichert Datei mit großer Leichtigkeit.
Schritt 1. Starten Sie EaseUS Todo Backup. Auf der Startseite klicken Sie auf "Backup erstellen".

Schritt 2. Klicken Sie auf "Backup-Inhalte auswählen".

Schritt 3. Wählen Sie die Option von "Datei" aus.
Wenn Sie viele Dateien auf dem Computer gespeichert haben, sollten Sie die wichtigen Dateien, wie Bilder, Musik und Videos regelmäßig sichern. Damit können Sie den Datenverlust vermeiden. Die Funktion "Datei-Backup" kann Ihnen helfen, die gewünschten Dateien mit nur einigen Klicks sichern.

Schritt 4. Wählen Sie die Dateien aus, welche Sie sichern wollen.

Schritt 5. Dann wählen Sie einen Ziel-Ort aus, auf dem Sie die Sicherungskopien speichern können.
Speichern Sie die Sicherungskopien auf einem anderen Datenträger. Es kann ein USB-Laufwerk oder eine andere Festplatte sein. Sonst könnten die Backups beschädigt geworden sein.

Mit dem Klick auf "Optionen" können Sie die Backup-Optionen, Backup-Schema, den Backup-Filter und die Backup-Benachrichtigungen einstellen.

Schritt 6. Anschließend klicken Sie auf “Jetzt sichern”, um die Datensicherung auszuführen.
Das Fazit
Dieser Beitrag bietet Ihnen die Lösung, wie Sie Sims 4 im eingefrorenen Zustand speichern können, und analysiert die Gründe für das Einfrieren des Spiels. Nachdem Sie dieses Problem gelöst haben, achten Sie bitte darauf, Sims 4 Datenverlust zu verhindern. Sie können EaseUS Todo Backup Home verwenden, um die Sims 4-Speicher zu sichern und mit verschiedenen Datenkrisen leicht umgehen.
FAQs
1. Speichert Sims 4 automatisch?
Nein, das tut es nicht. Sie sollten das Spiel manuell speichern. Wenn Sie also Sims 4 beenden wollen, vergewissern Sie sich, dass Sie die Esc-Taste gedrückt haben und drücken Sie die Schaltfläche Speichern.
2. Kann ich Sims 4 deinstallieren, ohne gespeicherte Spiele zu verlieren?
Ja, das können Sie. Hier ist der Speicherort der Sims 4-Dateien: Dokument >Electronic Arts > Die Sims 4 > Spielstände. Du kannst zu der Speicherdatei navigieren und eine Sicherungskopie erstellen, dann kannst du das Spiel deinstallieren, und die Sims 4-Dateien gehen nicht verloren.
Weitere Artikel & Tipps:
-
Geklonte SSD lässt sich nicht starten? Geklonte SSD bootfähig machen [5 Methoden]
![author-Mako]() Mako / 2025-02-17
Mako / 2025-02-17 -
Top 10 Offline-Datensicherungssoftware im Jahr 2025
![author-Mako]() Mako / 2025-01-07
Mako / 2025-01-07
-
Windows 10/8/7: Desktop Dateien sichern [2025 Gelöst]
![author-Mako]() Mako / 2025-01-15
Mako / 2025-01-15 -
Festplatte auf einen USB-Stick klonen - So geht's
![author-Mako]() Mako / 2025-02-17
Mako / 2025-02-17

EaseUS Todo Backup
- Backup-Software für Privatanwender
- Sicheres Image-Backup
- Klonen der Laufwerke
- All-in-one-Recovery-Tool im Notfall
Umfassende Backup-Lösung