Zusammenfassung:
Arbeitet Ihr Laptop immer noch unter Windows 7? Dann verpassen Sie so viel! Fragen Sie sich, wie Sie ein Upgrade von Windows 7 auf Windows 11 durchführen können? Für ein sicheres Upgrade ohne Datenverlust müssen Sie eine Sicherungskopie von Windows 7 erstellen, ehe Sie das neue Betriebssystem installieren.
Falls Sie noch mit Windows 7 arbeiten und auf Windows 11 updaten möchten, sollten Sie eine Neuinstallation durchführen. Benutzer von Windows 7 können zu Windows 11 wechseln, indem sie das Fenster vorher auf Version 10 aktualisieren. Bevor sie eine "saubere" Installation von Windows 11 durchführen, sollten sie eine Sicherungskopie ihrer Daten erstellen.
Die Mehrzahl der aktuellen Geräte kann problemlos auf Windows 11 aufgerüstet werden. Geräte mit Windows 10 können auf Windows 11 aktualisiert, bereinigt oder reimaged werden. Für Windows 7-Systeme, die die Systemanforderungen erfüllen, ist eine saubere Installation oder ein Reimage erforderlich. Die genannten Lösungen funktionieren möglicherweise auch auf anderen Geräten, auf welchen eine alte Version von Windows läuft. Aber stellen Sie zunächst sicher, dass Ihr PC gut für Windows 11 geeignet ist. In diesem Artikel wird beschrieben, wie Sie ein Upgrade von Windows 7 auf 11 durchführen können.

Kann ich kostenlos von Windows 7 auf Windows 11 upgraden?
Wenn Sie noch Windows 7 auf Ihrem Gerät installiert haben, haben Sie zwei Möglichkeiten für ein Upgrade. Entweder Sie verwenden eine saubere Installation mit einer ISO-Datei, um ohne Datenverlust auf Windows 11 zu aktualisieren, oder Sie führen ein Upgrade von Windows 7 auf Windows 10 und dann auf 11 durch. Dazu ist jedoch eine Neuinstallation erforderlich. Ihre Programme und Einstellungen werden nicht in die neue Installation migriert. Bevor Sie ein Upgrade von Windows 7 durchführen, sollten Sie daher überprüfen, ob Ihr Gerät die grundlegenden Systemanforderungen für Windows 11 erfüllt.
Für die Installation von Windows 11 benötigt Ihr Gerät TPM 2.0, Fast Boot, 64 GB SSD und 4 GB RAM. Während es sich bei Windows 11 um ein kostenloses Update für Windows 10-Geräte handelt, ist es keine offizielle Option für Windows 7-Nutzer. Wenn Sie noch keine Lizenz haben, holen Sie sich noch heute eine und genießen Sie das Update!
- Hinweis:
- Kostenloses Upgrade von Windows 10 zu Windows 11 [Anleitung] Schritt für Schritt
- Bei Microsoft hofft man, dass alle modernen Computer und Laptops das kostenlose Upgrade von Windows 10 auf Windows 11 erhalten, da sie die Mindestsystemanforderungen erfüllen.

Erstellung einer Festplattensicherung vor dem Upgrade von Windows 7 auf Windows 11
Vor der Installation von Windows 11 auf Ihrem primären oder sekundären Computer sollten Sie auf jeden Fall einen Systemwiederherstellungspunkt und eine komplette Sicherung Ihrer Daten erstellen. In den frühen Versionen von Windows 11 können viele Fehler und Störungen auftreten, die die Erledigung alltäglicher Aufgaben erschweren.
Wenn etwas schief geht, können Sie Ihre Arbeit mit Hilfe einer Sicherung schneller fortsetzen. Erstellen Sie vor der Installation von Windows 11 eine Kopie Ihrer Daten auf einem externen Laufwerk oder in der Cloud.
Die Wiederherstellung von Daten zu einem früheren Zeitpunkt kann einem Betrieb helfen, sich nach einem unerwarteten Ereignis zu erholen. Da die ursprünglichen Daten verloren gehen oder beschädigt werden können, ist es wichtig, ein Backup zu erstellen. Hier kommt die kostenlose Backup-Software EaseUS Todo Backup ins Spiel, mit der sich die Systemfestplatte, einzelne Dateien und Ordner sowie ganze Festplatten sichern lassen.
Mit Hilfe der Wiederherstellungsfunktion von EaseUS Todo Backup können Sie die gesicherten Daten schnell und einfach wiederherstellen.
Schritt 1. Starten Sie EaseUS Todo Backup und dann gehen Sie zu "Backup erstellen" > "Backup-Inhalte auswählen".


Schritt 2. Um eine ganze Festplatte oder einfach nur deren mehrere Partitionen zu sichern, ist der beste Sicherungsplan "Laufwerk". Wählen Sie diesen Backup-Modus und beginnen Sie mit der Sicherung.

Schritt 3. Wählen Sie im Popup-Fenster die Festplatte oder Partition(en) aus aus, die Sie sichern möchten, und klicken Sie auf "OK".

Schritt 4. Jetzt sollten Sie den Zielort für das gesicherte Laufwerk auswählen.

Sie können die Backups auf einer lokalen Festplatte, der EaseUS Cloud oder einem NAS-Gerät speichern. Sie können alle angeschlossenen Laufwerke erkunden, indem Sie darauf klicken.

Schritt 5. Vergessen Sie nicht die erweiterten Sicherungspläne in "Optionen", wo Sie das Sicherungsimage komprimieren, die Sicherung zum Schutz der Privatsphäre verschlüsseln und sogar eine sektorweise Sicherung aktivieren können.

Gleichzeitig können Sie den "Zeitplan" einschalten, um einen Sicherungsaufgabe in regelmäßigen Abständen wie z.B. täglich, wöchentlich, monatlich oder bei einem Ereignis nach einem selbst festgelegten Zeitplan zu erstellen.

Schritt 6. Klicken Sie abschließend auf "Jetzt sichern", um die Sicherung sofort zu starten.

Außerdem kann Ihnen eine System-Backup-Kopie von EaseUS Todo Backup dabei helfen, Windows 11 auf Windows 10 oder 7 zu downgraden, und zwar jederzeit, wenn Sie eine Systemwiederherstellung zu einem früheren Sicherungspunkt durchführen.
Lösung 1. Windows 11 auf Windows 7 Computern mit ISO installieren
* Sie möchten die Vollversion von Windows 11 Pro ISO über direkte Links installieren? Besuchen Sie die verlinkte Seite.
Führen Sie diese einfachen Schritte aus, um mit einer ISO-Datei ein Upgrade von Windows 7 auf Windows 11 durchzuführen:
Schritt 1: Downloaden und starten Sie die Windows 11 ISO-Datei.
Schritt 2: Wechseln Sie mit Hilfe des linken Fensters zum gemounteten Festplattenlaufwerk.
Schritt 3: Doppelklicken Sie auf die Setup-Datei, um das Windows 11-Update zu starten.
Schritt 4: (Optional) Falls Sie dazu aufgefordert werden, wählen Sie die Option zum Ändern der Art und Weise, in der Windows Setup Updates bezieht. Wählen Sie die Methode zum Herunterladen von Updates aus dem System.
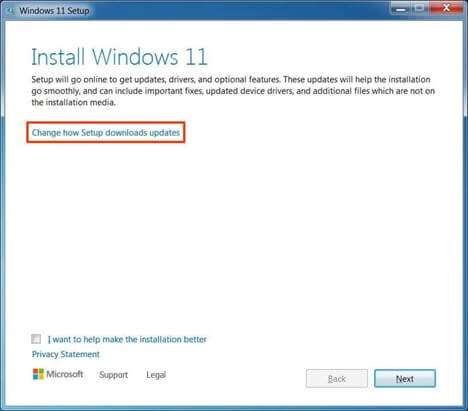
Schritt 5: Aktivieren Sie die Option Nicht jetzt.
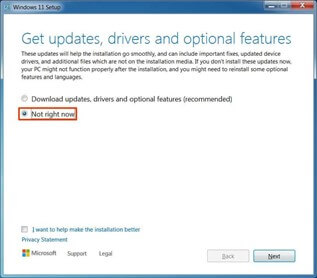
Schritt 6: Schalten Sie automatische Updates während der Durchführung eines Upgrades aus.
Schritt 7: Aktivieren Sie die Option Weiter im Pop-up-Menü.
Schritt 8: Klicken Sie auf die Schaltfläche Akzeptieren, um die Bedingungen zu akzeptieren. Drücken Sie abschließend auf die Schaltfläche Installieren, um die Dateien und Programme beizubehalten.
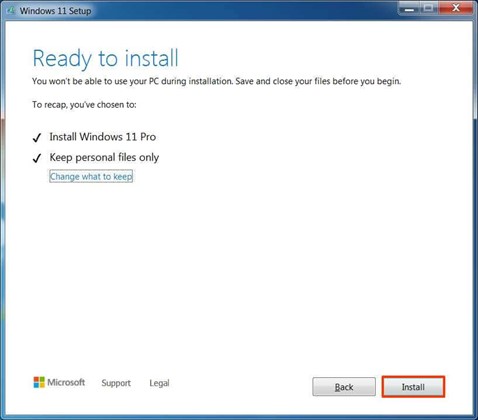
Lösung 2. Automatischer Upgrade auf Windows 10 und dann auf Windows 11
Windows-Nutzer, die auf Windows 11 aktualisieren möchten, aber nicht wissen, wie das geht, sollten sich diese Anleitung ansehen. Wir haben einen einfachen und schnellen Trick für Sie! Sie müssen zunächst Ihr Betriebsystem auf Windows 10 aktualisieren und dann umschalten, damit Ihr Computer für das Upgrade auf Windows 11 bereit ist. Befolgen Sie für die Updates die unten beschriebenen Schritte:
So aktualisieren Sie von Windows 7 auf Windows 10
Schritt 1: Erstellen Sie eine Sicherungskopie aller Ihrer wichtigen Unterlagen, Programme und Daten.
Schritt 2: Gehen Sie auf die Windows 10-Downloadseite auf der Microsoft-Website.
Schritt 3: Klicken Sie in der Windows 10-Installation auf "Tool jetzt herunterladen" und starten Sie die Anwendung.
Schritt 4: Bei Bedarf wählen Sie "Diesen PC zu diesem Zeitpunkt aktualisieren".
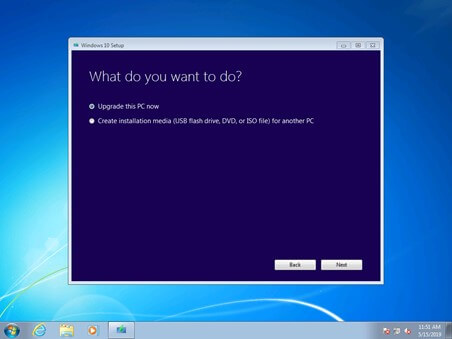
Hinweis: Sie können die offizielle Lizenz für Windows 10 unter Einstellungen > Update & Sicherheit > Aktivierung finden, nachdem Ihre Windows Installation abgeschlossen ist.
So machen Sie ein Upgrade von Windows 10 auf Windows 11
Für alle, die ein Windows 10 installiert haben und auf Windows 11 upgraden wollen, folgt hier eine Anleitung, wie man Windows 11 sofort bekommt:
Schritt 1: Mithilfe des PC Health Assessment-Programms von Microsoft können Sie feststellen, ob Ihr Computer mit Windows 11 kompatibel ist oder nicht.
Schritt 2: Machen Sie immer eine Sicherungskopie Ihrer wichtigsten Dokumente, Anwendungen und Daten.
Schritt 3: Rufen Sie im Startmenü Ihres Windows 10-Computers Einstellungen > Update & Sicherheit > Windows Update auf.
Schritt 4: Achten Sie auf Updates. Falls bei Ihrem Besuch verfügbar, wird Ihnen eine Option zum Herunterladen und Installieren des kostenlosen Windows 11-Upgrades angezeigt.
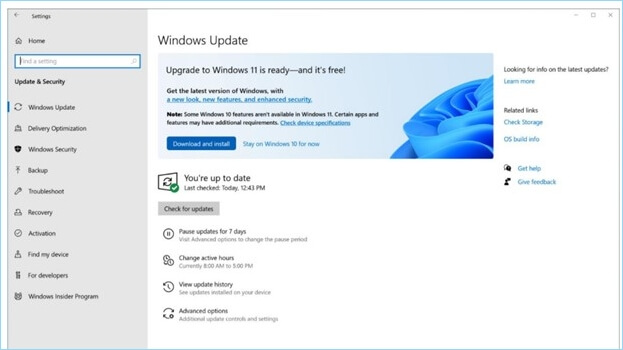
Schritt 5: Um das Update herunterzuladen und zu installieren, wählen Sie Download und Installieren.
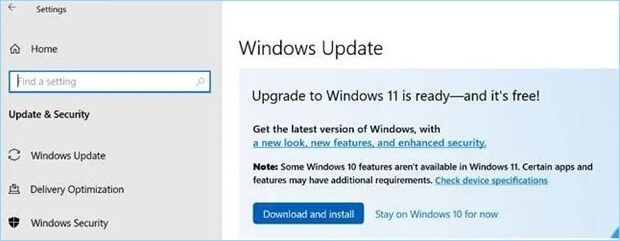
Schritt 6: Befolgen Sie die Aufforderungen auf dem Bildschirm, um die Windows 11-Konfigurationsoptionen einzurichten.
Fazit
In diesem Beitrag wurde erklärt, wie Sie ein Upgrade von Windows 7 auf Windows 11 durchführen können. Sie können eine Neuinstallation von einer ISO-Datei durchführen oder Ihr Windows-Betriebssystem manuell von 7 auf 10 und anschließend von 10 auf 11 aktualisieren. In allen Fällen ist es wichtig, dass Sie Ihre Daten sichern, bevor Sie Ihr Windows aktualisieren. Zum Glück können Sie Ease Todo Backup sicher verwenden, um Ihre wichtigen Daten zu speichern oder verlorene Dateien wiederherzustellen.
FAQs& über Windows 7 auf WIndows 11 aktualisieren
1. Wie kann ich mein Windows 7 auf Windows 10 aktualisieren?
Wenn Sie einen PC mit Windows 7/8/8.1 (Home- oder Pro-Edition, ordnungsgemäß lizenziert und aktiviert) haben, können Sie die gleichen Schritte wie ich durchführen, um ihn auf Windows 10 zu aktualisieren.
2. Was ist der Unterschied zwischen einem In-Place-Upgrade und einer Neuinstallation?
Eine Neuinstallation bezieht sich auf die Installation eines Betriebssystems auf einem Computer, auf dem noch kein Betriebssystem installiert ist. Ein In-Place-Upgrade wird durchgeführt, wenn Sie bereits über ein Betriebssystem verfügen und die erforderliche kompatible Software erhalten haben, um es auf eine neuere Version zu aktualisieren.
Bei einer Neuinstallation müssen Sie manuell die richtige Version von Windows 10 herunterladen, um Ihr System zu aktualisieren. Technisch gesehen sollte die Aktualisierung über Windows Update der einfachste und sicherste Weg sein, um auf Windows 10 umzusteigen. Die Durchführung eines Upgrades kann jedoch auch problematisch sein.
3. Kann ich Windows 7 auch nach 2020 noch verwenden?
Ja, Sie können Windows 7 auch nach dem 14. Januar 2020 weiter verwenden. Ihr PC lässt sich weiterhin starten und ausführen, aber Sie erhalten keine Software-Updates mehr von Microsoft, einschließlich Sicherheitsupdates. Wir empfehlen Ihnen jedoch, auf Windows 10 zu aktualisieren oder auf ein neues Gerät mit Windows 10 umzusteigen.
4. Was passiert, wenn ich Windows 7 weiter verwende?
Wenn Sie Windows 7 nach dem Ende des Supports weiter verwenden, funktioniert Ihr PC zwar noch, ist aber anfälliger für Sicherheitsrisiken und Viren. Ihr PC lässt sich weiterhin starten und ausführen, aber er erhält keine Software-Updates mehr von Microsoft, auch keine Sicherheitsupdates.
5. Kann Windows 7 auch nach dem 14. Januar 2020 noch aktiviert werden?
Windows 7 kann auch nach dem Ende des Supports noch installiert und aktiviert werden, ist jedoch aufgrund der fehlenden Sicherheitsupdates anfälliger für Sicherheitsrisiken und Viren. Microsoft empfiehlt dringend, nach dem 14. Januar 2020 Windows 10 anstelle von Windows 7 zu verwenden.
6. Wird der Internet Explorer unter Windows 7 weiterhin unterstützt?
Die Unterstützung für den Internet Explorer auf einem Windows 7-Gerät wurde ebenfalls am 14. Januar 2020 eingestellt. Als eine Komponente von Windows folgt Internet Explorer dem Support-Lebenszyklus des Windows-Betriebssystems, auf dem es installiert ist.
Weitere Artikel & Tipps:
-
Beste Festplatte zur Datensicherung im Jahr 2025
![author-Markus]() Markus / 2025-01-07
Markus / 2025-01-07 -
Windows 11 auf neue SSD übertragen/klonen
![author-Maria]() Maria / 2025-02-17
Maria / 2025-02-17

EaseUS Todo Backup
- Backup-Software für Privatanwender
- Sicheres Image-Backup
- Klonen der Laufwerke
- All-in-one-Recovery-Tool im Notfall
Umfassende Backup-Lösung