Zusammenfassung:
Was tun, wenn Sie das neue Windows 11 erforschen möchten, aber leider feststellen müssen, dass Ihr Computer zu alt ist, um die Mindestanforderungen von Windows 11 zu erfüllen? Sie denken vielleicht, dass die einzige Lösung darin besteht, einen neuen Computer zu kaufen. Warten Sie, es gibt eine Möglichkeit, das Geld zu sparen. Lesen Sie diesen Artikel und erfahren Sie, wie Sie Windows 11 auf einem alten PC ohne TPM 2.0 installieren können.
Windows 11 steht in diesem Jahr definitiv im Mittelpunkt der Aufmerksamkeit aller Windows-Nutzer. Auch wenn es erst im Oktober offiziell veröffentlicht wird, planen viele Nutzer ein Upgrade ihrer Geräte, damit sie die Mindestanforderungen von Windows 11 erfüllen können. Laut den detaillierten Informationen von Microsoft sollten Computer, die Windows 11 unterstützen, mit einem TPM 2.0-Chip ausgestattet sein und im UEFI-Modus booten. Die Umstellung des Boot-Modus von BIOS auf UEFI ist einfach: Die Benutzer müssen nur den Partitionsstil der Festplatte von MBR auf GPT umstellen und den Boot-Modus in den BIOS-Einstellungen ändern. Aber die Beschränkung des TPM 2.0-Chips ist schwer zu umgehen.
TPM, kurz für Trusted Platform Module, ist ein Chip, der in die Hauptplatine des PCs integriert oder separat zur CPU hinzugefügt werden kann. Sein Zweck ist es, sensible Daten wie Verschlüsselungsschlüssel und Benutzeranmeldeinformationen zu schützen, damit Malware und Angreifer nicht auf diese Daten zugreifen oder sie manipulieren können. Der TPM 2.0-Chip wurde erst 2016 auf den Markt gebracht, so dass viele alte PCs nicht über diesen Chip verfügen.
Wie Sie überprüfen können, ob Ihr Computer einen TPM 2.0-Chip hat
Wie können Sie feststellen, ob Ihr Computer über einen TPM 2.0-Chip verfügt? Sie können das Windows-Toolkit PC Health Check oder ein KOSTENLOSES Tool - Windows 11 Update Checker - verwenden, um festzustellen, ob Ihr Computer für ein Upgrade auf Windows 11 geeignet ist.
So installieren Sie Windows 11 auf einem alten Computer
Da alte Computer wahrscheinlich nicht über TPM 2.0-Chips verfügen, stellt sich die Frage, wie Windows 11 auf alten PCs installiert werden kann. Im Allgemeinen gibt es zwei Möglichkeiten, wie Benutzer das TPM 2.0 umgehen können. Zum einen kann man den Registrierungseditor bearbeiten, zum anderen kann man ein portables Windows 11-USB-Laufwerk erstellen, um Windows 11 auf einem alten Computer zu verwenden. Im nächsten Teil stellen wir Ihnen die beiden Möglichkeiten vor, lesen Sie weiter.
Methode 1. Umgehung der TPM 2.0-Beschränkung
Schritt 1. Wenn der Installationsfehler "Auf diesem PC kann Windows 11 nicht ausgeführt werden" erscheint, klicken Sie im Windows-Setup-Dialog auf die Schaltfläche "Zurück", wie unten gezeigt.
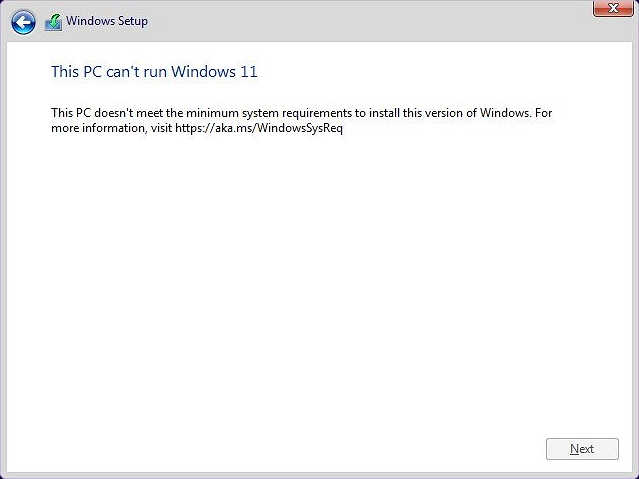
Schritt 2. Drücken Sie Shift+F10, um die Eingabeaufforderung zu öffnen.
Schritt 3. Geben Sie im Fenster der Eingabeaufforderung regedit ein und drücken Sie die Eingabetaste. Dadurch wird das Fenster der Windows-Registrierung geöffnet.
Schritt 4. Navigieren Sie zu dem Pfad HKEY_LOCAL_MACHINE\SYSTEM\Setup. Klicken Sie dort auf Bearbeiten > Neu > Schlüssel, um einen neuen Schlüssel namens LabConfig zu erstellen.
Schritt 5. Klicken Sie innerhalb von LabConfig mit der rechten Maustaste in ein leeres Feld und klicken Sie auf Neu > DWORD (32-bit) Wert .
Schritt 6. Nennen Sie ihn dann BypassTPMCheck.
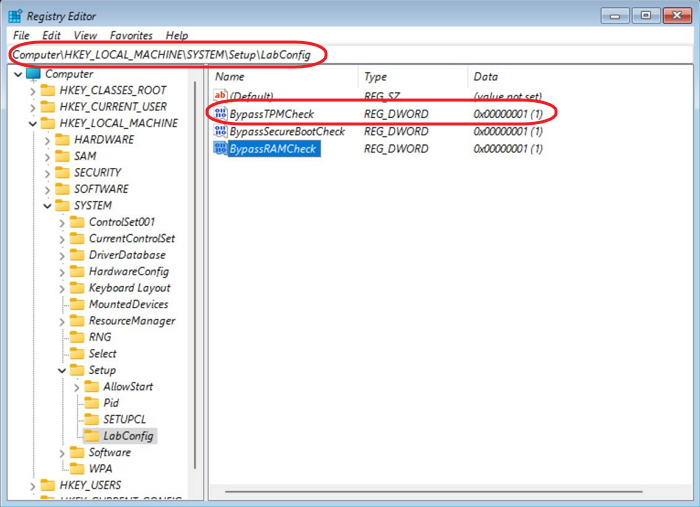
Schritt 7. Klicken Sie mit der rechten Maustaste darauf und wählen Sie die Option Ändern..., um den DWORD-Wert zu bearbeiten.
Schritt 8. Geben Sie nun den Wert 00000001 ein und klicken Sie auf OK.
Schritt 9. Jetzt haben Sie zwei DWORD-Werte innerhalb des LabConfig-Schlüssels. Der Screenshot sieht dann wie folgt aus:
Schritt 10. Schließen Sie nun sowohl das Registrierungs- als auch das Eingabeaufforderungsfenster, kehren Sie zum Installationsvorgang zurück und folgen Sie den Anweisungen des Installationsassistenten, um die Installation von Windows 11 auf Ihrem PC abzuschließen.
Wenn Sie nach der Änderung des Registrierungseditors nicht wissen, wo Sie die ISO-Dateien von Windows 11 herunterladen können, wenden Sie Win11 Builder an, um das neueste Windows 11 kostenlos herunterzuladen und zu installieren.
Schritt 1. Laden Sie EaseUS Win11builder auf Ihren Computer herunter. Es ist ein kostenloser Windows 11 iso downloader, der Ihnen hilft, das neueste Windows 11 Betriebssystem herunterzuladen (Current OS build: ).
Schritt 2. Starten Sie den Win11builder nach der Installation. Die erhaltenen Systeminformationen sind auf dem Startbildschirm verfügbar und werden laufend aktualisiert.
Schritt 3. Schließen Sie Ihr USB-Flash-Laufwerk an den Computer an. Win11builder erkennt Ihr USB-Gerät automatisch, so dass Sie nur noch auf die Schaltfläche "Erstellen" klicken müssen. Aktivieren Sie die Option "TPM2.0 umgehen...", damit Sie Windows 11 später problemlos auf einem nicht unterstützten Computer installieren können.
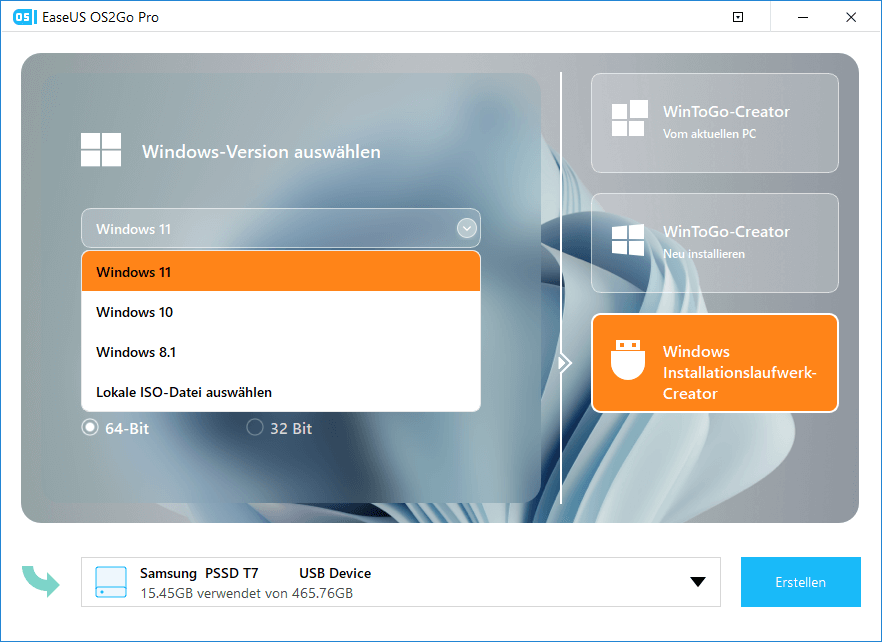
Schritt 4. Die Software wird die Daten Ihres USB-Laufwerks leeren, wenn es sich um ein gebrauchtes handelt. Sobald der Download-Prozess beginnt, warten Sie dort, bis es fertig ist, oder verlassen Sie für eine Weile, um Ihre eigene Arbeit zu tun.
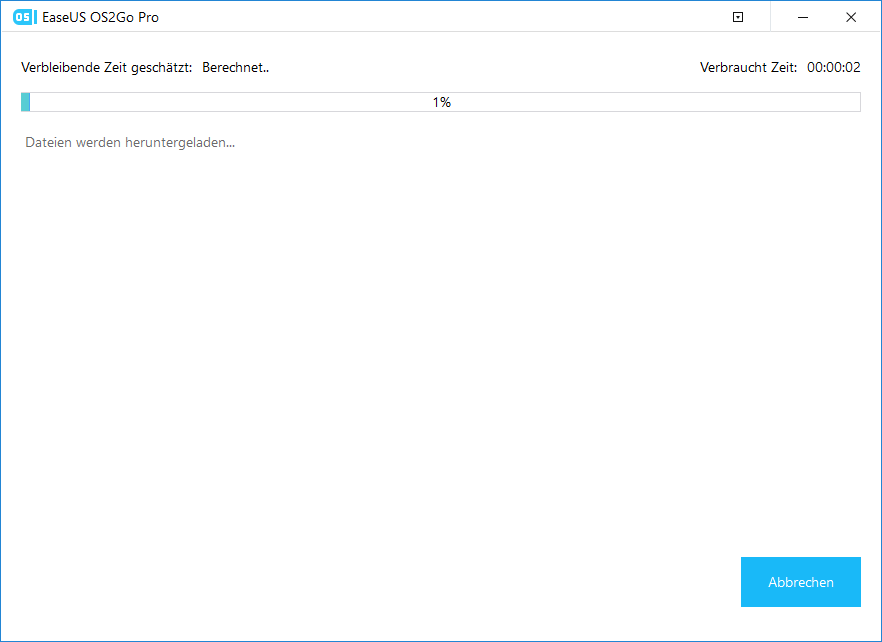
Schritt 5. Nachdem Sie die Windows 11-Image-Datei erfolgreich auf das USB-Laufwerk heruntergeladen haben, installieren Sie Windows 11 von dem bootfähigen USB-Laufwerk auf Ihrem Computer, indem Sie dem Installationsassistenten Schritt für Schritt folgen.
Methode 2. Portables Windows 11-USB-Laufwerk erstellen
Um ein portables Windows-USB-Laufwerk zu erstellen, benötigen Sie einen eingerichteten Windows 11-Computer. Und klonen Sie das gesamte Systemlaufwerk auf ein USB-Laufwerk. Sobald Sie ein solches USB-Laufwerk erstellt haben, können Sie es überallhin mitnehmen und auf jedem Computer verwenden, egal ob Windows-PC oder Mac-Computer. Hier müssen Sie ein Tool eines Drittanbieters verwenden - EaseUS OS2Go.
Vorbereitung:
- Ein eingerichteter Windows 11-Computer.
- Ein geräumiges USB-Laufwerk. (Externe Festplatte, USB-Flash-Laufwerk und Thunderbolt-Laufwerk, usw.)
- EaseUS OS2Go, das heruntergeladen und auf dem Windows 11-Computer installiert wird.
Laden Sie EaseUS OS2Go herunter, installieren Sie es und folgen Sie unserer Anleitung, um zu sehen, wie man ein portables Windows 11 USB-Laufwerk erstellt.
Schritt 1. Installieren Sie EaseUS OS2Go auf Ihrem Windows-Computer, es wird Ihnen den belegten Speicherplatz Ihres Systemlaufwerks anzeigen. Schließen Sie ein USB-Laufwerk an, das größer ist als der belegte Speicherplatz des Systemlaufwerks. Wählen Sie das Ziel-USB-Laufwerk und klicken Sie auf Weiter, um fortzufahren.

Schritt 2. EaseUS OS2Go weist Sie darauf hin, dass der folgende Vorgang alle Daten auf Ihrem Laufwerk löschen würde. Vergewissern Sie sich, dass Sie eine Sicherungskopie aller wichtigen Daten erstellt haben. Klicken Sie auf die Schaltfläche Fortfahren, um fortzufahren.

Schritt 3. Festplattenlayout anpassen. Das Standard-Laufwerkslayout auf dem Ziellaufwerk entspricht genau dem des Ressourcenlaufwerks. Sie können das Layout aber auch nach Ihren Bedürfnissen anpassen. Aktivieren Sie die Option, wenn Sie ein Solid State Drive als Windows-Bootlaufwerk verwenden. Klicken Sie anschließend auf Fortfahren.
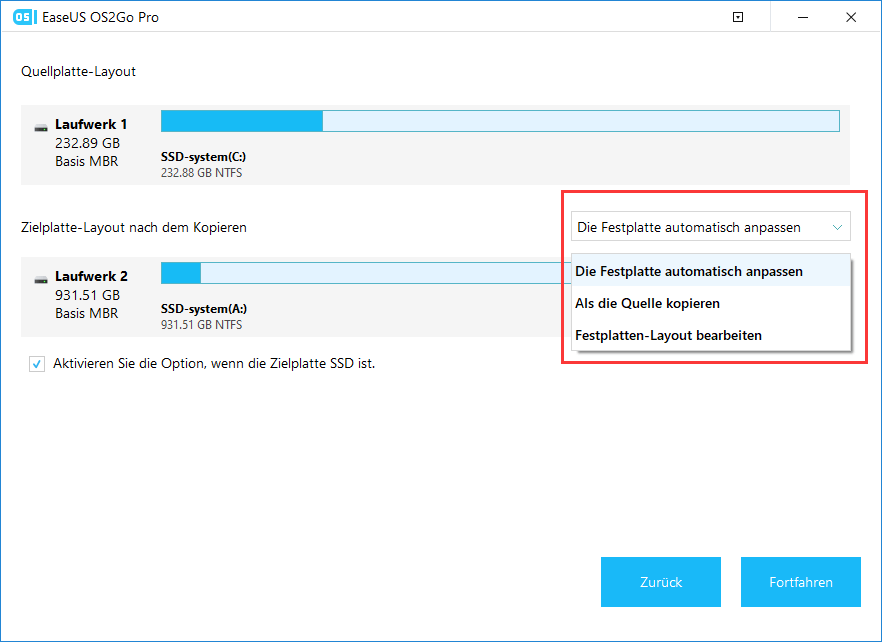
Schritt 4. Dann beginnt EaseUS OS2Go mit der Erstellung des portablen USB-Laufwerks. Dies dauert in der Regel eine Weile, abhängig von Ihrem Betriebssystem und den Netzwerkbedingungen. Wenn der Fortschritt 100% erreicht, sollte das USB-Laufwerk jetzt bootfähig sein.
Schritt 5. Stecken Sie den tragbaren Windows-USB-Stick ein und starten Sie Ihren Computer. Drücken Sie die gewünschte Taste (F2, DEL, F10...), um das BIOS aufzurufen. Wählen Sie das Booten von der USB-Diskette.
Hinweis: Vergewissern Sie sich, dass der Bootmodus (UEFI oder Legacy) des portablen USB-Datenträgers und des Zielcomputers übereinstimmen, da Sie sonst möglicherweise nicht booten können.
Zusammenfassung
In diesem Artikel haben wir das Haupthindernis für die Aufrüstung Ihres alten Computers auf Windows 11, den TPM 2.0-Chip, vorgestellt. Sie haben zwei Möglichkeiten: Zum einen können Sie den Registrierungseditor manuell ändern und zum anderen ein portables Windows-11-USB-Laufwerk erstellen. Beide Methoden können Ihnen helfen, die Windows-Einschränkungen in einigen Aspekten zu umgehen, und beide Methoden haben ihre eigenen Vorteile. Nachdem Sie beispielsweise den Registrierungseditor geändert haben, können Sie Windows 11 ein für alle Mal auf Ihrem Computer installieren. Wenn Sie ein tragbares Windows 11-Laufwerk erstellt haben, können Sie mit diesem kleinen Stick überall dort, wo Sie Windows 11 verwenden möchten, dieses Ziel erreichen.
Wir hoffen, dass Sie Ihr Problem nach dem Lesen dieses Beitrags lösen können. Wenn Sie Probleme haben, können Sie sich gerne an unser Support-Team wenden: [email protected].
Weitere Artikel & Tipps:
-
Wie man Windows-Spiele auf dem Chromebook spielt? [Neueste Anleitung]
![Artikelschreiber]() Maria / 2024-03-19
Maria / 2024-03-19 -
Wie kann man Windows PC Spiele unter Linux spielen
![Artikelschreiber]() Katrin / 2024-03-19
Katrin / 2024-03-19
-
Windows 10 auf einem anderen Computer installieren
![Artikelschreiber]() Maria / 2024-03-19
Maria / 2024-03-19 -
Rufus vs. Etcher: Welche ist die bessere Option zum Erstellen eines bootfähigen USB-Laufwerks?
![Artikelschreiber]() Maria / 2024-03-19
Maria / 2024-03-19

EaseUS OS2Go
- Bootfähigen Windows-USB-Stick erstellen
- Windows System auf Mac ausführen
- Windows-PC-Spiele auf Mac spielen
- Windows-Apps auf Mac ausführen
Umfassende Lösungen




