Zusammenfassung:
Möchten Sie nicht überall einen schweren Laptop tragen? Möchten Sie einen tragbaren Windows-Computer, den Sie überall anschließen und mit all Ihren Dateien und Einstellungen verwenden können? Folgen Sie dann dieser Anleitung und laden Sie die EaseUS Windows To Go-Software auf Ihren Computer herunter und erfahren Sie, wie Sie Windows 10 am einfachsten von einem USB-Stick ausführen können, ohne es zu installieren.
Können Sie Windows 10 von USB ausführen, ohne es auf dem PC zu installieren?
Ja, das können Sie, aber Sie fragen sich vielleicht, warum sollte man ein tragbares Windows wollen oder erstellen? Die einfache Antwort ist, wenn Sie viel reisen, und wir alle wissen, dass das Reisen mühsam sein kann, wenn Sie viel Gepäck packen. Und wenn Sie Ihren Laptop sogar im Gepäck haben, wird das Ihre Probleme nur noch verstärken, insbesondere auf Flügen mit Gepäckbeschränkungen und begrenztem Handgepäck. Auch wenn Sie nicht täglich viel reisen, wenn Sie regelmäßig mit verschiedenen Computern arbeiten, finden Sie sich oft ohne die richtigen Tools und Software wieder, die Ihnen helfen, einen ordnungsgemäßen Arbeitsablauf aufrechtzuerhalten. Man kann all dies lösen, indem man eine einfache Sache macht, dh Windows auf ein USB-Flash-Laufwerk legt.

Wenn die PC-Hardware veraltet ist, wird es schwierig, Windows weiterhin zu verwenden. Einige Geräte erhalten auch nicht die neuesten Updates. Mit dem Windows-Betriebssystem auf einem USB-Gerät werden Sie jedoch frei von Hardwarebeschränkungen. Es stellt sicher, dass Sie es überall ausführen können, aber Sie führen immer die neueste Version von Windows aus.
Die Verwendung von Windows To Go bietet viele Vorteile. Sie erstellen eine tragbare Kopie von Windows auf einem USB-Laufwerk, booten es von jeder Hardware und haben Zugriff auf Ihren PC mit Ihren Anwendungen, Einstellungen und Passwörtern, alles in einem Gerät, das kleiner als Ihre Armbanduhr ist.
Das von Microsoft kürzlich vorgestellte Feature „ Windows To Go “ macht all dies möglich. Der größte Nachteil dieser Funktion ist jedoch, dass sie nur für Windows Enterprise verfügbar ist und einen zertifizierten USB-Stick benötigt, der sehr teuer ist. Dann brauchen Sie eine portable Windows-USB-Erstellungssoftware – EaseUS OS2Go. Es ist eine perfekte Alternative für Sie, und in diesem Artikel werden wir kurz auf die EaseUs OS2Go-Software und ihre Verwendung eingehen.
- Hinweis:
- So erstellen Sie Windows To Go USB ohne Enterprise Edition
- Im Allgemeinen können Sie mit Windows To Go ein installiertes Betriebssystem auf ein tragbares USB-Laufwerk kopieren, jedoch mit vorherigen Anforderungen, einschließlich einer Windows Enterprise Edition, einem zertifizierten USB-Laufwerk und tatsächlich einer anderen USB.3.0-Hardware auf Ihrem PC.

So laden Sie das Windows 10 Portable USB Creation Tool herunter
EaseUs OS2Go ist ein Windows To Go-Ersteller und eines der wesentlichen Dienstprogramme, die von EaseUS angeboten werden. Es ist eine ausgezeichnete Wahl für alle, die ein tragbares USB-Laufwerk für Windows 10 erstellen möchten, da es zahlreiche Vorteile gegenüber der grundlegenden Windows To Go-Funktion von Microsoft bietet.
Es ist ein sehr komplexer Vorgang, ein tragbares Windows-USB-Laufwerk mit der Standardmethode von Windows To Go zu erstellen. Außerdem ist es nicht für normale Benutzer oder sogar Profis geeignet. Daher ist es ideal, EaseUS OS2Go zum Erstellen eines tragbaren Windows To Go-USB-Laufwerks zu verwenden, da der gesamte Vorgang mit nur wenigen Klicks abgeschlossen ist.
Die von EaseUS OS2Go bereitgestellten Funktionen unterscheiden es von anderen. Zu den Hauptmerkmalen von EaseUS OS2Go gehören Zugänglichkeit, plattformübergreifende Unterstützung und Kosteneffizienz. Kurz gesagt, Barrierefreiheit bedeutet, dass Sie auf alle Funktionen von Windows 10, einschließlich Benutzerdaten und Apps, von demselben USB-Laufwerk auf mehreren PCs zugreifen können, wenn es verbunden ist.
Auch die plattformübergreifende Unterstützung ist ziemlich beeindruckend. Sie können Windows bei Bedarf auf einem Mac-Gerät ausführen. Schließlich, wie Sie sich vielleicht erinnern, haben wir gesagt, dass die offiziellen USB-Laufwerke, die Windows To Go-Funktionen unterstützen, teuer sind, aber keine Sorge, denn Sie können Windows To Go auch mit einem nicht zertifizierten Laufwerk erstellen.
Das bedeutet, dass Sie sich nicht mehr auf das offizielle Gerät verlassen müssen. Stattdessen können Sie das USB-Laufwerk verwenden, das Sie besitzen. Diese nahtlose Integration, die durch ihren hervorragenden 24x7-Kundensupport unterstützt wird, macht sie zur ersten Wahl für alle, die ein tragbares Windows-USB-Laufwerk erstellen möchten. Sie können die EaseUS OS2Go-Software von der offiziellen Website herunterladen.
So kopieren Sie Windows 10 auf ein USB-Laufwerk und machen es bootfähig
Jetzt wissen Sie genau, was die EaseUS OS2Go-Software ist und welche wesentlichen Funktionen sie hat. Jetzt ist es an der Zeit, mit dem Benutzerhandbuch zum Kopieren von Windows 10 auf ein USB-Laufwerk zu beginnen und es bootfähig zu machen. Halten Sie Ihr formatiertes USB-Laufwerk bereit und befolgen Sie die folgenden Anweisungen Schritt für Schritt.
Schritt 1. Installieren Sie EaseUS OS2Go auf Ihrem Windows-Computer. Es zeigt den belegten Speicherplatz Ihres Systemlaufwerks an. Schließen Sie ein USB-Laufwerk an, das größer ist als der belegte Speicherplatz des Systemlaufwerks. Wählen Sie das Ziel-USB-Laufwerk und klicken Sie auf Weiter, um fortzufahren.

Schritt 2. EaseUS OS2Go benachrichtigt Sie, dass der folgende Vorgang alle Daten auf Ihrem Laufwerk löschen würde. Stellen Sie sicher, dass Sie alle wichtigen Daten gesichert haben. Klicken Sie auf die Schaltfläche Weiter, um fortzufahren.

Schritt 3. Festplattenlayout anpassen. Das standardmäßige Datenträgerlayout auf dem Ziellaufwerk ist genau das gleiche wie auf dem Ressourcenlaufwerk. Sie können das Layout auch nach Ihren Wünschen bearbeiten. Aktivieren Sie die Option dort, wenn Sie ein Solid State Drive als bootfähiges Windows-Laufwerk verwenden. Klicken Sie anschließend auf Fortfahren.
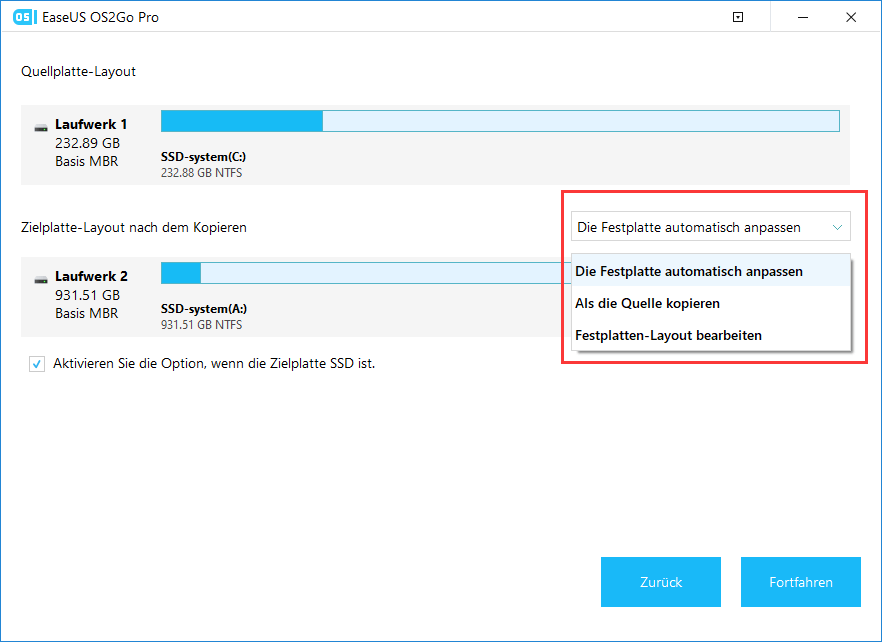
Schritt 4. Dann beginnt EaseUS OS2Go mit der Erstellung des tragbaren USB-Laufwerks. Je nach Betriebssystem und Netzwerkzustand dauert es normalerweise eine Weile. Wenn der Fortschritt 100 % erreicht, sollte das USB-Laufwerk jetzt bootfähig sein.
Schritt 5. Stecken Sie den tragbaren Windows-USB-Stick ein und starten Sie Ihren Computer. Drücken Sie die erforderliche Taste (F2, DEL, F10...), um auf das BIOS zuzugreifen. Wählen Sie, um von der USB-Festplatte zu booten.
Hinweis: Bitte stellen Sie sicher, dass der Boot-Modus ( UEFI oder Legacy ) des tragbaren USB und Ihres Zielcomputers identisch sind, da Sie sonst möglicherweise nicht booten können.
Fazit
Hier ist die Sache: Sie können Ihren Computer nicht immer überallhin mitnehmen, aber das Bedürfnis, darauf zuzugreifen, kann jederzeit auftreten. Infolgedessen müssen Sie mit Ihren Daten und Ressourcen immer bereit sein. Microsoft hat die Windows To Go-Funktion eingeführt, um dieses Problem zu beheben, aber sie ist aufgrund ihrer Überkomplexität und technischen Anforderungen keine praktikable Option mehr.
EaseUS OS2Go ist eine hervorragende Alternative, die alle damit verbundenen Probleme löst. Wenn Sie eine von EaseUS OS2Go erstellte portable Version des Windows-Betriebssystems auf einem anderen Gerät ausführen, haben Sie vollen Zugriff auf alle Windows-Funktionen, einschließlich Ihrer Daten und Apps. So sind Sie jederzeit produktiv gerüstet. Das ist alles für diesen Artikel. Wir hoffen, dass Sie es hilfreich fanden.
Weitere Artikel & Tipps:
-
Die beste Windows To Go Alternative Kostenloser Download
![Artikelschreiber]() Maria / 2024-03-19
Maria / 2024-03-19 -
Wie man mit Rufus einen bootfähigen USB-Stick für Windows erstellt?
![Artikelschreiber]() Maria / 2024-03-19
Maria / 2024-03-19
-
Anleitung - So wird Windows 11 auf einem USB-Stick installiert und ausgeführt
![Artikelschreiber]() Mako / 2024-03-19
Mako / 2024-03-19 -
So installieren Sie Windows 10 auf einer externen Festplatte Mac
![Artikelschreiber]() Maria / 2024-03-19
Maria / 2024-03-19

EaseUS OS2Go
- Bootfähigen Windows-USB-Stick erstellen
- Windows System auf Mac ausführen
- Windows-PC-Spiele auf Mac spielen
- Windows-Apps auf Mac ausführen
Umfassende Lösungen




