Zusammenfassung:
Wenn Sie jemals ein Downgrade Ihres Windows-Computers durchführen möchten, sollten Sie lernen, wie Sie ein bootfähiges USB-Laufwerk für Windows 7 oder andere Versionen erstellen, um Ihr Betriebssystem jederzeit sauber zu installieren.
CDs und DVDs sind heute nicht mehr zeitgemäß. Die meisten neueren Computer und Laptops unterstützen nicht einmal mehr die Installation von CDs oder DVDs, so dass die Installation von Festplatten überflüssig geworden ist.
Sie können zwar immer noch Filme oder Videospiele mit CDs oder DVDs installieren, aber leider benötigen Sie ein bootfähiges USB-Laufwerk, wenn Sie Windows 7 sauber installieren möchten.
Ein bootfähiges USB-Laufwerk ist ein einfaches USB-Laufwerk, auf dem ein ISO-Abbild des von Ihnen installierten Betriebssystems gespeichert ist. Das ISO-Image enthält alle Informationen über das Betriebssystem, die sich auf einem optischen Datenträger befinden.
Ein bootfähiges USB-Laufwerk mit Windows 7 kann Ihnen in vielen Situationen helfen, z. B.:
- Wenn Sie das Windows 7-Betriebssystem auf Ihrem Computer neu installieren müssen
- Wenn Ihre Festplatte beschädigt oder korrumpiert wird
- Wenn sich die erforderlichen Installationsdateien bereits auf Ihrem System befinden und Sie diese nur noch neu installieren müssen
- Wenn Sie Windows 7 auf Ihrem Mac ausführen möchten, usw.
Ihr bootfähiges Windows 7-USB-Laufwerk kann Ihnen bei der Neuinstallation des Betriebssystems eine große Hilfe sein. Sehen wir uns nun an, wie man ein bootfähiges Windows 7-USB-Laufwerk erstellt.
Erstellen eines bootfähigen Windows 7-USB-Laufwerks mit Rufus
Traditionell wird das Microsoft Windows Installation Media Creation Tool verwendet, um einen bootfähigen Windows 7-USB zu erstellen. Aber leider ist dies für Windows-Benutzer nicht mehr möglich, da Microsoft den Support für Windows 7 eingestellt hat.
Sie können also keine Windows 7-ISO-Dateien mehr direkt auf Ihren Computer herunterladen. Und wenn Ihr Computer nicht über eine Windows 7-CD oder -DVD verfügt, können Sie kein Downgrade auf Windows 7 durchführen, es sei denn, Sie verfügen über einen bootfähigen USB-Stick.
Eine der kostenlosen Alternativen zur Erstellung eines bootfähigen USB-Laufwerks für das Microsoft Windows Installation Media Creation Tool ist Rufus.
Rufus steht für The Reliable USB Formatting Utility with Source. Es handelt sich um eine kostenlose und quelloffene Anwendung für Windows zum Formatieren und Erstellen von bootfähigen USB-Flash-Laufwerken.
Die Software unterstützt verschiedene bootfähige .iso-Dateien, einschließlich Windows-Installationen und Linux-Distributionen. Außerdem können Sie damit bootfähige USB-Laufwerke für MS-DOS, FreeDOS und Windows To Go erstellen. Außerdem können Sie USB-Laufwerke mit FAT, NTFS, UDF und vielen anderen Dateisystemen formatieren.
Um ein bootfähiges Windows 7-USB-Laufwerk mit Rufus zu erstellen, müssen Sie die folgenden Schritte ausführen:
Schritt 1. Rufen Sie https://rufus.ie auf, um die neueste Version von Rufus auf Ihren Computer herunterzuladen.
Schritt 2. Öffnen Sie Rufus und stecken Sie Ihren sauberen USB-Stick (mindestens 8 GB Speicherplatz) in Ihr Gerät.
Schritt 3. Rufus erkennt dein Flash-Laufwerk automatisch. Tippen Sie anschließend auf das Gerät und wählen Sie Ihren USB-Stick aus dem Dropdown-Menü aus.
Schritt 4. Vergewissern Sie sich, dass die Boot-Auswahl auf Diskette oder ISO-Image eingestellt ist und tippen Sie dann auf Auswählen. Rufus öffnet nun einen Datei-Explorer, in dem Sie den Speicherort Ihres Windows 7-ISO-Images auswählen müssen und diesen auswählen.

Schritt 5. Wenn Sie eine Standard-Windows-Installation erstellen möchten, erkennt Rufus das passende Partitionsschema auf der Grundlage Ihres Computers. Sie können diese Einstellungen jedoch jederzeit ändern.
Schritt 6. Geben Sie dem Volume-Label einen Namen Ihrer Wahl oder lassen Sie ihn stehen. Belassen Sie auch das Dateisystem und die Clustergröße auf den Standardeinstellungen. Zum Schluss klicken Sie auf die Schaltfläche Start.

Schritt 7. Sie erhalten eine Warnung, dass alle Daten auf Ihrem USB-Laufwerk beschädigt werden. Klicken Sie auf die Schaltfläche OK, und Rufus erstellt eine bootfähige Windows 7-USB für Sie.
Wie erstellt man eine exakte Kopie von Windows 7 auf dem USB-Laufwerk?
Mit Rufus können Sie ein bootfähiges USB-Laufwerk mit Windows 7 erstellen, das Sie einstecken können, um das Betriebssystem sauber zu installieren. Wenn Sie jedoch eine exakte Kopie Ihres Windows 7 auf einen USB-Stick erstellen möchten, einschließlich aller Anwendungen, Spiele und Dateien, kann Rufus dies nicht für Sie tun.
In diesem Fall benötigen Sie ein leistungsfähigeres und robusteres Tool als Rufus, nämlich EaseUS OS2Go.
EaseUS OS2Go ist eine einfache Lösung, um bootfähige Windows 7 USB für Windows- und Mac-Benutzer zu erstellen. Diese Software ist mit allen aktuellen Windows-Versionen kompatibel, einschließlich Windows 7/8/10 und jetzt 11.
Mit dieser Software können Sie Ihre Windows 7-Umgebung exakt kopieren. Es wird Ihnen sehr helfen, wenn Ihr System ausfällt und Sie auf Ihre wichtigen Daten zugreifen müssen. Außerdem kann die Software Ihnen helfen:
- Zugriff auf denselben USB-Stick auf mehreren Geräten
- Windows auf dem Mac ausführen
- Sie können Ihr Windows 7 einfach mit sich herumtragen
- Einfaches Erstellen eines bootfähigen Windows-USBs und vieles mehr
Hier erfahren Sie, wie Sie ein bootfähiges USB-Laufwerk mit EaseUS OS2Go erstellen können:
Schritt 1. Installieren Sie EaseUS OS2Go auf Ihrem Windows-Computer, es zeigt den belegten Speicherplatz Ihres Systemlaufwerks an. Schließen Sie ein USB-Laufwerk an, das größer ist als der belegte Speicherplatz des Systemlaufwerks. Wählen Sie das Ziel-USB-Laufwerk und klicken Sie auf Weiter, um fortzufahren.

Schritt 2. EaseUS OS2Go weist Sie darauf hin, dass der folgende Vorgang alle Daten auf Ihrem Laufwerk löschen würde. Vergewissern Sie sich, dass Sie eine Sicherungskopie aller wichtigen Daten erstellt haben. Klicken Sie auf die Schaltfläche Weiter, um fortzufahren.

Schritt 3. Passen Sie das Festplattenlayout an. Das Standard-Laufwerkslayout auf dem Ziellaufwerk ist genau dasselbe wie das des Ressourcenlaufwerks. Sie können das Layout auch nach Ihren Bedürfnissen anpassen. Markieren Sie die Option, wenn Sie ein Solid State Drive als Windows-Startlaufwerk verwenden. Klicken Sie anschließend auf Fortfahren.
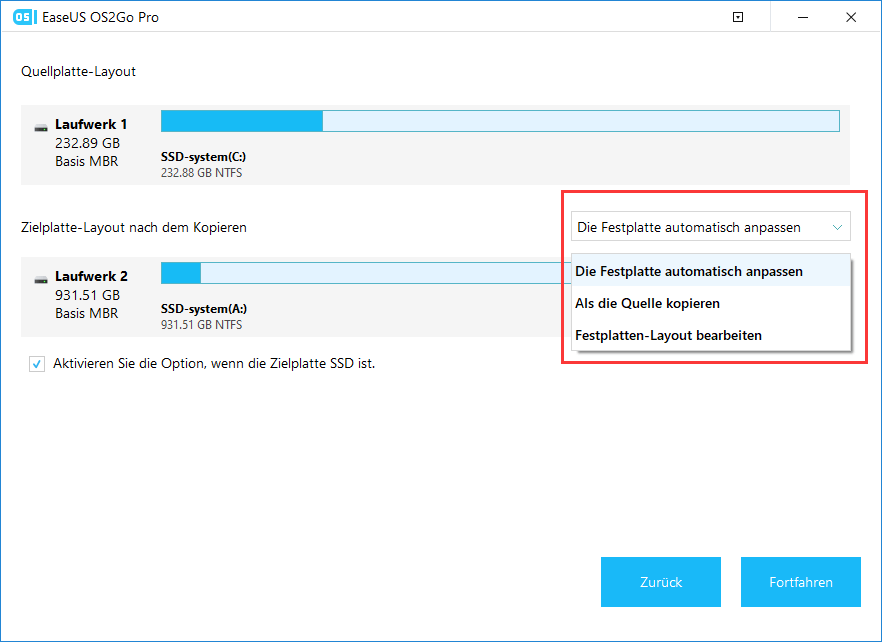
Schritt 4. Dann beginnt EaseUS OS2Go mit der Erstellung des portablen USB-Laufwerks. Dies dauert in der Regel eine Weile, abhängig von Ihrem Betriebssystem und den Netzwerkbedingungen. Wenn der Fortschritt 100% erreicht, sollte das USB-Laufwerk jetzt bootfähig sein.
Schritt 5. Stecken Sie den tragbaren Windows-USB-Stick ein und starten Sie Ihren Computer. Drücken Sie die gewünschte Taste (F2, DEL, F10...), um das BIOS aufzurufen. Wählen Sie das Booten von der USB-Diskette.
Hinweis: Vergewissern Sie sich, dass der Bootmodus (UEFI oder Legacy) des portablen USB-Datenträgers und des Zielcomputers übereinstimmen, da Sie sonst möglicherweise nicht booten können.
Zusammenfassung
Die Erstellung eines bootfähigen Windows 7-USB-Laufwerks kann Ihnen bei der sauberen Installation, der Ausführung von Windows auf dem Mac und vielem mehr helfen. Sie müssen lediglich die richtige Methode zum Erstellen eines bootfähigen Windows-USB-Laufwerks auswählen, und schon müssen Sie sich keine Gedanken mehr über die Neuinstallation der Betriebssoftware auf Ihrem Computer machen.
Wie wir bereits besprochen haben, ist Rufus genau das Richtige für Sie, wenn Sie einfach nur Windows 7 auf einem tragbaren Laufwerk speichern möchten, um es später neu zu installieren. Wenn Sie jedoch eine Kopie Ihres Windows 7 auf einem USB-Laufwerk erstellen möchten, um es auf Mac- und Windows-Geräten auszuführen, ist EaseUS OS2Go die beste Option für Sie.
Jetzt liegt der Ball also bei Ihnen. Wählen Sie die richtige Methode und erstellen Sie schnell einen bootfähigen USB-Stick mit Windows 7.
Weitere Artikel & Tipps:
-
Anleitung: Windows 11 mit Rufus installieren
![Artikelschreiber]() Mako / 2024-03-19
Mako / 2024-03-19 -
Rufus vs. EaseUS OS2Go: Soll ich einen bootfähigen oder portablen USB-Stick erstellen?
![Artikelschreiber]() Maria / 2024-03-19
Maria / 2024-03-19
-
Was ist ein bootfähiger USB-Stick?
![Artikelschreiber]() Mako / 2024-03-19
Mako / 2024-03-19 -
Wie man ein portables Laufwerk erstellt, wenn die Rufus Windows To Go Option fehlt
![Artikelschreiber]() Maria / 2024-03-19
Maria / 2024-03-19

EaseUS OS2Go
- Bootfähigen Windows-USB-Stick erstellen
- Windows System auf Mac ausführen
- Windows-PC-Spiele auf Mac spielen
- Windows-Apps auf Mac ausführen
Umfassende Lösungen




