Inhaltsverzeichnis
![]() Über den Autor/die Autorin
Über den Autor/die Autorin
![]() Verwandte Beiträge
Verwandte Beiträge
KI-gestützt

- Reparieren Sie Videos mit verschiedenen Problemen, wie z.B. defekt, nicht abspielbar, ohne Ton usw.
- Reparieren Sie beschädigte Bilder und verbessern Sie ihre Qualität mit fortschrittlichen KI-Algorithmen.
- Reparieren Sie Dokumente in verschiedenen Formaten, darunter PDF-, Word-, Excel- und PowerPoint-Dateien.
100% sauber
Hey, meine Videos lassen sich nicht abspielen, und ich erhalte die Meldung "Fehler 5: Video kann nicht abgespielt werden", wenn ich versuche, ein eingebettetes Video (hochgeladen von verschiedenen Plattformen, einschließlich YouTube und Google Drive) in Google Slides anzusehen. Ich habe die Folien an meine Klassenkameraden geschickt, und das Video lief auf ihren Geräten einwandfrei. Stimmt etwas mit meinem PC nicht? - aus der Google Chrome-Hilfe
Wir haben bereits verstanden, dass der Fehlercode manchmal erscheint, wenn Sie versuchen, das eingefügte Video in Google Slides anzusehen. Und das löst wirklich Panik aus, wenn Sie eine Rede vor Ihren Kollegen oder Führungskräften halten.

Wie beheben wir also den "Video kann nicht abgespielt werden Fehler 5"? Bevor wir uns mit den Lösungen befassen, sollten wir uns zunächst über die häufigsten Ursachen klar werden:
- ❌Die Videodatei ist entweder beschädigt oder unzugänglich: Wenn das Video beschädigt ist, können Sie den Inhalt nicht anzeigen.
- 🕸️The Schlechte Internetverbindung: Wenn Ihre Internetverbindung nicht gut genug ist, kann das Laden des Videos fehlschlagen.
- 🦠Die Datei wird von einem Virus befallen: Ihre Datei kann von einem bösartigen Browser-Plugin oder einer Erweiterung angegriffen werden.
Wir kennen jetzt die Faktoren, die zu diesem Fehler führen. Obwohl er aus vielen Gründen auftritt, gibt es dennoch zuverlässige Lösungen für ihn. Sie können zum Beispiel einfach versuchen, Ihre Internetverbindung zu trennen und wiederherzustellen, um zu sehen, ob es funktioniert. Seien Sie also nicht deprimiert. Das Beste und Erfreulichste ist, dass es jetzt einige Software oder Lösungen gibt, die dieses Problem lösen können. Lesen Sie weiter.
Fehlerbehebung - "Fehler 5: Video kann nicht abgespielt werden"
Da Sie nun die möglichen Ursachen für den "Fehler 5 Video kann nicht abgespielt werden" kennen, können Sie die folgenden Lösungen ausprobieren, um das Problem zu beheben. Lesen Sie die Methoden unten:
- Methode 1: Reparieren Sie das beschädigte Video mit dem Video-Reparatur-Tool
- Methode 2: Aktualisieren Sie Ihr Betriebssystem oder Ihren Browser
- Methode 3: Cookies und Cache-Dateien löschen
- Methode 4: Verwenden Sie den Inkognito-Modus
- Methode 5: Versuchen Sie, Browser-Plugins oder Erweiterungen zu deaktivieren
- Methode 6: Deaktivieren der Hardware-Beschleunigung in Chrome
- Methode 7: Aktivieren Sie JavaScript
Methode 1: Reparieren Sie das beschädigte Video mit dem Video-Reparatur-Tool
Wenn Ihre Videodatei versehentlich beschädigt wird, kann auch die Fehlermeldung "Video kann nicht abgespielt werden" (Fehler 5) auftauchen. Aber Sie müssen nicht einmal in Panik geraten, denn alles, was Sie brauchen, ist ein spezialisiertes Video-Reparatur-Tool. Sie können EaseUS Fixo Video Repair nehmen und es ausprobieren, um das beschädigte Video von Ihrem iPhone oder PC zu reparieren.
EaseUS Fixo Video Repair ist ein einfach zu bedienendes Video-Reparatur-Tool, das sich perfekt für Computer-Neulinge eignet. Es kann mit fast allen Videoformaten umgehen, einschließlich MP4, MOV, M2TS, MKV, MTS, 3GP, AVI, FLV, M4V, etc. Sie können den scheinbar komplizierten Prozess mit ein paar einfachen Mausklicks beenden. Laden Sie einfach die Videoreparatursoftware herunter, laden Sie Ihr problematisches Video hoch, und überlassen Sie den Rest EaseUS Fixo Video Repair. Darüber hinaus können Sie dieses zuverlässige Tool nicht nur zur Reparatur wiederhergestellter MP4-Dateien verwenden, sondern auch, wenn eine MP4-Datei nicht abgespielt wird.
- Dieses Videoreparatur-Tool kann verschiedene Videoprobleme, einschließlich des Fehlercodes 5004, reparieren und so sicherstellen, dass Ihre Videos reibungslos abgespielt werden.
- Reparieren Sie beschädigte Videos von verschiedenen Geräten wie GoPro, PC, Laptop, externer Festplatte, SD-Karte und anderen Speichergeräten.
- Es ist ideal für alle, die YouTube-Videoprobleme aufgrund von fehlgeschlagenen Downloads, unterbrochenen Übertragungen und so weiter beheben müssen.
Jetzt können Sie einen Blick auf die Schritt-für-Schritt-Anleitung werfen und wie folgt vorgehen, um Ihr beschädigtes Video zu reparieren:
Schritt 1. Öffnen Sie Fixo auf Ihrem lokalen PC. Klicken Sie auf "Video reparieren" und fügen Sie die beschädigten MP4/MOV/AVI/MKV/3GP/FLV/MKV/WMV Videodateien hinzu, indem Sie auf "Videos hinzufügen" klicken.

Schritt 2. Bewegen Sie den Mauszeiger auf ein Video und klicken Sie auf die Schaltfläche "Reparieren", um den Reparaturprozess für ein einzelnes Video zu starten. Wenn Sie alle Videos reparieren möchten, klicken Sie auf "Alles reparieren".

Schritt 3. Warten Sie ein paar Minuten, und die beschädigten Videos werden repariert werden. Klicken Sie auf das Wiedergabesymbol, um eine Vorschau der Videos anzuzeigen. Sie können ein einzelnes Video speichern, indem Sie auf die Schaltfläche "Speichern" neben dem Wiedergabesymbol klicken. Wenn Sie alle reparierten Videos speichern möchten, wählen Sie "Alles speichern".

Schritt 4. Wenn die Schnellreparatur fehlschlägt, sollten Sie den erweiterten Reparaturmodus verwenden. Klicken Sie auf "Erweiterte Reparatur" und fügen Sie ein Beispielvideo hinzu. Wählen Sie "Bestätigen", um sicherzustellen.
Schritt 5. Eine Liste mit detaillierten Informationen über beschädigte und Beispielvideos wird angezeigt. Klicken Sie auf "Jetzt reparieren", um den erweiterten Videoreparaturprozess zu starten. Wenn die Reparatur abgeschlossen ist, können Sie die Videos ansehen und auf die Schaltfläche "Speichern" klicken, um die reparierten Videodateien an einem geeigneten Ort zu speichern.
Teilen Sie es auf Twitter oder Reddit, wenn dieser Beitrag hilfreich ist:
Methode 2: Aktualisieren Sie Ihr Betriebssystem oder Ihren Browser
Es wird gesagt, dass man sein System immer aktualisieren kann, um Fehler zu beheben. Und wir müssen zugeben, dass das auch irgendwie Sinn macht, denn eine Aktualisierung kann häufige Fehler und Bugs beheben. Bevor wir uns mit der manuellen Anleitung beschäftigen, sehen wir uns zunächst ein Video an, um uns mit dem Prozess vertraut zu machen:
- 00:28 - Cookies und Cache-Dateien in Google Chrome löschen
- 01:25 - Suchen und Klicken auf Einstellungen öffnen
- 01:35 - Windows Update überprüfen
Um diesen universellen Tipp zu nutzen, können Sie Einstellungen in das Suchfeld eingeben, Ihre Einstellungen öffnen und dann auf "Windows Update" klicken. Wenn Sie nach verfügbaren neuen Updates suchen möchten, klicken Sie einfach auf "Nach Updates suchen".

Um Google Chrome zu aktualisieren, können Sie die Einstellungen des Browsers aufrufen und "Über Chrome" auswählen. Dann werden automatisch Updates für Ihren Browser geprüft und installiert.
Wenn Windows beim Aktualisieren stecken bleibt, können Sie diesen Beitrag lesen:
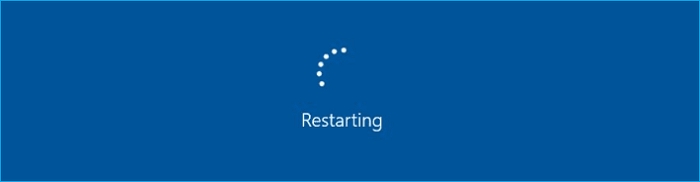
(Gelöst!) Windows Update bleibt beim Neustart hängen
In diesem Artikel erfahren Sie, wie Sie dieses Problem beim Aktualisieren von Windows beheben können. Lassen Sie uns beginnen. Mehr lesen >>
Methode 3: Cookies und Cache-Dateien löschen
Bei der Analyse der Fehlerursachen dürfen Cache-Dateien und Cookies, die für Videowiedergabeprobleme wie den Fehlercode 224003 verantwortlich sind, nicht vernachlässigt werden. Im Laufe der Zeit sammeln sie sich an und nehmen immer mehr Festplattenspeicherplatz in Anspruch. Diese Cache-Daten verhindern, dass Ihr Video reibungslos abgespielt wird. Deshalb können Sie versuchen, den Cache und die Cookies in Ihren Browsereinstellungen zu löschen, um Ihr Video wieder abzuspielen.
Hier erfahren Sie, wie Sie Cookies und Cache in Google löschen:
Schritt 1. Klicken Sie auf das Symbol "Anpassen und Steuern von Google Chrome" (das Symbol mit den drei Punkten in der oberen rechten Ecke)
Schritt 2. Klicken Sie auf die Einstellungen in der Liste.
Schritt 3. Tippen Sie unter Datenschutz und Sicherheit auf "Browsingdaten löschen".
Schritt 4. Wählen Sie "Alle Zeit" im Abschnitt Zeitbereich und klicken Sie auf Browserdaten löschen.

Sie benötigen diese ausführliche Anleitung, wenn Ihnen die obigen Schritte zu einfach sind:
So löschen Sie den Cache von Chrome auf Windows- und Mobilgeräten
Lassen Sie uns alle Details durchgehen, beginnend damit, was der Cache in Google Chrome ist. Wir gehen die detaillierten Schritte durch, wie man den Cache in Google Chrome auf Windows, Android, iPhone usw. löscht.
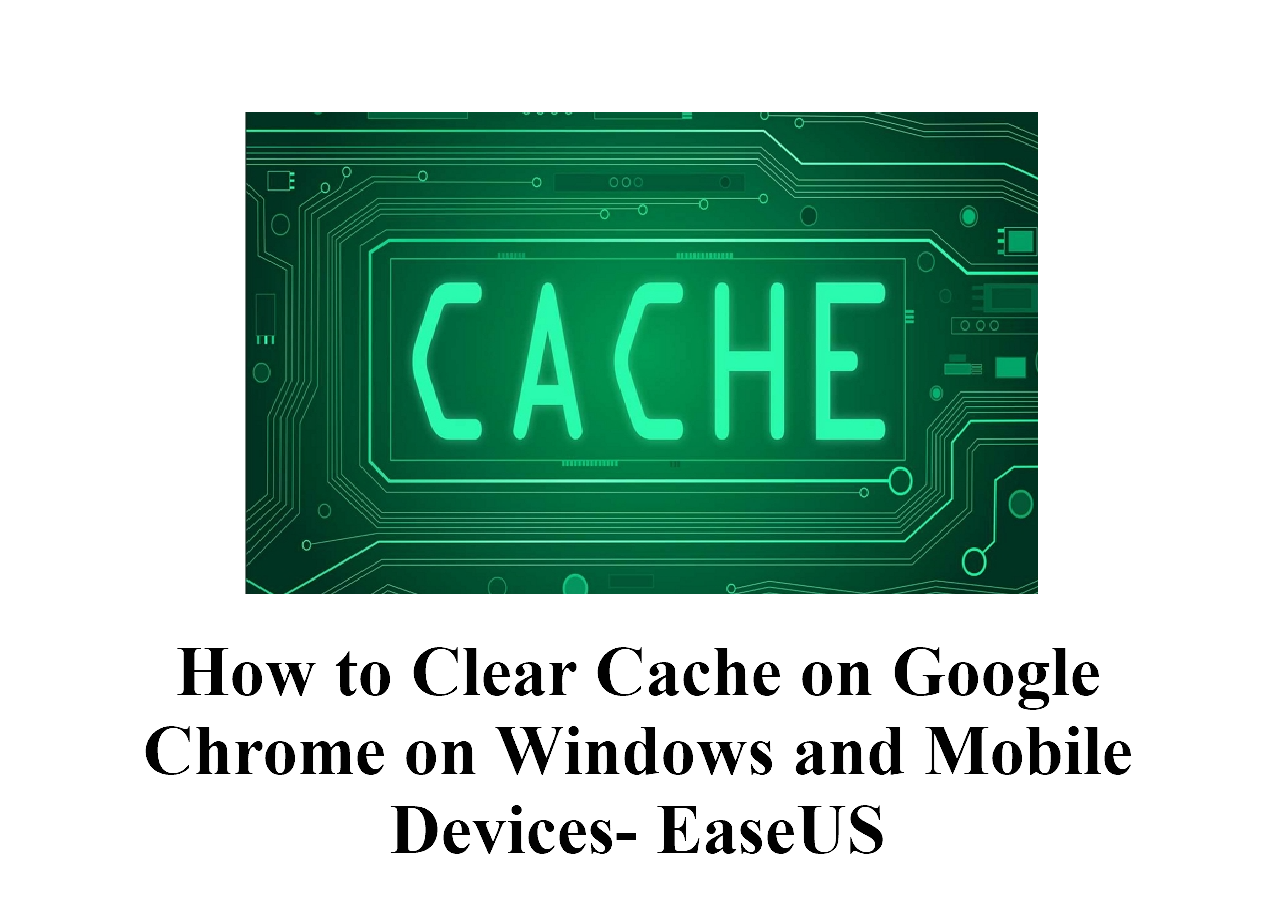
Wenn Sie Mozilla Firefox verwenden, sollten Sie Folgendes beachten:
Schritt 1. Starten Sie Firefox und wählen Sie dann "Optionen" aus dem Menü.
Schritt 2. Wählen Sie "Datenschutz und Sicherheit" auf der linken Seite.
Schritt 3. Klicken Sie im Abschnitt Cookies und Website-Daten auf "Daten löschen".
Schritt 4. Sowohl "Cookies und Websitedaten" als auch "Zwischengespeicherte Webinhalte" sollten markiert sein. Klicken Sie dann auf "Löschen".

Methode 4: Verwenden Sie den Inkognito-Modus
Sie können auch versuchen, dieselben Dias auf derselben Plattform im Inkognito-Modus oder im Modus "Privates Surfen" - mit dem Sie privat und sicher im Internet surfen können - zu öffnen, um zu sehen, ob der Fehler "Video kann nicht abgespielt werden" auftaucht. Sie können diese Schritte befolgen, um Ihr Video zu überprüfen:
Schritt 1. Tippen Sie auf das Symbol "drei vertikale Punkte".
Schritt 2. Öffnen Sie ein neues Inkognito-Fenster. Alternativ können Sie auch "Strg + Umschalt + N" auf einem Windows-Computer oder "Befehl + Umschalt + N" auf einem Mac drücken.
Schritt 3. Es erscheint ein Fenster, in dem Sie versuchen können, das Video abzuspielen.
Teilen Sie es auf Reddit oder Instagram, wenn Sie es nützlich finden:
Methode 5: Versuchen Sie, Browser-Plugins oder Erweiterungen zu deaktivieren
Sicher, die Verwendung von Plug-ins und Erweiterungen erhöht den Komfort und die Bequemlichkeit, aber manchmal können einige Erweiterungen bösartig und infektiös sein. Und sie können die Schuldigen für diesen Fehlercode sein. Wenn alle oben genannten Mittel versagen, können Sie alle Ihre Erweiterungen und Plug-ins auf einmal deaktivieren und dann überprüfen, ob das Video wieder abgespielt werden kann. Klicken Sie einfach auf das Symbol mit den drei Punkten und suchen Sie nach "Erweiterungen", dann tippen Sie auf "Erweiterungen verwalten", um unerwünschte Erweiterungen zu löschen.

Methode 6: Deaktivieren der Hardware-Beschleunigung in Chrome
Es ist auch ratsam, die Hardwarebeschleunigung in den Einstellungen Ihres Browsers zu deaktivieren, da sie die GPU Ihres PCs intensiv nutzen kann. Wenn Sie also Probleme bei der Wiedergabe von eingebetteten Videos in Chrome haben, können Sie versuchen, sie wie folgt zu deaktivieren:
Schritt 1. Gehen Sie in Google Chrome auf "Einstellungen" > "Erweitert" > "System".
Schritt 2. Deaktivieren Sie die Option "Hardware-Beschleunigung verwenden, wenn verfügbar".
Schritt 3. Starten Sie Chrome neu und spielen Sie das Video erneut in Google Slides ab.

Methode 7: Aktivieren Sie JavaScript
JavaScript kann Ihnen auch bei der Behebung des Fehlers 5 (Video kann nicht abgespielt werden) helfen. JavaScript, das Websites interaktiv und nützlich macht, ist in Browsern standardmäßig aktiviert. Wenn es deaktiviert ist, kann der Inhalt oder die Funktionalität der Webseite unzugänglich oder eingeschränkt sein. Schauen wir uns das mal an.
Schritt 1. Navigieren Sie zu den Einstellungen von Chrome.
Schritt 2. Gehen Sie zu "Datenschutz und Sicherheit" > "Website-Einstellungen" > "JavaScript", um zu beginnen.
Schritt 3. Wählen Sie "Diese Seite kann JavaScript verwenden".
Schritt 4. Aktualisieren Sie die Seite oder starten Sie Ihren Browser neu, um nach Fehlern zu suchen.

Profi-Tipps: So verhindern Sie, dass Videos beschädigt werden
Es ist in der Tat einfach, den Fehlercode mit einigen einfachen Methoden zu beheben, die wir zur Verfügung gestellt haben, aber es ist am besten, ihn im Keim zu ersticken. Obwohl Sie hier eine schnelle Lösung finden können, ist es sicher zeitaufwändig und mühsam. Deshalb sind wir hier bei Ihnen, um Videobeschädigungen zu verhindern. Hier sind einige wertvolle Tipps aus der Praxis:
- Erstellen Sie eine Kopie Ihrer Videos, bevor Sie Änderungen vornehmen: Denken Sie immer daran, eine Kopie Ihrer wichtigen Daten für den Notfall zu erstellen.
- 🖥️Keep Ihr Betriebssystem und Chrome auf dem neuesten Stand: Vergessen Sie nicht, Ihr Betriebssystem und Chrome rechtzeitig zu aktualisieren, um Bugs zu beseitigen.
- 📓Verwenden Sie eine 3-2-1-Sicherungsstrategie: Sie sollten 3 Kopien Ihrer Daten auf zwei verschiedenen Medien und eine Kopie außerhalb des Unternehmens aufbewahren.
FAQs zur Behebung des Fehlers 5 (Video kann nicht abgespielt werden)
Es gibt einige häufig gestellte Fragen, wie man den "Fehler 5 Video kann nicht abgespielt werden" beheben kann. Lesen Sie weiter.
1. Was ist Fehler 5 im YouTube-Video-Player?
Unzureichende Internetverbindungen, falsche Browsereinstellungen, verdächtige Browser-Add-ons, nicht unterstützte Videoformate, beschädigte Dateien und andere Probleme.
2. Was bedeutet, dass das Video nicht abgespielt werden kann?
Möglicherweise gibt es Probleme mit dem Media Player auf Ihrem Gerät. Die Hauptursache könnte ein Softwarefehler oder eine Hardware-Fehlfunktion sein.
3. Warum kann ich keine Videos auf Google Drive anzeigen?
Die maximale von Google Drive unterstützte Videoauflösung beträgt 1920*1080p. Alle Videos, die diese Auflösung überschreiten, werden nicht geladen oder abgespielt. Internetgeschwindigkeit: Um Videos in Ihrem Cloud-Speicher abspielen zu können, benötigt Google Drive eine konstante Hochgeschwindigkeits-Internetverbindung. Mit einer langsamen Internetverbindung oder einem schwankenden Netzwerk können Sie keine Videos abspielen.
Schlussfolgerung
In diesem Beitrag werden die Ursachen und 7 wirksame Lösungen für die Fehlermeldung 5 "Video kann nicht abgespielt werden" beschrieben. Es wird angenommen, dass Sie Ihr Betriebssystem oder Chrome aktualisieren können, Hardware-Beschleunigungen deaktivieren, versuchen, Ihr Video im Inkognito-Modus zu sehen, und so weiter. Wenn keines der oben genannten Mittel dieses Problem lösen kann, können Sie sich an ein professionelles Videoreparaturtool wie EaseUS Fixo Video Repair wenden. Bei Bedarf können Sie unseren Live-Chat konsultieren. Jetzt herunterladen und ausprobieren!
War dieser Artikel hilfreich?
Über den Autor/die Autorin
Maria ist begeistert über fast allen IT-Themen. Ihr Fokus liegt auf der Datenrettung, der Festplattenverwaltung, Backup & Wiederherstellen und den Multimedien. Diese Artikel umfassen die professionellen Testberichte und Lösungen.