Inhaltsverzeichnis
![]() Über den Autor/die Autorin
Über den Autor/die Autorin
![]() Verwandte Beiträge
Verwandte Beiträge
KI-gestützt

- Reparieren Sie Videos mit verschiedenen Problemen, wie z.B. defekt, nicht abspielbar, ohne Ton usw.
- Reparieren Sie beschädigte Bilder und verbessern Sie ihre Qualität mit fortschrittlichen KI-Algorithmen.
- Reparieren Sie Dokumente in verschiedenen Formaten, darunter PDF-, Word-, Excel- und PowerPoint-Dateien.
100% sauber
💡Einführung: Was ist FFmpeg?
FFmpeg ist ein freies, quelloffenes Softwareprojekt mit vielen Bibliotheken und Werkzeugen für die Verarbeitung von Video-, Audio- und anderen Multimedia-Dateien und -Streams. Video-Skalierung, rudimentäre Bearbeitung (Zuschneiden und Verkettung), Konvertierung von Videoformaten und Nachbearbeitungseffekte gehören zu den üblichen Anwendungen.

Mit FFmpeg können Sie beschädigte Videodateien reparieren auch mit verschiedenen Befehlszeilen. Dies könnte jedoch ein wenig schwierig sein. Außerdem hängt es von der Art des Problems, das Sie lösen möchten, und vom Ausmaß der Dateibeschädigung ab, wie erfolgreich die Reparatur beschädigter Videodateien sein wird.
Die beste Alternative zu FFmpeg: Videos reparieren mit EaseUS Fixo Video Repair
In der Regel ist es besser, ein spezialisiertes Programm zur Wiederherstellung von beschädigten Videos zu verwenden. Sie können beschädigte MP4-, MOV-, AVI-, MKV- und alle anderen wichtigen Videodateiformate reparieren, die nicht abspielbar sind oder Ladefehler aufweisen.
Es gibt auch andere Anwendungen, wie z. B. EaseUS Fixo Video Repair, ein professionelles Tool zur Reparatur von Videos.
- Es kann beschädigte Videodateien reparieren, die auf einer SD-Karte, einem Android-Handy, einem iOS-Gerät, einer Kamera oder einem Camcorder gespeichert werden.
- Es kann auch Videos auf dem Mac reparieren aus verschiedenen Szenarien, einschließlich fehlerhafter Aufnahme, Bearbeitung, Konvertierung und Aufnahme.
- M4V, FLV, AVI, MOV, MP4, MKV, WMV, SWF, FLV, MP3, NPEG, 3G2, RM/RMVB und andere Videoformate werden unterstützt.
Schritt 1. Starten Sie EaseUS Fixo auf dem Mac
Laden Sie EaseUS Fixo auf Ihren Mac herunter und starten Sie es. Klicken Sie auf "Video reparieren" auf der linken Seite und klicken Sie auf "Videos hinzufügen", um Ihre beschädigten MP4/MOV/MKV/3GP Videodateien hochzuladen.
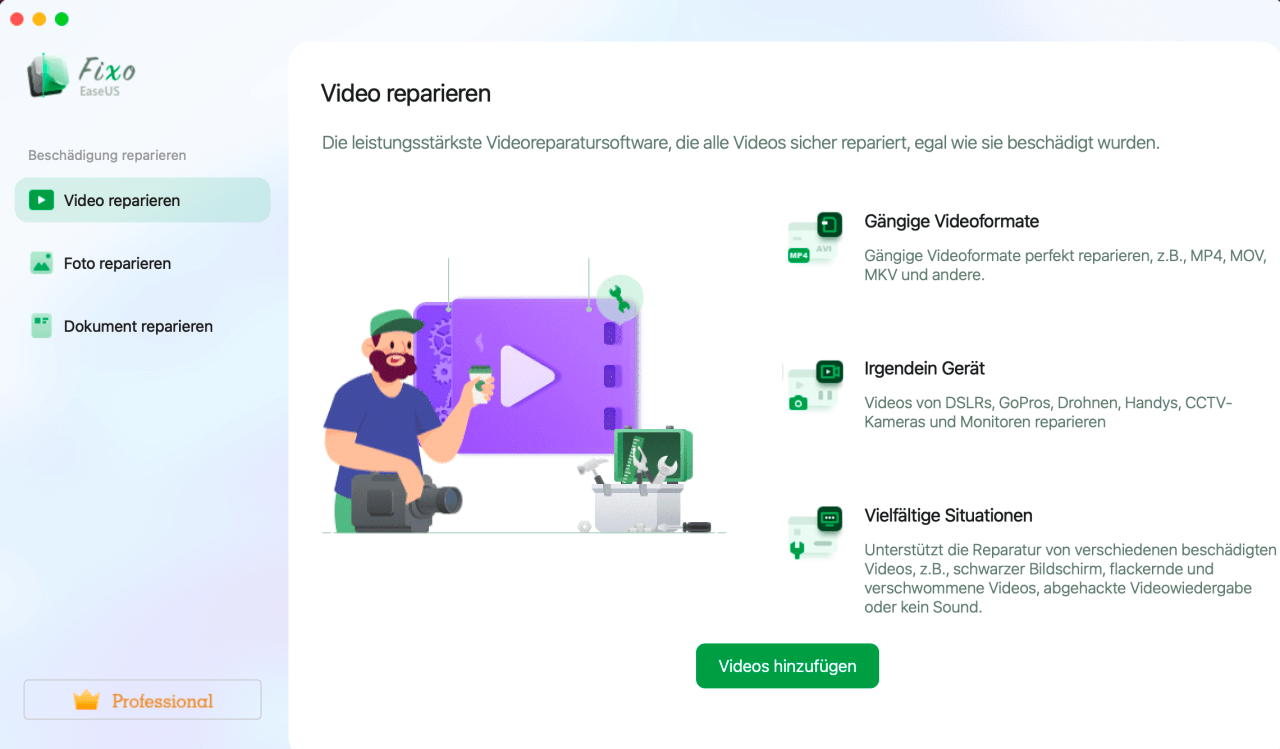
Schritt 2. Wählen Sie das beschädigte Video und starten Sie die Reparatur
Wählen Sie ein bestimmtes Video aus und klicken Sie auf die Schaltfläche "Reparieren", um den Reparaturprozess für ein einzelnes Video zu starten. Wenn Sie alle Videos reparieren möchten, wählen Sie sie alle aus und klicken Sie auf "Alles reparieren".
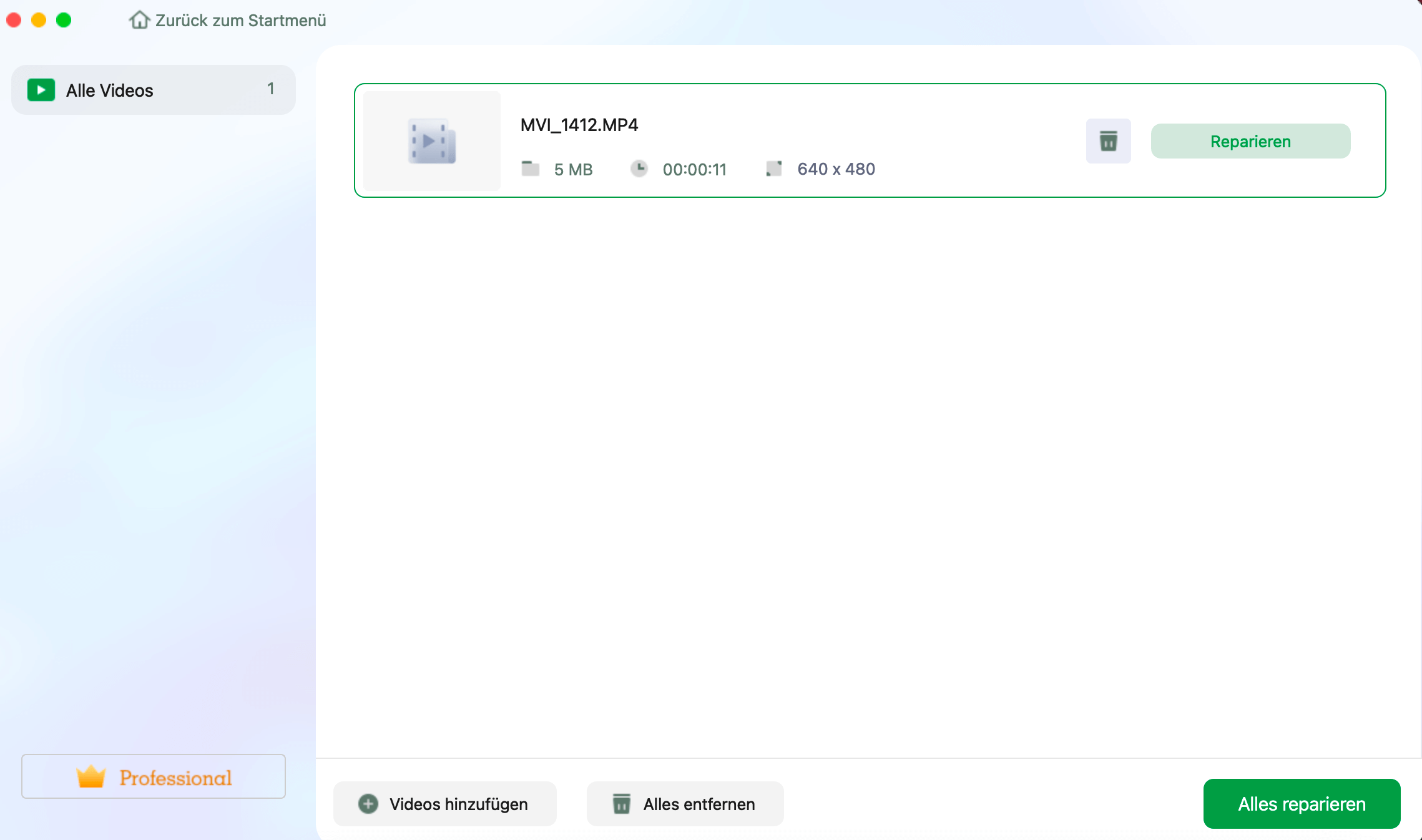
Schritt 3. Anzeigen und Speichern der reparierten Videos
Warten Sie ein paar Minuten, und die beschädigten Videos werden repariert. Wie lange Sie warten müssen, hängt davon ab, wie beschädigt Ihre Videos sind. Klicken Sie dann auf "Anzeigen", um eine Vorschau der Videos zu sehen. Um das reparierte Video zu speichern, klicken Sie auf die Schaltfläche "Speichern". Es ist kein Problem, mehrere Videos zu speichern. Wählen Sie einfach "Alle speichern", um den Vorgang abzuschließen.
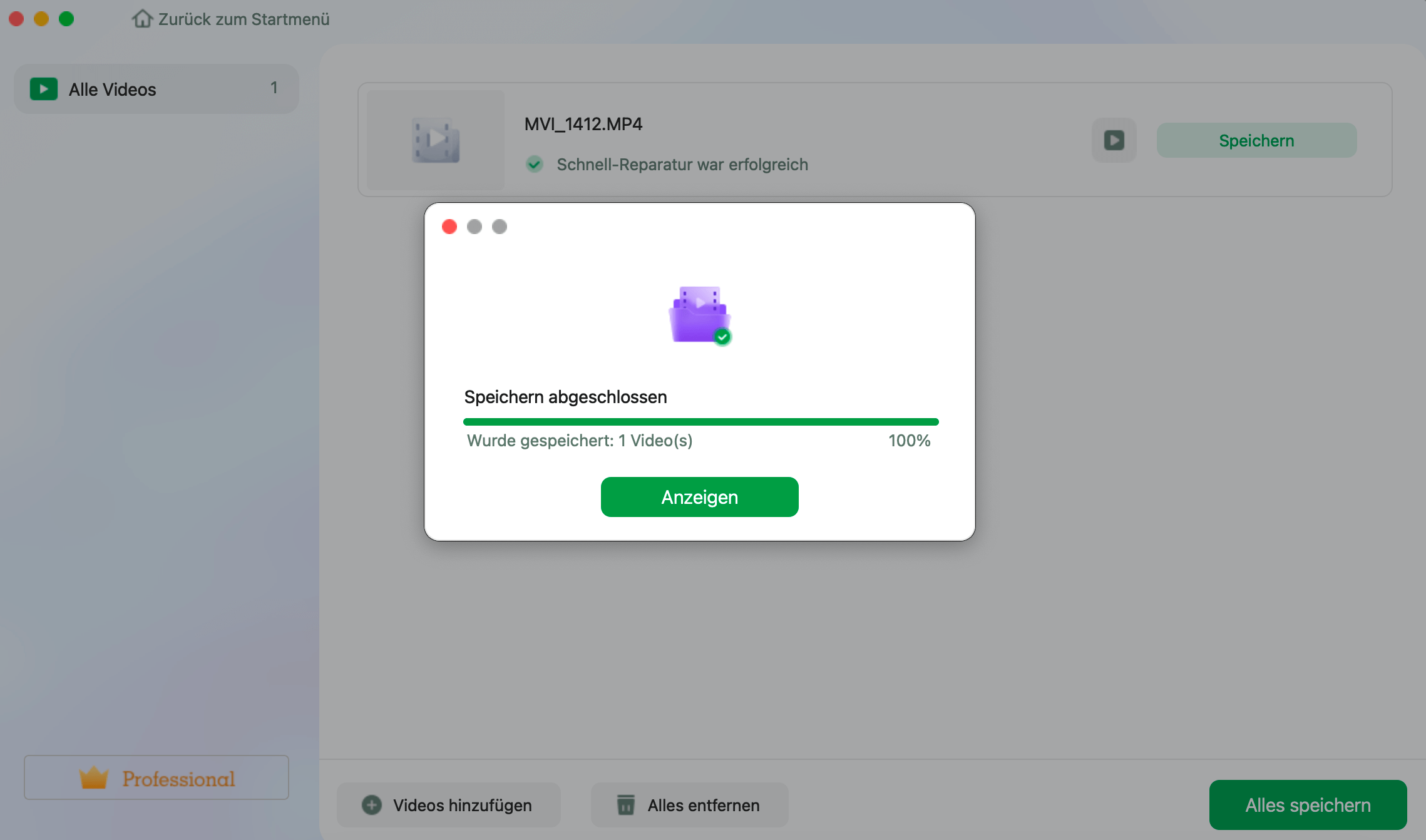
Schritt 4. Führen Sie den erweiterten Videoreparaturprozess aus
Wenn die Schnellreparatur nicht funktioniert, versuchen Sie den erweiterten Reparaturmodus. Wählen Sie "Erweiterte Reparatur", um den Vorgang zu starten. Nachdem Sie ein Beispielvideo hochgeladen haben, wählen Sie "Bestätigen".
Schritt 5. Ansehen und Speichern des reparierten Videos im Vorausmodus
Ein Fenster mit detaillierten Informationen über die Beschädigung und Beispielvideos wird angezeigt. Klicken Sie auf "Jetzt reparieren", um den Vorgang zu starten. Wenn die Reparatur abgeschlossen ist, können Sie die reparierten Videos ansehen und auf die Schaltfläche "Speichern" klicken, um die reparierten Videodateien in dem von Ihnen gewünschten Pfad zu speichern.
Wenn Sie diese Informationen hilfreich finden, teilen Sie sie bitte mit anderen in den sozialen Medien, um ihnen bei der Bewältigung dieser häufigen Herausforderung zu helfen.
Wie verwende ich FFmpeg auf dem Mac?
Sie können das gewünschte Video mit FFmpeg auf dem Mac bearbeiten und die beschädigten Videodateien reparieren, indem Sie Terminal auf Ihrem Rechner öffnen. Dieser Befehl kann auch das Problem mit dem Moov-Atom von Anfang an lösen. Es kann mit praktisch jedem Dateityp arbeiten, auch mit riesigen Dateien. Daher kann dieses Programm verwendet werden, um ein großes Video zu reparieren.
Laden Sie zunächst das Programm FFmpeg auf macOS herunter. Probieren Sie dann die folgenden Befehle aus:
- Schneiden einer Videodatei
ffmpeg -ss 00:00:05 -i sample.mp4 -to 00:00:10 -c:v copy -c:a copy trim_sample.mp4
- Das Format einer Videodatei konvertieren
ffmpeg -i beispiel.wmv-c:v libx264 beispiel.mp4
- Extrahieren von Audio aus einer Videodatei
ffmpeg -i sample.mp4 -vn -ab 128 audio.mp3
- Auswählen der Videocodecs
Ffmpeg -i original.mp4 -c:a libvoris convert.mkv
Herunterladen von FFmpeg auf Mac [Sequoia/Sonoma/Ventura]
Nachdem Sie diesen Teil gelesen haben, sollten Sie wissen, wie man FFmpeg unter macOS installiert.
- Klicken Sie auf das Apple-Logo im Abschnitt "Pakete und ausführbare Dateien abrufen" auf der Seite "FFmpeg herunterladen".
- Wählen Sie "Statische Builds für macOS 64-bit" .
- Es gibt zwei Möglichkeiten, ffmpeg herunterzuladen.
- Wählen Sie den kürzeren Dateinamen.
- Dieser Hinweis erscheint, wenn Sie die Datei extrahieren und anklicken.
- Sie müssen zur Registerkarte "Allgemein" der Systemeinstellungen navigieren.

FAQs zur Verwendung von FFmpeg auf dem Mac
Wenn Sie noch Fragen zur Verwendung von FFmpeg Mac haben, lesen Sie die folgenden kurzen Antworten, um sich selbst zu helfen:
1. Wie verwende ich FFmpeg?
- Zu den Aufgaben der Videoverarbeitung gehören die Extraktion von Bildern, die Drehung und die Entrauschung.
- Komprimierung von Videos
- Verpackung für Videos
2. Wie installiert man FFmpeg unter Windows?
Die Installation von FFMPEG ist nicht allzu schwierig. Verwenden Sie diesen Link für den gyan.dev-Download. Eine ausführlichere Installationsanleitung finden Sie in unserem Blog-Beitrag mit den Anweisungen zur Einrichtung und Installation von FFMPeg unter Windows.
Abschließende Überlegungen
FFmpeg bietet eine Videoreparaturlösung für Windows- und Mac-Systeme. Aufgrund seiner benutzerfreundlichen Oberfläche und Einfachheit kann es von vielen verschiedenen Personen verwendet werden, um gelöschte Daten wiederherzustellen.
EaseUS Fixo Video Repair ist jedoch eine fantastische Wahl, die eine nahtlose Erfahrung für Menschen garantiert, die mit der Komplexität der Dateireparatur nicht vertraut sind. Schützen Sie also Ihre wertvollen Videos und andere Dateien mit diesen umfassenden Methoden.
War dieser Artikel hilfreich?
Über den Autor/die Autorin
Maria ist begeistert über fast allen IT-Themen. Ihr Fokus liegt auf der Datenrettung, der Festplattenverwaltung, Backup & Wiederherstellen und den Multimedien. Diese Artikel umfassen die professionellen Testberichte und Lösungen.