Inhaltsverzeichnis
![]() Über den Autor/die Autorin
Über den Autor/die Autorin
![]() Verwandte Beiträge
Verwandte Beiträge
KI-gestützt

- Reparieren Sie Videos mit verschiedenen Problemen, wie z.B. defekt, nicht abspielbar, ohne Ton usw.
- Reparieren Sie beschädigte Bilder und verbessern Sie ihre Qualität mit fortschrittlichen KI-Algorithmen.
- Reparieren Sie Dokumente in verschiedenen Formaten, darunter PDF-, Word-, Excel- und PowerPoint-Dateien.
100% sauber
Neben dem Problem der Dateibeschädigung erhalten viele Benutzer immer noch solche Fehlermeldungen, wenn sie ein Word-Dokument öffnen:
- * Überprüfen Sie die Dateiberechtigungen für das Dokument oder das Laufwerk.
- * Vergewissern Sie sich, dass genügend freier Speicher und Festplattenplatz vorhanden ist.
- * Öffnen Sie die Datei mit dem Text Recovery Converter.
Text Recovery Converter ist eine von mehreren Möglichkeiten, beschädigte Dateien zu reparieren. Das Tool Text Recovery Converter Online gibt es jedoch nicht. Es kann nur Text aus Dateien extrahieren. Dieses Tool funktioniert möglicherweise nicht, wenn Sie ein Word-Dokument reparieren möchten, das Bilder, Diagramme oder andere Elemente enthält.
1. Text Recovery Converter Online's beste Alternative: EaseUS Online Reparatur
Es gibt das beste alternative kostenlose Tool, um beschädigte Word-Dateien online zu reparieren, ohne dass Ihre gesamte Arbeit verloren geht. Mit dem Tool EaseUS Online Document Repair können Sie die Datei möglicherweise wieder zum Laufen bringen, anstatt sie von Grund auf neu zu erstellen.
- Öffnen und reparieren Sie die Word-Datei.
- Öffnen Sie die passwortgeschützten Dokumente.
- Unleserliche Inhalte in Word reparieren
Dieses Dienstprogramm kann Ihnen auch helfen, beschädigte Dateien nach der Wiederherstellung zu reparieren. Gehen Sie dazu auf die Website, laden Sie Ihre fehlerhaften Textdateien hoch und geben Sie den Code aus der E-Mail ein. Lesen Sie die detaillierten Schritte hier.
Schritt 1. Öffnen Sie die offizielle Website und ziehen Sie Ihr beschädigtes Dokument hierher. Sie können auch auf "Dokument hochladen" klicken und den Ort finden, an dem Ihre Word-, PowerPoint-, Excel- oder PDF-Dateien gespeichert sind.

Schritt 2. Vor dem Reparaturvorgang müssen Sie Ihre E-Mail-Adresse eingeben, um den Bildungscode zu erhalten, den Sie in Schritt 4 verwenden werden. Klicken Sie nun auf "Strat Repairing", um den Vorgang zu starten. Warten Sie geduldig, bis der Vorgang abgeschlossen ist. Sie können die Website während der Reparatur verlassen, dürfen sie aber nicht schließen.
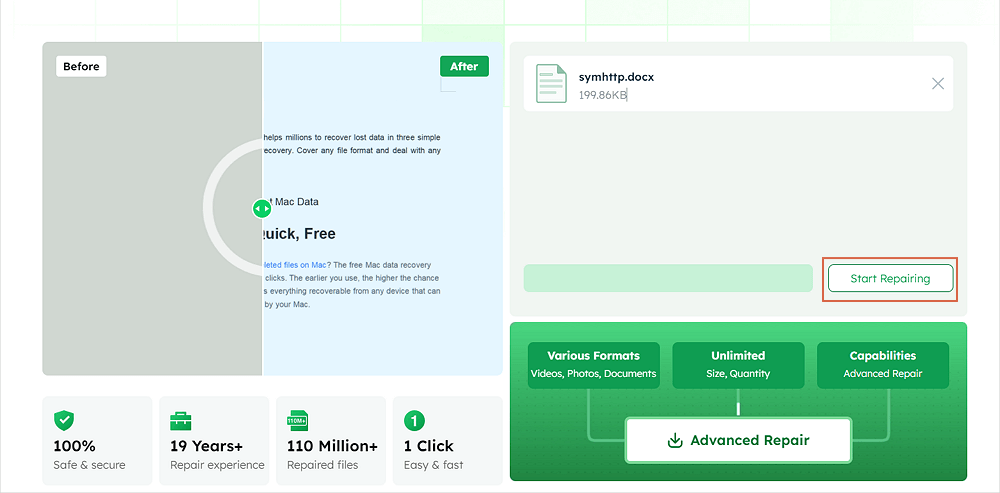
Schritt 3. EaseUS sendet Ihnen den Extraktionscode, wenn die Reparatur abgeschlossen ist. Gehen Sie zurück auf die Seite, geben Sie den Code ein und klicken Sie auf "OK", um Ihre Datei zu speichern.
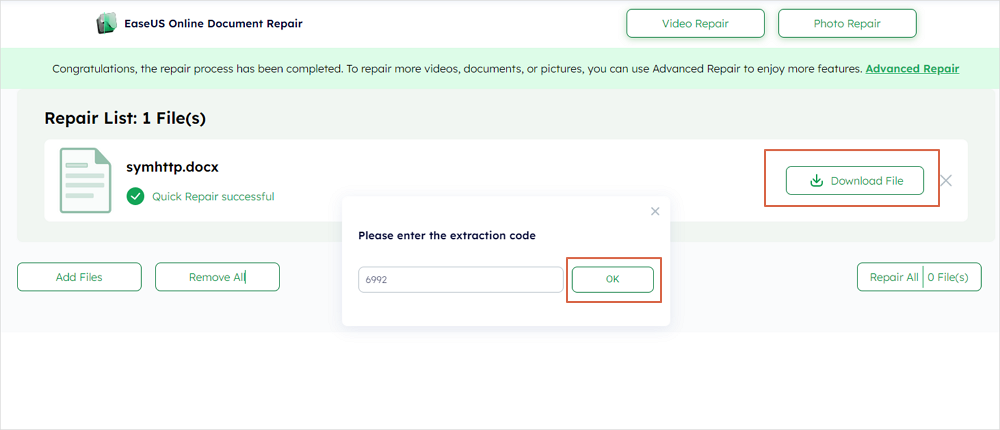
Wenn Sie diese Informationen hilfreich finden, teilen Sie sie bitte mit anderen in den sozialen Medien, um ihnen bei der Bewältigung dieser häufigen Herausforderung zu helfen.
2. Verwenden Sie Word Text Recovery Converter, um beschädigte Word-Datei zu reparieren
Wenn Word beim Versuch, eine Datei zu öffnen, auf ein Problem stößt, können Sie versuchen, den Text Recovery Converter auf MS zu öffnen, um die beschädigten Word- oder anderen Dokumente zu reparieren.
Schritt 1. Öffnen Sie Microsoft Word auf Ihrem Computer. Klicken Sie in der oberen linken Ecke des MS Word-Bildschirms auf "Datei".
Schritt 2. Wählen Sie in der Hauptmenüleiste "Öffnen" > "Durchsuchen", um zu dem Ort zu navigieren, an dem die Word-Datei gespeichert ist.
Schritt 3. Klicken Sie auf "Alle Dateien" in der unteren rechten Ecke. Wählen Sie dann "Text aus beliebigen Dateien wiederherstellen" aus der Dropdown-Liste.

Online-Word-Reparaturoptionen bieten den Benutzern eine gewisse Bequemlichkeit. Sie haben jedoch offensichtliche Probleme, wie z. B. die Unfähigkeit, den Datenschutz in Dateien zu garantieren, eine unvorhersehbare Reparaturrate und einen hohen Preis. In Anbetracht dieser Faktoren kann eine sicherere Desktop-Dateireparaturanwendung die bessere Wahl sein, wenn Sie Word-Dokumente nicht online reparieren möchten.
3. Erweiterte Reparatur: EaseUS Fixo Document Repair
Mit EaseUS Fixo Document Repair, einer fortschrittlichen Reparaturoption, können Sie beschädigte Word-Dokumente auf Windows- und Mac-Computern reparieren. In nur drei Schritten können Sie beschädigte Word-Dokumente auf Ihrem Desktop wiederherstellen:
Schritt 1. Wählen Sie einen Speicherort. Klicken Sie auf "Dateien hinzufügen", nachdem Sie "Dateireparatur" ausgewählt haben.

Schritt 2. Wählen Sie die Word-Dateien, die repariert werden müssen. Wenn der Vorgang abgeschlossen ist, klicken Sie auf die Schaltfläche "Alle reparieren". Wenn Sie ein einzelnes Dokument reparieren möchten, bewegen Sie den Mauszeiger auf die Zieldatei und wählen Sie "Reparieren".

Schritt 3. Überprüfen Sie die korrigierten Papiere. Klicken Sie auf die Schaltfläche "Speichern", um die gewünschten Word-Dateien an einem anderen sicheren Ort zu speichern.

Text Recovery Converter Online FAQs
Wenn Sie noch Fragen zum Text-Wiederherstellungskonverter online haben, lesen Sie die folgenden kurzen Antworten, um sich selbst zu helfen:
1. Wie kann ich den Text Recovery Converter aufrufen?
Schritt 1. Öffnen Sie ein Word-Dokument, klicken Sie dann auf das Menü Datei und wählen Sie Öffnen.
Schritt 2. Wählen Sie Recover Text from Any File (*. *) im Feld Files of Type.
Schritt 3. Der Text Recovery Converter wird verwendet, um Text aus jeder Datei wiederherzustellen.
2. Wie kann ich eine Datei mit einem Text-Wiederherstellungskonverter online öffnen?
- Öffnen Sie ein beschädigtes oder fehlerhaftes Dokument in Microsoft Office, um den Textwiederherstellungskonverter zu verwenden.
- Klicken Sie auf Datei und wählen Sie dann Öffnen und Durchsuchen.
- Klicken Sie im Eingabefenster auf Alle Dateien und dann auf Text aus jeder Datei wiederherstellen.
- Der Text-Wiederherstellungskonverter prüft die Datei auf Fehler und versucht, diese zu beheben.
3. Warum werden Word-Dokumente beschädigt?
Wenn Word während der Eingabe abstürzt, gehen alle Arbeiten, die Sie seit dem letzten Speichern abgeschlossen haben, verloren, aber die gespeicherte Datei funktioniert weiter. Wenn die Software jedoch beim Speichern einer Datei abstürzt oder einfriert, kann es sein, dass die Datei nur halb geschrieben ist und dadurch zerstört wird.
Schlussfolgerung
Hier erfahren Sie, wie Sie eine beschädigte Word-Datei online mit Desktop-Lösungen wiederherstellen können. Wenn Sie beschädigte Word-Dateien kostenlos online reparieren möchten, sollten Sie EaseUS Online Document Repair verwenden, ein Desktop-Reparaturtool, mit dem Sie beschädigte Word-Dokumente reparieren können. Es repariert problemlos gängige Dateitypen.
War dieser Artikel hilfreich?
Über den Autor/die Autorin
Maria ist begeistert über fast allen IT-Themen. Ihr Fokus liegt auf der Datenrettung, der Festplattenverwaltung, Backup & Wiederherstellen und den Multimedien. Diese Artikel umfassen die professionellen Testberichte und Lösungen.