Inhaltsverzeichnis
![]() Über den Autor/die Autorin
Über den Autor/die Autorin
![]() Verwandte Beiträge
Verwandte Beiträge
KI-gestützt

- Reparieren Sie Videos mit verschiedenen Problemen, wie z.B. defekt, nicht abspielbar, ohne Ton usw.
- Reparieren Sie beschädigte Bilder und verbessern Sie ihre Qualität mit fortschrittlichen KI-Algorithmen.
- Reparieren Sie Dokumente in verschiedenen Formaten, darunter PDF-, Word-, Excel- und PowerPoint-Dateien.
100% sauber
Wenn Sie Ihre Outlook OST-Datei nicht öffnen können oder den Verdacht haben, dass die Datei beschädigt ist, können Sie das Posteingangsreparatur-Tool (scanpst.exe) verwenden, um Fehler auf einem Windows-PC zu reparieren. Aber wie reparieren Sie beschädigte OST-Dateien unter macOS?
In diesem Beitrag werden bewährte Methoden vorgestellt, um eine beschädigte .ost-Datei auf einem Mac zu reparieren, einschließlich der Verwendung eines vertrauenswürdigen Dokumentenreparaturtools und der Erstellung einer neuen OST-Datei. Lesen Sie weiter, um detaillierte Schritte zu erfahren!
Reparieren von beschädigten OST-Dateien mit Software (am effektivsten👍)
EaseUS Fixo Document Repair ist Ihre beste Wahl, um beschädigte OST-Dateien effektiv und mühelos zu reparieren. Es hilft denjenigen, die keine technischen Kenntnisse und keine wertvolle Zeit haben, beschädigte Dateien reparieren.
EaseUS Fixo hilft bei der Reparatur von Outlook-Dateien, einschließlich PST- und OST-Dateien, auf Mac- und Windows-Computern. Probieren Sie die folgenden Schritte aus, um beschädigte OST-Dateien zu reparieren:
Schritt 1. Starten Sie EaseUS Fixo
Starten Sie EaseUS Fixo Document Repair. Wählen Sie "Dokument reparieren" auf der linken Seite. Diese Software ermöglicht es Ihnen, beschädigte Office-Dokumente zu reparieren, einschließlich Word, Excel, PDF und andere.
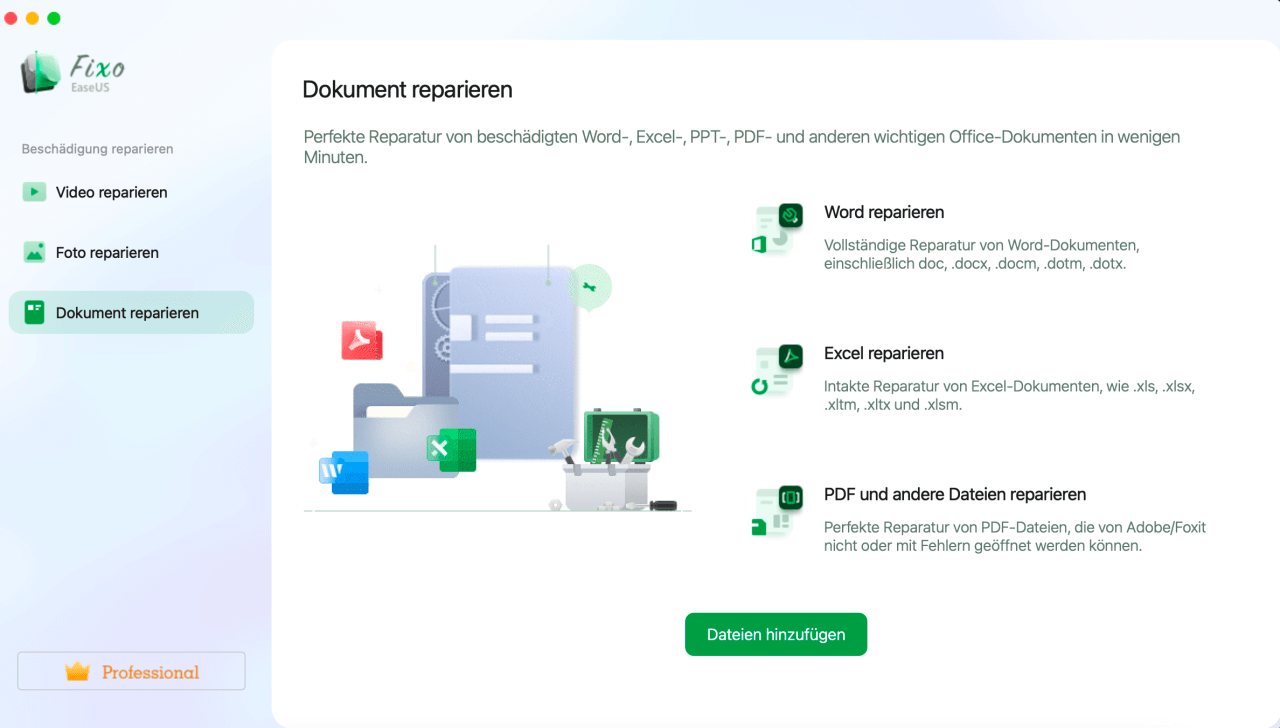
Schritt 2. Wählen und reparieren Sie das beschädigte Dokument
Klicken Sie auf "Alles reparieren", um alle hinzugefügten Dokumente zu reparieren. Wenn Sie ein einzelnes Dokument reparieren möchten, bewegen Sie den Mauszeiger auf das Zieldokument und klicken Sie auf "Reparieren". Um eine Vorschau des reparierten Dokuments anzuzeigen, klicken Sie auf das Augensymbol.
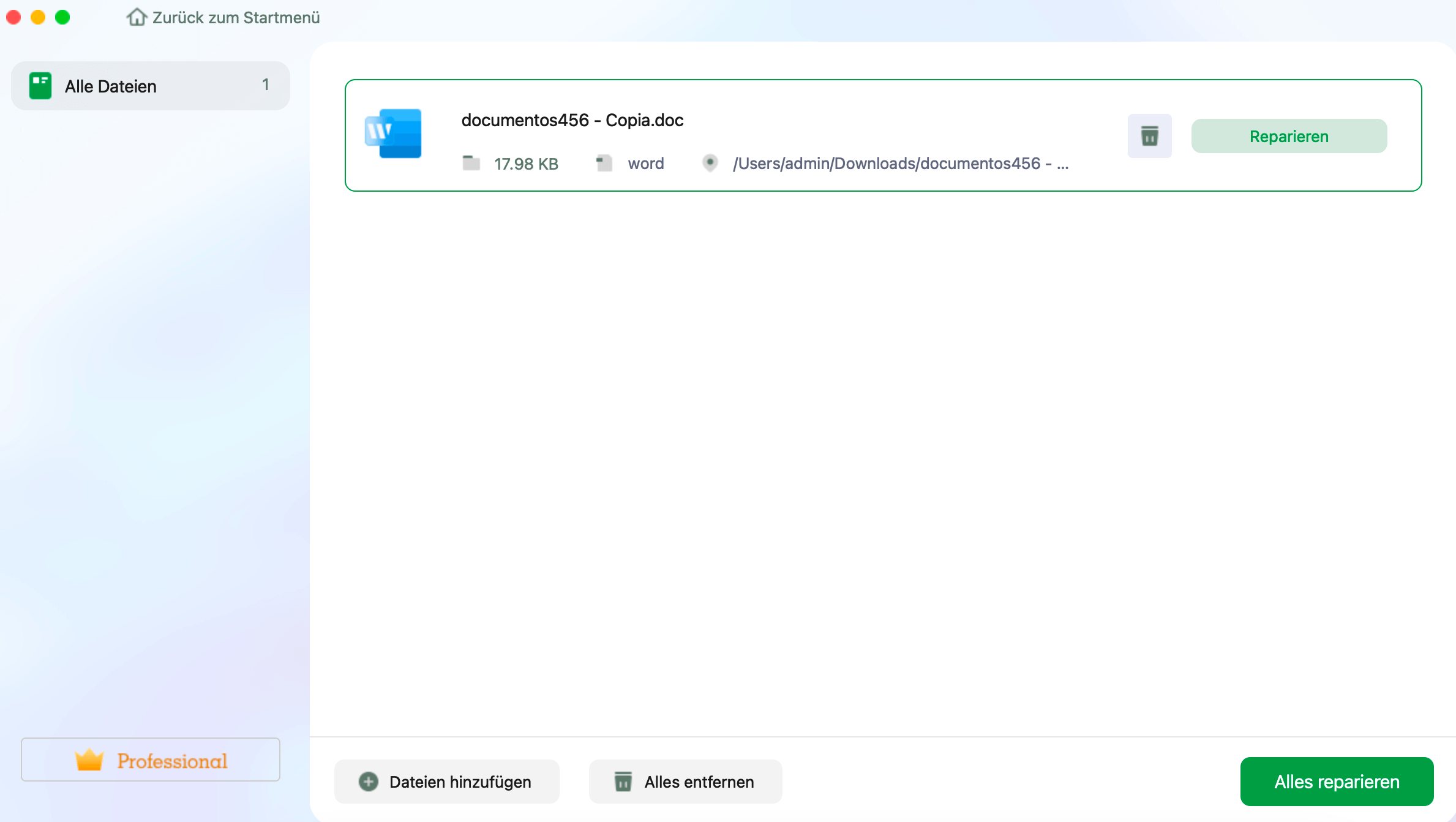
Schritt 3. Vorschau und Speichern des reparierten Dokuments
Wenn der Reparaturvorgang abgeschlossen ist, klicken Sie auf "Speichern", um ein ausgewähltes Dokument zu speichern. Sie können auch auf "Alles speichern" klicken, um alle reparierten Dokumente zu speichern. Um den reparierten Ordner zu finden, klicken Sie auf "Anzeigen".
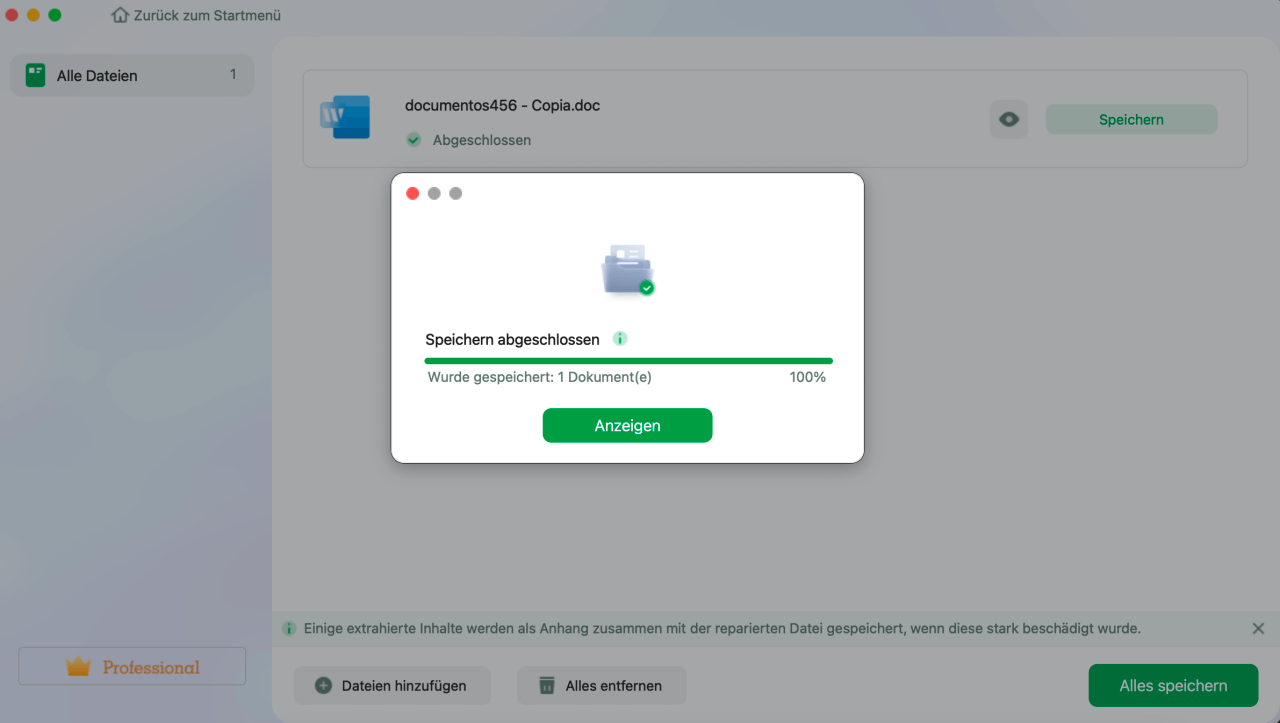
Wenn dieser Artikel hilft, teilen Sie es auf Ihrem SNS, so dass mehr Menschen können die korrupte OST-Datei Problem ohne Aufwand zu beheben!
Korrupte OST-Datei auf Mac durch Erstellen einer neuen OST-Datei reparieren
- Hinweis
- Diese Methode kann zum Verlust einiger Daten führen, die nicht mit dem Exchange Server synchronisiert waren, bevor die OST-Beschädigung auftrat. Es wird daher empfohlen, dass Sie Ihre Postfachdaten durch Konvertieren der OST in eine PST-Datei sichern.
Schritt 1. Beenden Sie Microsoft Outlook auf Ihrem Computer, indem Sie auf "Datei > Beenden" klicken. Öffnen Sie den Aktivitätsmonitor, um sicherzustellen, dass Microsoft Outlook geschlossen ist und keine Outlook-Prozesse im Hintergrund laufen.
Schritt 2. Suchen Sie den Speicherort der OST-Datei, indem Sie zu "Datei > Kontoeinstellung > Datendateien > Speicherort der offenen Datei" gehen.
Schritt 3. Klicken Sie mit der rechten Maustaste auf die OST-Datei und wählen Sie "Umbenennen".
Dann können Sie ein neues Outlook-Profil auf Ihrem Mac erstellen. Folgen Sie den nachstehenden Schritten:
- Starten Sie Outlook auf Ihrem Computer, und klicken Sie auf "Profile anzeigen > Hinzufügen", um ein neues Outlook-Profil zu erstellen.
- Geben Sie einen Namen für das neue Profil ein und folgen Sie den Anweisungen, um Ihr E-Mail-Konto im neuen Profil einzurichten.
Öffnen Sie Microsoft Outlook und wählen Sie das neue Profil aus, das Sie gerade erstellt haben. Outlook beginnt mit der Erstellung einer neuen OST-Datei, die die alte ersetzt, und beginnt mit der Synchronisierung Ihres Postfachs mit dem Exchange Server. Nachdem der Synchronisierungsprozess abgeschlossen ist, können Sie Outlook wie gewohnt verwenden.
Reparatur beschädigter OST-Dateien in Outlook für Mac FAQs
Hier sind Fragen, die häufig gestellt werden, wenn sie nach der Reparatur von beschädigten OST-Dateien auf einem Mac suchen; sehen Sie sich diese bei Bedarf an.
Wie kann ich eine beschädigte OST-Datei reparieren?
Sie können das Inbox Repair Tool (SCANPST.EXE) verwenden, um Fehler in Ihrer Outlook-Datendatei auf einem Windows-PC zu diagnostizieren und zu reparieren. Mac-Benutzer können EaseUS Fixo Document Repair installieren, um Ihre beschädigten OST-Dateien schnell und sicher zu reparieren; hier sind die Schritte:
- Starten Sie EaseUS Fixo Document Repair. Wählen Sie "Dateireparatur" im linken Fenster.
- Klicken Sie auf "Alle reparieren", um alle hinzugefügten Dokumente zu reparieren. Zur Vorschau des reparierten Dokuments klicken Sie auf das Augensymbol.
- Wenn der Reparaturvorgang abgeschlossen ist, klicken Sie auf "Speichern", um ein ausgewähltes Dokument zu speichern.
Kann eine beschädigte Datei repariert werden?
Oft reicht eine Dateikonvertierung aus, um eine beschädigte Datei zu reparieren. Verwenden Sie Dateireparatursoftware. Versuchen Sie es mit einem Dateireparaturprogramm, wenn Sie die Datei unbedingt reparieren und Ihre Daten wiederherstellen möchten. Es gibt sowohl kostenlose als auch kostenpflichtige Tools, wie z. B. EaseUS Fixo Document Repair.
Schlussfolgerung
Wenn Ihre Outlook OST-Dateien beschädigt sind, machen Sie sich keine Sorgen! Sie können das vertrauenswürdige Dateireparatur-Tool EaseUS Fixo Document Repair installieren, um die beschädigten Dateien mit wenigen Klicks zu reparieren! Es hilft Anwendern, Dateibeschädigungen zu beheben, die dazu führen, dass Word/Excel abstürzt, PowerPoint nicht geöffnet werden kann usw. Laden Sie EaseUS Fixo auf Ihren Computer herunter, um beschädigte Dokumente, Videos, Fotos, Audiodateien und vieles mehr zu reparieren!
War dieser Artikel hilfreich?
Über den Autor/die Autorin
Maria ist begeistert über fast allen IT-Themen. Ihr Fokus liegt auf der Datenrettung, der Festplattenverwaltung, Backup & Wiederherstellen und den Multimedien. Diese Artikel umfassen die professionellen Testberichte und Lösungen.