Inhaltsverzeichnis
![]() Über den Autor/die Autorin
Über den Autor/die Autorin
![]() Verwandte Beiträge
Verwandte Beiträge
KI-gestützt

- Reparieren Sie Videos mit verschiedenen Problemen, wie z.B. defekt, nicht abspielbar, ohne Ton usw.
- Reparieren Sie beschädigte Bilder und verbessern Sie ihre Qualität mit fortschrittlichen KI-Algorithmen.
- Reparieren Sie Dokumente in verschiedenen Formaten, darunter PDF-, Word-, Excel- und PowerPoint-Dateien.
100% sauber
In diesem Artikel erfahren Sie mehr darüber:
- Professionelles Werkzeug zur Dokumentenreparatur konsultieren
- Quick Fixes für nicht angezeigte Anhänge in Outlook
- Weitere Lösungen für nicht angezeigte Anhänge in Outlook
- Ursachen für nicht angezeigte Anhänge in Outlook
- FAQs zu Outlook zeigt keine Anhänge an
Ihr Outlook zeigt keine Anhänge an? Wenn ja, sind Sie hier genau richtig! Anhänge sind eine der vorteilhaften Funktionen von MS Outlook, die den Nutzern helfen, wichtige Dokumente über die E-Mail zu versenden oder zu erhalten. Auch wenn Sie beim Erstellen oder Abrufen von E-Mails Probleme haben, diese Anhänge zu sehen, erscheint das Dokument im Nachrichtentext und nicht im Anhang. Im schlimmsten Fall können die Benutzer das verknüpfte Dokument nicht in der Vorschau anzeigen oder öffnen.
Benötigen Sie Hilfe beim Senden oder Herunterladen von Anhängen in MS Outlook auf Ihrem PC? Lassen Sie uns die möglichen Lösungen unten betrachten, wenn Sie ein Outlook nicht zeigt Anlage Probleme aus dem Nichts!
Professionelles Werkzeug zur Dokumentenreparatur konsultieren
Macht Ihnen die beschädigte Datei zu schaffen? Wenn die angehängte Datei beschädigt ist, kann ein zuverlässiges Dokumentreparatur-Tool Ihre beschädigten Dateien reparieren aus verschiedenen Dateibeschädigungen oder Korruptionsszenarien. Diese professionelle Dokumentenreparatursoftware ist EaseUS Fixo Document Repair.
Die wichtigsten Merkmale dieses Tools sind die folgenden:
- Dieses vielseitige Dateireparaturwerkzeug kann beschädigte Fotos, Videos und Dateien mit nur wenigen Klicks reparieren.
- Es kann Fälle behandeln, in denen Outlook öffnet sich nicht oder E-Mails nicht empfängt.
- Neben Outlook kann es auch leere Word-Dokumente reparieren, oder Excel lässt sich nicht öffnen.
Laden Sie dieses professionelle Tool herunter, um beschädigte Outlook-Dateien wie diese zu reparieren:
Schritt 1. Laden Sie Fixo herunter und starten Sie es auf Ihrem PC oder Laptop. Wählen Sie "Dokument reparieren", um beschädigte Office-Dokumente zu reparieren, einschließlich Word, Excel, PDF und andere. Klicken Sie auf "Dateien hinzufügen", um beschädigte Dokumente auszuwählen.

Schritt 2. Um mehrere Dateien auf einmal zu reparieren, klicken Sie auf die Schaltfläche "Alles reparieren". Wenn Sie ein einzelnes Dokument reparieren möchten, bewegen Sie den Mauszeiger auf die Zieldatei und wählen Sie "Reparieren". Sie können auch eine Vorschau der Dokumente anzeigen, indem Sie auf das Augensymbol klicken.

Schritt 3. Klicken Sie auf "Speichern", um ein ausgewähltes Dokument zu speichern. Wählen Sie "Alles speichern", um alle reparierten Dateien zu speichern. Wählen Sie "Reparierte anzeigen", um den reparierten Ordner zu finden.

Denken Sie auch daran, Ihre Freunde in den sozialen Medien über dieses Tool zu informieren!
Quick Fixes für nicht angezeigte Anhänge in Outlook
Wenn Sie Probleme haben, Anlagen in den E-Mails zu sehen oder Probleme beim Herunterladen oder in der Vorschau haben, sind dies die schnellen Lösungen für Outlook zeigt keine Anlagen.
Lösung 1. Antivirenprogramm vorübergehend deaktivieren
Das Antivirenprogramm kann Outlook davon abhalten, zu laden oder fragwürdige Anlagen zu öffnen. Es kann gelegentlich gültige Dateien stören und einschränken. Sie können das Antivirenprogramm vorübergehend deaktivieren, wenn Sie sich über die Quelle der Anlage sicher sind, bevor Sie versuchen, es erneut zu starten. Sobald Sie die Anhänge sehen, müssen Sie das Programm wieder aktivieren. Die Schritte zum vorübergehenden Deaktivieren des Antivirenprogramms unter Windows 10 über die Windows-Sicherheitseinstellungen sind die folgenden:
Schritt 1. Drücken Sie "Windows + I", um die Windows-Einstellungen zu öffnen.
Schritt 2. Wählen Sie "Update und Sicherheit" > "Windows-Sicherheit" > "Viren- und Bedrohungsschutz".

Schritt 3. Suchen Sie im rechten Fenster "Einstellungen für Viren- und Bedrohungsschutz" und klicken Sie auf "Einstellungen verwalten".
Schritt 4. Deaktivieren Sie die Option "Echtzeitschutz ist deaktiviert, wodurch Ihr Gerät angreifbar wird".
Lösung 2. Bitten Sie den Administrator, Ihre Outlook-E-Mail-Anhänge zuzulassen
Wenn Ihr PC von einem Unternehmen oder einer Schule verwaltet wird, kann es sein, dass die Einstellungen Ihres PCs so eingerichtet sind, dass Anhänge in Ihren E-Mails blockiert werden. Damit Sie die Anhänge sehen und herunterladen können, müssen Sie sich an den Systemadministrator wenden, um die Blockierung der Anhänge aufzuheben. Sobald dies geschehen ist, können Sie Outlook starten und die Anlagen im System speichern.

Klicken Sie auf die Schaltfläche hier unten, um diesen Beitrag mit Ihren Freunden in den sozialen Medien zu teilen:
Lösung 3. Sicherstellen, dass Outlook das Format Ihrer Datei nicht blockiert
Benutzer können mit Outlook nicht auf Dateien mit bestimmten Formaten zugreifen, da Outlook dies nicht zulässt. Daher müssen Sie mit den Dateierweiterungen gut vertraut sein, egal ob Sie E-Mail-Anhänge senden oder empfangen. Einige bekannte Dateiformate, die Outlook einschränkt, sind CAB, COM, JAR, REG, APP, PY, usw. Sie können jedoch sicherstellen, dass Outlook das Dateiformat nicht blockiert, indem Sie die Dateierweiterung ändern, und diese Methode ist auch anwendbar, wenn Outlook keine E-Mails empfängt. Führen Sie die folgenden Schritte aus:
Schritt 1. Gehen Sie zum "Dateimanager".
Schritt 2. Klicken Sie mit der rechten Maustaste auf die Datei und wählen Sie "Umbenennen".
Schritt 3. Beseitigen Sie die aktuelle Erweiterung und verwenden Sie eine Outlook-aktivierte Erweiterung, z. B. TXT.
Schritt 4. Drücken Sie die Taste "Enter".

Weitere Lösungen für nicht angezeigte Anhänge in Outlook
Im Folgenden finden Sie einige weitere erstklassige Methoden für den Fehler, dass Anhänge nicht angezeigt werden.
Methode 1. Deaktivieren von Microsoft Outlook-Add-Ins
Beschädigte Outlook-Add-Ins sind einer der Hauptgründe für diesen Fehler, und andere Probleme wie Outlook kann keine Verbindung zum Server herstellen. Es wird daher empfohlen, MS Outlook-Add-Ins zu deaktivieren:
Schritt 1. Starten Sie MS Outlook auf Ihrem Windows.

Schritt 2. Wählen Sie das Menü "Datei" und gehen Sie zu "Optionen" > "Add-ins".

Schritt 3. Tippen Sie jetzt auf "COM Add-ins" unter dem Abschnitt "Verwalten".

Schritt 4. Wählen Sie "GO" neben "Verwalten" und entfernen Sie das Häkchen bei "Add-ins".

Schritt 5. Klicken Sie auf "OK", sobald alles deaktiviert wurde.

Beenden Sie Outlook und starten Sie es erneut, um zu prüfen, ob die Anhänge aufgetaucht sind.
Wenn Sie Outlook neu starten können, können Sie auf diese Seite verweisen:
Um Ihnen bei der Fehlerbehebung zu helfen, bieten wir Ihnen in dieser Anleitung einige einfache Abhilfemaßnahmen an.
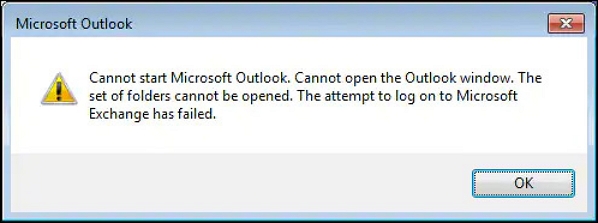
Methode 2. Cache in Microsoft Outlook löschen
In diesem Fall können Sie den Fehler beheben, indem Sie den Outlook-Cache löschen, denn ein beschädigter Outlook-Cache verhindert auch, dass Outlook funktioniert. Wenn das der Fall ist, kann es hilfreich sein, den Cache in Outlook zu löschen:
Schritt 1. Um das Dialogfeld "Ausführen" zu starten, drücken Sie die Tastenkombination "Windows + R".
Schritt 2. Geben Sie den folgenden Befehl in das Feld Öffnen ein: "%localappdata%\Microsoft\Outlook\RoamCache".

Schritt 3. Drücken Sie die Taste "Enter".
Schritt 4. Im Datei-Explorer wird ein Ordner "RoamCache" angezeigt.
Um alle Dateien in dem Ordner zu löschen, wählen Sie jede einzelne aus und klicken Sie oben auf das Symbol "Papierkorb".

Starten Sie Outlook erneut, und prüfen Sie, ob das Problem behoben wurde.
Methode 3. Überprüfen Sie die Einstellungen für die Behandlung von Anhängen
Wenn die Option für die Dateivorschau in MS Outlook ausgeschaltet ist, kann es auch vorkommen, dass Outlook 2016-Anhänge nicht angezeigt werden. Daher ist es wichtig, die Einstellungen für die Behandlung von Anhängen anhand der folgenden Schritte zu überprüfen:
Schritt 1. Klicken Sie auf "Datei" > "Optionen", und wählen Sie "Trust Center". Danach klicken Sie auf "Einstellungen für das Trust Center" auf der rechten Seite.

Schritt 2. Entscheiden Sie sich für "Handhabung von Anhängen". Scrollen Sie nach unten zu "Anhang- und Dokumentvorschau" und deaktivieren Sie die Option "Anhangvorschau ausschalten".

Schritt 3. Aktivieren Sie das Kontrollkästchen "Attachment and Document Previewers" und stellen Sie sicher, dass alle Optionen für die Dateivorschau verfügbar sind.

Methode 4. Pop-Out-Kompositionsmodus verwenden
Wenn Sie eine Antwort auf eine E-Mail verfassen, sehen Sie sich bitte den Anhang an. Die ursprüngliche Mitteilung und ihre Anhänge sind für Sie nicht sichtbar, wenn Sie den Inline-Kompositionsmodus verwenden. Dieses Problem lässt sich mit der Option zum Verfassen im Popup-Modus beheben. Die Schritte sind folgende:
Schritt 1. Starten Sie die E-Mail mit dem Anhang, auf die Sie antworten möchten.
Schritt 2. Klicken Sie auf die Schaltfläche "Antworten".

Schritt 3. Suchen Sie im "Antwortdialog" nach einem Symbol, das einen Pfeil zeigt. Dies ist das so genannte "Ausklappsymbol".
Schritt 4. Wenn Sie auf das "Pop-Out-Symbol" klicken, wird ein neues Fenster geöffnet.
![]()
Methode 5. Aktualisieren Sie Microsoft Outlook
Vielleicht haben Sie das Problem, dass Outlook-Anlagen nicht angezeigt werden, weil Sie eine veraltete Version von Outlook verwenden, die diesen Fehler verursacht. Dies kann passieren, wenn Sie die automatischen Updates für Office-Anwendungen deaktiviert haben. Um MS Outlook zu aktualisieren, führen Sie die folgenden Schritte aus:
Schritt 1. Starten Sie "Outlook", indem Sie das Menü "Datei" oben links anklicken.

Schritt 2. Klicken Sie auf die Schaltfläche "Jetzt aktualisieren", nachdem Sie die Optionen "Aktualisieren" auf der Registerkarte "Office-Konto" erweitert haben.

Wenn Ihre Fans und Freunde mit demselben Problem konfrontiert sind, klicken Sie auf die Schaltfläche unten, um diesen Beitrag in Ihren sozialen Medien zu teilen.
Ursachen für nicht angezeigte Anhänge in Outlook
Dies sind die drei wahrscheinlichen Ursachen für diesen Outlook-Fehler:
- ❌Die Outlook-Datei ist beschädigt: Ein unsachgemäßes Herunterfahren von Outlook führt dazu, dass diese Dateien beschädigt werden. Das plötzliche Herunterfahren von Outlook, ohne dass es angemessen beendet oder wichtige Aufgaben ausgeführt werden, erhöht das Risiko einer Dateibeschädigung.
- 🔗Unzureichende oder überlastete Internetverbindung: Eine schlechte Internetgeschwindigkeit macht das Herunterladen Ihrer Anhänge mühsam. Daher müssen Sie die Internetverbindung überprüfen.
- 🦠Aktiviertes Antivirenprogramm: Ihr Antivirenprogramm könnte Outlook daran hindern, verdächtige Anlagen zu laden oder zu öffnen. Wenn Sie von der Sicherheit der Anlage überzeugt sind, können Sie das Programm vorübergehend deaktivieren und später wieder aktivieren.
FAQs zu Outlook zeigt keine Anhänge an
Lesen Sie die folgenden FAQs, um das Thema besser zu verstehen:
1. Warum werden Anhänge in Outlook unter Windows 10 nicht angezeigt?
Outlook benötigt eine Internetverbindung, um Dateien herunterzuladen und neue E-Mails abzurufen. Sie können Dateien nur herunterladen, wenn Ihre Internetverbindung stabil und aktiv ist. Dies kann passieren, wenn Ihre Anhänge nicht korrekt geladen werden. Stellen Sie sicher, dass Ihr Gerät ständig mit einem Wi-Fi-Netzwerk verbunden ist, um dieses Problem zu beheben.
2. Wie kann ich Anhänge beheben, die in Outlook für Mac nicht angezeigt werden?
Um diesen Fehler zu beheben, können Sie Outlook für Mac beenden > "Dateien" suchen: "~/Library/Containers/com.microsoft.Outlook/Data/Library/Preferences"> verschieben Sie die .plist-Dateien in den Papierkorb > starten Sie Outlook neu, um zu sehen, ob das Problem behoben ist.
3. Wie kann ich die Einstellungen für Anlagen in Outlook ändern?
Wählen Sie "Datei" > "Optionen" > "Allgemein in Outlook 2016". Wählen Sie nun den Ausgangszustand für angehängte Dokumente in OneDrive oder SharePoint aus den unten aufgeführten Optionen im Abschnitt "Einstellungen für Anhänge": "Jedes Mal fragen, wie ich sie anhängen möchte" (Standardeinstellung).
Letzte Worte
Die Ursachen für das Problem, dass Outlook keine Anhänge anzeigt, und die 8 Umgehungsmöglichkeiten für dieses Problem werden in diesem Artikel behandelt. Sie werden daher in der Lage sein, den Fehler mit einer der zuvor aufgelisteten Methoden zu beseitigen, um ihn zu lösen. Zusätzlich können Sie das EaseUS Fixo Document Repair Tool herunterladen, um beschädigte Dateien zu reparieren.
War dieser Artikel hilfreich?
Über den Autor/die Autorin
Maria ist begeistert über fast allen IT-Themen. Ihr Fokus liegt auf der Datenrettung, der Festplattenverwaltung, Backup & Wiederherstellen und den Multimedien. Diese Artikel umfassen die professionellen Testberichte und Lösungen.