Inhaltsverzeichnis
![]() Über den Autor/die Autorin
Über den Autor/die Autorin
![]() Verwandte Beiträge
Verwandte Beiträge
KI-gestützt

- Reparieren Sie Videos mit verschiedenen Problemen, wie z.B. defekt, nicht abspielbar, ohne Ton usw.
- Reparieren Sie beschädigte Bilder und verbessern Sie ihre Qualität mit fortschrittlichen KI-Algorithmen.
- Reparieren Sie Dokumente in verschiedenen Formaten, darunter PDF-, Word-, Excel- und PowerPoint-Dateien.
100% sauber
Wenn Sie Excel oder Word verwenden, können Sie den Hyperlink verwenden. Es bezieht sich auf den Speicherort einer Datei auf dem Computer oder im selben Arbeitsblatt. Ein Hyperlink kann auch ein Verweis auf eine URL sein. Sie können die Website über diesen Link besuchen. Einige Benutzer beschweren sich jedoch darüber, dass Hyperlinks in Excel nicht funktionieren, und erhalten die folgende Fehlermeldung:
„Die Datei kann nicht geöffnet werden“
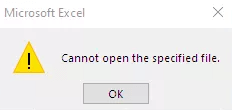
Wenn Sie auf den Fehler „Excel Hyperlink funktioniert nicht“ gestoßen sind, können wir Ihnen helfen. Hier finden Sie die Hauptgründe und auch die effektiven Lösungen für diesen Fehler.
Hauptgründe für die nicht funktionierenden Hyperlinks in Excel
Im Allgemeinen gibt es vier Hauptgründe dafür, dass Excel unter Windows 10 nicht funktioniert. Hier ist die Liste der Hauptursachen.
- Der Dateiname hat ein Nummernzeichen (#).
- Excel ist beschädigt oder Excel stürzt immer wieder ab.
- Der Name der verlinkten Datei hat sich geändert.
- Ein plötzliches Herunterfahren des Systems führt zur Beschädigung der Excel-Datei.
So beheben Sie den Fehler - Excel Hyperlink funktioniert nicht
Wenn Sie die angegebene Datei aufgrund vom Excel-Hyperlink-Fehler nicht öffnen können, befolgen Sie die folgenden Lösungen, um den Fehler mit dem Excel Hyperlink zu beheben.
Methode 1. Link zum umbenannten Speicherort
Möglicherweise erhalten Sie diese Fehlermeldung: Sie können die angegebene Datei nicht öffnen, wenn Sie den Speicherort oder Namen der Datei geändert haben. Die einfachste Methode, diesen Fehler zu beheben, ist, den Link erneut zu bearbeiten.
Schritt 1. Kopieren Sie die Adresse der neuen Datei aus dem Datei-Explorer.
Schritt 2. Öffnen Sie Excel und klicken Sie mit der rechten Maustaste auf den Hyperlink.
Schritt 3. Wählen Sie im Menü „Hyperlink bearbeiten“.
Schritt 4. Ersetzen Sie im Adressfeld den aktuellen Dateinamen durch den umbenannten und klicken Sie auf „OK“.

Anschließend können Sie versuchen, diese Excel-Datei zu öffnen und zu prüfen, ob dieser Fehler weiterhin besteht.
Methode 2. Beschädigte Excel-Dateien reparieren, um Hyperlink erfolgreich zu öffnen
Dieses Problem kann auftreten, wenn die Excel-Datei beschädigt und beschädigt ist. Durch das Reparieren der beschädigten Dateien können Sie dieses Problem beheben. EaseUS Fixo Dokument Reparatur ist eine All-in-One-Software zur Daten- und Dateireparatur. Es kann alle beschädigten Videos, Dokumente und Bilder mit einfachen Klicks reparieren. Dieses Excel-Reparaturtool verfügt über viele hervorragende Funktionen.
EaseUS Fixo Excel-Reparaturtool
- Es kann alle beschädigten Videos wie MP4, MOV, AVI, MKV, FLV usw. reparieren.
- Diese Fotoreparatursoftware unterstützt viele Fotoreparaturen, einschließlich JPG, JPEG und GIF.
- Reparieren Sie beschädigte Word-Dokumente, Excel, PDF, PowerPoint usw.
Laden Sie diese professionelle Software herunter und befolgen Sie die folgenden Schritte, um Windows 11/10/8/7 Excel-Dateien zu reparieren.
Nachdem Sie die Excel-Datei repariert haben, klicken Sie auf den Hyperlink, um zu überprüfen, ob Sie Ihr Problem gelöst haben.
Methode 3. Die Datei umbenennen und das Nummernzeichen entfernen
Wenn Sie in Ihrem Dateinamen ein „#“-Zeichen finden, entfernen Sie es und bearbeiten Sie den Hyperlink erneut. Öffnen Sie die Datei, die das „#“-Zeichen enthält, und benennen Sie sie um, indem Sie die folgenden Schritte ausführen.
Schritt 1. Klicken Sie mit der rechten Maustaste auf den Hyperlink, der nicht funktioniert, und klicken Sie auf „Hyperlink bearbeiten“.
Schritt 2: Kopieren Sie im Feld Adresse die Dateiadresse, auf die Sie verlinken.
Schritt 3. Gehen Sie zum Speicherort der Datei, klicken Sie mit der rechten Maustaste auf die Datei und klicken Sie auf „Umbenennen“.
Schritt 4. Entfernen Sie das „#“-Zeichen aus dem Namen der Datei.
Schritt 5. Kehren Sie zur Excel-Datei zurück, klicken Sie mit der rechten Maustaste auf den problematischen Hyperlink und wählen Sie „Hyperlink bearbeiten“.
Schritt 6. Durchsuchen Sie die umbenannte Datei und wählen Sie sie aus. OK klicken".

Methode 4. Die Option „Links beim Speichern aktualisieren“ deaktivieren
Wenn dieser Fehler weiterhin besteht, können Sie versuchen, die Option „Links beim Speichern aktualisieren“ zu deaktivieren. Hier sind die Schritte zum Deaktivieren der Funktion „Links beim Speichern aktualisieren“ in MS Excel. (Gilt für Excel 2013, 2016 oder 2019)
Schritt 1. Öffnen Sie Excel und gehen Sie zu „Datei > Optionen > Erweitert“.
Schritt 2. Scrollen Sie nach unten, um die Registerkarte „Allgemein“ zu finden, und wählen Sie „Weboptionen“.
Schritt 3. Wenn die Weboptionen angezeigt werden, klicken Sie auf „Dateien“ und deaktivieren Sie das Kontrollkästchen „Links beim Speichern aktualisieren“.
Schritt 4. Klicken Sie auf „OK“, um Ihre Änderungen zu speichern.
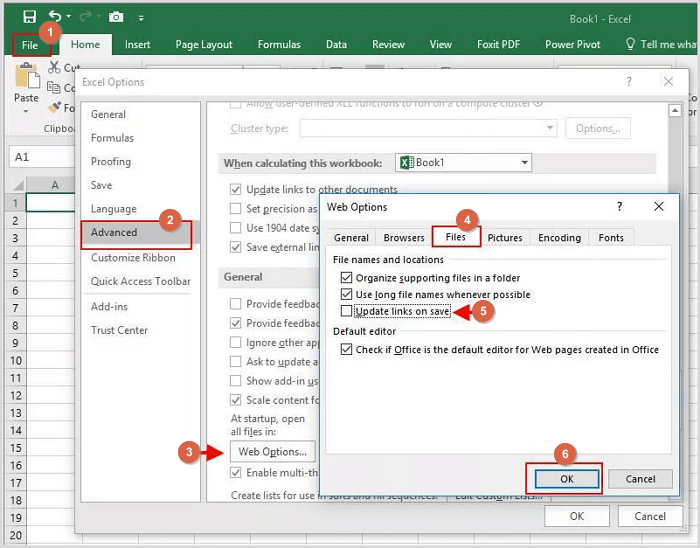
Kontaktieren Sie unsere Experten für weitere Unterstützung, wenn Sie weiterhin Hilfe benötigen, damit Excel-Hyperlinks mit den oben besprochenen Lösungen funktionieren.
Das Fazit
Ich hoffe, Sie haben Ihre Excel-Probleme mit einer dieser Lösungen gelöst. Wenn nichts hilft, verwenden Sie EaseUS Fixo, um alle Komponenten der Excel-Datei wiederherzustellen, einschließlich Tabellen, Diagrammblätter, Diagramme, Zellkommentare, Formeln, Bilder und mehr.
Häufig gestellte Fragen
Lesen Sie diese verwandten Fragen und Antworten, um zusätzliche Hilfe zu erhalten.
1. Wie mache ich einen Link anklickbar?
- Wählen Sie den Text oder das Bild aus, den Sie als Hyperlink anzeigen möchten.
- Klicken Sie mit der rechten Maustaste auf den Text oder das Bild und klicken Sie im Kontextmenü auf den Link.
2. Wie behebe ich den Laufzeitfehler 1004 in Excel?
Mit diesen Lösungen können Sie den Excel Laufzeitfehler 1004 beheben:
- Löschen Sie die GWXL97.XLA-Dateien
- Überprüfen Sie den Vertrauenszugriff auf das VBA-Projektobjektmodell
- Erstellen Sie eine weitere Excel-Vorlage
- Beschädigte Excel-Datei reparieren
3. Warum funktioniert die Hyperlink-Datei nicht?
Wenn Ihr Hyperlink plötzlich nicht mehr funktioniert, kann das folgende Gründe haben:
- Der Pfad wurde geändert
- Die Excel-Datei ist beschädigt
- Für Ihren Internetbrowser gelten Sicherheitseinschränkungen
4. Wie kann ich das Problem beheben, dass Excel die Datei nicht öffnen kann?
So beheben Sie den Fehler - Excel kann die Datei nicht öffnen, da die Erweiterung kein gültiger Fehler ist:
- Stellen Sie sicher, dass Sie über ausreichende Berechtigungen verfügen
- Aktivieren Sie den abgesicherten Modus
- Öffnen Sie Excel im abgesicherten Modus
- Reparieren und stellen Sie Excel wieder her
Wenn Sie diesen Beitrag hilfreich finden, teilen Sie ihn auf Twitter, Facebook und Instagram, um mehr Menschen zu helfen.
War dieser Artikel hilfreich?
Über den Autor/die Autorin
Technik-Freund und App-Fan. Mako schreibe seit März 2016 für die Leser von EaseUS. Er begeistert über Datenrettung, Festplattenverwaltung, Datensicherung, Datenspeicher-Optimierung. Er interssiert sich auch für Windows und andere Geräte.