Inhaltsverzeichnis
![]() Über den Autor/die Autorin
Über den Autor/die Autorin
![]() Verwandte Beiträge
Verwandte Beiträge
KI-gestützt

- Reparieren Sie Videos mit verschiedenen Problemen, wie z.B. defekt, nicht abspielbar, ohne Ton usw.
- Reparieren Sie beschädigte Bilder und verbessern Sie ihre Qualität mit fortschrittlichen KI-Algorithmen.
- Reparieren Sie Dokumente in verschiedenen Formaten, darunter PDF-, Word-, Excel- und PowerPoint-Dateien.
100% sauber
In diesem Artikel erfahren Sie mehr darüber:
- Wie man das Problem behebt, wenn Outlook nicht öffnet wird
- Wodurch wird mein Outlook nicht geöffnet?
- Outlook öffnet nicht FAQs
Die Frustration, dass Outlook-Dateien nicht geöffnet werden können, kann Ihren Arbeitsablauf zum Stillstand bringen. Microsoft Outlook, ein unverzichtbares Kommunikations- und Organisationstool, macht Ihnen mit diesem Problem manchmal einen Strich durch die Rechnung. Die Gründe für dieses Problem können unterschiedlich sein, von Systemstörungen bis hin zu beschädigten Dateien. In diesem Leitfaden von EaseUS finden Sie einige praktische Lösungen für das Problem, dass sich Outlook nicht öffnen lässt. Lesen Sie weiter!
Wie man das Problem behebt, wenn Outlook nicht öffnet wird
Wir bieten Ihnen Schritt-für-Schritt-Anleitungen für 8 Methoden:
- Lösung 1. Outlook-Dateien mit Dateireparatursoftware reparieren
- Lösung 2. Suchen Sie nach Outlook- und Windows-Updates
- Lösung 3. Prüfen Sie, ob Outlook nicht im Kompatibilitätsmodus ist
- Lösung 4. Outlook im abgesicherten Modus starten
- Lösung 5. Ein neues Outlook-Profil erstellen
- Lösung 6. Löschen Sie den Outlook-Anwendungsdatenordner
- Lösung 7. Sicherstellen, dass Sie die Berechtigung für die PST-Datei haben
- Korrektur 8. Wiederherstellen/Löschen der Konfigurationsdatei für das Navigationsfenster
Lösung 1. Reparieren Sie Outlook-Dateien mit der Datei-Reparatur-Software
Beim Umgang mit beschädigten Outlook-Dateien erweist sich EaseUS Fixo File Repair als ein leistungsstarkes und zuverlässiges Werkzeug zur Rettung Ihrer Daten. Es kann ein Lebensretter sein, wenn Sie in Situationen geraten, in denen sich Ihre Outlook-Dateien nicht öffnen lassen, Fehler aufweisen oder ein ungewöhnliches Verhalten zeigen.
EaseUS Fixo File Repair ist darauf spezialisiert, beschädigte Dateien reparieren in verschiedenen Szenarien, einschließlich der Beschädigung aufgrund von Software-Fehlfunktionen, abruptem Herunterfahren oder anderen unvorhergesehenen Ereignissen, die zu Datenverlust führen. Es kann auch Outlook reparieren, das keine E-Mails empfängt, und unlesbare Inhalte in Word reparieren.
Schöpfen Sie das Potenzial dieses Dateireparaturtools aus, indem Sie die folgenden Schritte befolgen, um Ihre Outlook-Dateien effektiv zu reparieren und den Zugriff auf Ihre wichtigen Daten wiederherzustellen.
Schritt 1. Laden Sie Fixo herunter und starten Sie es auf Ihrem PC oder Laptop. Wählen Sie "Dokument reparieren", um beschädigte Office-Dokumente zu reparieren, einschließlich Word, Excel, PDF und andere. Klicken Sie auf "Dateien hinzufügen", um beschädigte Dokumente auszuwählen.

Schritt 2. Um mehrere Dateien auf einmal zu reparieren, klicken Sie auf die Schaltfläche "Alles reparieren". Wenn Sie ein einzelnes Dokument reparieren möchten, bewegen Sie den Mauszeiger auf die Zieldatei und wählen Sie "Reparieren". Sie können auch eine Vorschau der Dokumente anzeigen, indem Sie auf das Augensymbol klicken.

Schritt 3. Klicken Sie auf "Speichern", um ein ausgewähltes Dokument zu speichern. Wählen Sie "Alles speichern", um alle reparierten Dateien zu speichern. Wählen Sie "Reparierte anzeigen", um den reparierten Ordner zu finden.

Sie können auch anderen Outlook-Nutzern helfen, indem Sie diese Seite in den sozialen Medien teilen!
Lösung 2. Suchen Sie nach Outlook- und Windows-Updates
Wenn Sie sich Sorgen machen, dass Outlook nicht geöffnet werden kann, könnte eine mögliche Ursache darin liegen, dass Ihre Outlook-Anwendung oder Ihr Windows-Betriebssystem nicht aktualisiert ist. Um dieses Problem zu beheben, müssen Sie entweder die Outlook-Anwendung aktualisieren oder die neuesten Updates für das Windows-Betriebssystem installieren.
Zur Aktualisierung von Outlook:
Schritt 1. Navigieren Sie zu "Datei" > "Office-Konto".
Schritt 2. Klicken Sie auf "Optionen aktualisieren".
Schritt 3. Wählen Sie "Jetzt aktualisieren".

Führen Sie die folgenden Schritte aus, um die neuesten Windows-Updates manuell zu installieren (falls keine automatischen Updates konfiguriert sind):
Schritt 1. Öffnen Sie "Einstellungen".
Schritt 2. Wählen Sie "Update und Wiederherstellung" und klicken Sie dann auf "So werden Updates installiert".
Schritt 3. Aktivieren Sie "Automatische Updates".
Versuchen Sie nun, Ihre Outlook-Anwendung zu öffnen, und überprüfen Sie, ob der Fehler behoben wurde. Wenn nicht, fahren Sie mit der anderen Methode fort.
Dieser Beitrag kann Ihnen helfen, wenn Sie Microsoft Office Outlook nicht starten können:
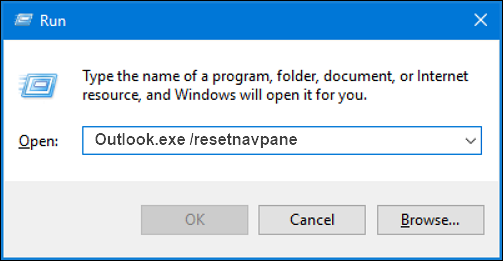
So beheben Sie den Fehler "Microsoft Office Outlook kann nicht gestartet werden" unter Windows 11/10/8/7
In diesem Artikel werden einige einfache Abhilfemaßnahmen in diesem Tutorial vorgestellt. Mehr lesen >>
Lösung 3. Prüfen Sie, ob Outlook nicht im Kompatibilitätsmodus ist
Der Kompatibilitätsmodus ist für ältere Software gedacht, die unter Windows 10 Probleme bereiten könnte. Glücklicherweise ist Microsoft Outlook vollständig für Windows 10 optimiert, sodass der Kompatibilitätsmodus überflüssig ist. Sie sind vielleicht neugierig auf die Auswirkungen der Aktivierung des Kompatibilitätsmodus für Outlook. Die Aktivierung dieses Modus kann zu Problemen mit der Funktionalität von Outlook führen und das reibungslose Öffnen des Programms behindern. Daher ist es ratsam, den Kompatibilitätsmodus für Outlook zu deaktivieren.
Wenn dieses Problem unter Windows 10 auftritt, ist es ganz einfach zu beheben. Führen Sie einfach die unten beschriebenen Schritte aus:
Schritt 1. Klicken Sie mit der rechten Maustaste auf Ihre Outlook-Verknüpfung und wählen Sie im angezeigten Menü "Eigenschaften".
Schritt 2. Navigieren Sie zur Registerkarte "Kompatibilität" und stellen Sie sicher, dass die Option "Dieses Programm im Kompatibilitätsmodus ausführen" nicht markiert ist.
Schritt 3. Übernehmen Sie die Änderungen, indem Sie auf "Übernehmen" klicken, und bestätigen Sie mit "OK", um die vorgenommenen Änderungen zu speichern.

Lösung 4. Outlook im abgesicherten Modus starten
Es gibt zwei Methoden, um Outlook im abgesicherten Modus zu öffnen. Um Ihnen dies zu erleichtern, haben wir ein Video bereitgestellt.
Werfen wir einen Blick auf die beiden Möglichkeiten, Outlook im abgesicherten Modus zu öffnen:
Verwenden Sie das Dialogfeld Ausführen:
- 01:57 - Code in Ausführen eingeben und die Anwendung öffnen
- 02:22 - Geben Sie outlook /safe ein und drücken Sie OK oder die Eingabetaste
- 02:49 - Abfrage des Profilnamens
Abgesehen von der Ausführung des Dialogfelds können Sie den Tastaturkurzbefehl wie folgt anwenden:
Schritt 1. Drücken Sie die Taste "Strg" auf Ihrer Tastatur lang.
Schritt 2. Doppelklicken Sie auf das Symbol "Outlook".
Schritt 3. Lassen Sie die "Strg"-Taste los, wenn Sie aufgefordert werden, Outlook im abgesicherten Modus zu starten, und klicken Sie auf "Ja".

Schritt 4. Überprüfen Sie, ob Outlook erfolgreich im abgesicherten Modus geöffnet wird.
Diese Schritte sollten helfen, diesen Outlook-Fehler zu beheben.
Teilen Sie diesen Beitrag unbedingt auf Ihren Social-Media-Plattformen, um anderen bei der Lösung dieses Problems zu helfen.
Lösung 5. Ein neues Outlook-Profil erstellen
Die anderen Lösungen könnten sich als unwirksam erweisen. Schlimmer noch, der Versuch, Outlook im abgesicherten Modus zu öffnen, könnte ebenfalls fehlschlagen. In solchen Fällen ist es wichtig, Ihre Ordnerdatei zu überprüfen. Das Outlook-Profil enthält alle Konfigurationen, aber es kann beschädigt werden. Sie können dieses Problem beheben, indem Sie die folgenden Schritte ausführen:
Schritt 1. Öffnen Sie das Startmenü von Outlook und tippen Sie auf "Systemsteuerung".
Schritt 2. Wählen Sie dann "Mail".
Schritt 3. Gehen Sie zu "Mail" > "Einstellungen" > "Outlook-Dialogfeld", wählen Sie "Profile anzeigen" und klicken Sie auf "Hinzufügen".

Schritt 4. Erstellen Sie ein neues Profil, indem Sie Ihren Namen, Ihre E-Mail-Adresse und Ihr Passwort eingeben. Klicken Sie auf "Fertigstellen".
Schritt 5. Wenn Sie Outlook starten, verwenden Sie dieses Profil, indem Sie ein neues Profil in der Option "Eingabeaufforderung" für ein zu verwendendes Profil auswählen.
Schritt 6. Öffnen Sie Microsoft Outlook.
Lösung 6. Löschen Sie den Outlook-Anwendungsdatenordner
Die meisten Personen haben das Problem, dass sich Outlook nicht öffnen lässt, durch Entfernen des Outlook-Anwendungsdatenordners effektiv gelöst.
Wenn Sie Probleme mit Outlook 2010 oder Outlook 365 haben, die sich nicht öffnen lassen, kann die Anwendung dieser Schritte sehr hilfreich sein, um das Problem zu beheben:
Schritt 1. Schließen Sie zunächst Outlook vollständig.
Schritt 2. Drücken Sie gleichzeitig die "Windows-Taste + R" und geben Sie %localappdata% ein

Schritt 3. Navigieren Sie zum "Microsoft-Ordner" und suchen Sie den "Outlook-Ordner".
Schritt 4. Löschen Sie den "Outlook-Ordner" und starten Sie dann Outlook neu.

Lösung 7. Sicherstellen, dass Sie die Berechtigung für die PST-Datei haben
Outlook speichert alle Ihre Daten in einer PST-Datei. Fehlen jedoch die richtigen Berechtigungen für den Zugriff auf diese Datei, kann dies zu bestimmten Fehlern führen. Schlimmer noch, Outlook lässt sich auf Ihrem Computer möglicherweise nicht öffnen.
Glücklicherweise kann dieses Problem durch Anpassung der Sicherheitsberechtigungen behoben werden. Hier erfahren Sie, wie Sie dieses Problem beheben können:
Schritt 1. Suchen Sie Ihre PST-Datei und klicken Sie sie mit der rechten Maustaste an. Wählen Sie "Eigenschaften" aus dem Menü.
Schritt 2. Navigieren Sie zur Registerkarte "Sicherheit" und überprüfen Sie, ob Ihr Benutzername aufgeführt ist. Ist dies nicht der Fall, klicken Sie auf die Schaltfläche "Bearbeiten".

Schritt 3. Tippen Sie auf "Hinzufügen", um einen neuen Benutzer anzulegen.
Schritt 4. Geben Sie in das Feld "Geben Sie die zu wählenden Objektnamen ein" Ihren Benutzernamen ein. Klicken Sie auf "Check Names", um die Gültigkeit des Benutzernamens zu überprüfen. Wenn er gültig ist, klicken Sie auf "OK".
Schritt 5. Suchen Sie Ihren Benutzernamen in der Liste der Benutzernamen oder Gruppen. Wählen Sie in der Spalte "Zulassen" die Option "Volle Kontrolle".
Schritt 6. Wählen Sie "Übernehmen" und "OK", um die Änderungen zu bestätigen.
Korrektur 8. Wiederherstellen/Löschen der Konfigurationsdatei für das Navigationsfenster
Es könnte ein Problem mit dem Navigationsbereich in Outlook vorliegen, das dazu führt, dass er nicht korrekt geöffnet wird und funktioniert.
Das Zurücksetzen des Navigationsbereichs, bei dem alle daran vorgenommenen Anpassungen und Optimierungen entfernt werden, könnte dieses Problem beheben.
So können Sie es tun:
Schritt 1. Drücken Sie gleichzeitig die Tasten "Windows + R".

Schritt 2. Geben Sie den Befehl Outlook.exe /resetnavpane ein und drücken Sie "OK".

Schritt 3. Öffnen Sie Outlook, und der Navigationsbereich sollte nun zurückgesetzt werden.
Wodurch wird mein Outlook nicht geöffnet?
Microsoft Outlook bietet eine hervorragende Benutzerfreundlichkeit und ermöglicht eine effiziente Verwaltung von E-Mails, Kontakten und Kalendern, die den individuellen Vorlieben entspricht. Es gibt jedoch Fälle, in denen Benutzer auf Hindernisse stoßen. Es ist nicht ungewöhnlich, dass Outlook Fehlermeldungen anzeigt, in der "Verarbeitungsphase" stecken bleibt oder beim Öffnen sogar einfriert. Verschiedene Faktoren können zu diesem Outlook-Fehler beitragen:
- ❎Probleme im Navigationsbereich: Der Navigationsbereich auf der linken Seite des Outlook-Fensters enthält eine Ordnerliste und Menüelemente wie E-Mail, Kontakte, Kalender und Notizen. Die Anpassung ist zwar möglich, kann aber gelegentlich dazu führen, dass Outlook nicht gestartet wird.
- 🗂️Beschädigte Outlook-Dateien: Wenn die mit Outlook verbundenen Daten beschädigt werden, kann dies die normale Funktion der Software stören.
- ❌Problematische Add-Ins: Veraltete oder nicht funktionierende Add-Ins können dieses Problem ebenfalls auslösen und dazu führen, dass Outlook nach der Integration in das System einfriert.
- 💾Veraltete Software: Die Verwendung einer älteren Version von Outlook kann zu Kompatibilitätsproblemen führen, die ein reibungsloses Funktionieren der Anwendung verhindern.
- 📂Beschädigtes Outlook-Profil: Oft lässt sich Outlook nicht einmal im abgesicherten Modus öffnen, was in der Regel auf eine fehlerhafte persönliche Ordnerdatei (PST-Datei) zurückzuführen ist.
Outlook öffnet nicht FAQs
Nachfolgend finden Sie einige häufig gestellte Fragen zur Behebung von nicht geöffneten Outlook-Dateien, damit Sie mehr erfahren!
1. Warum lässt sich mein Outlook unter Windows 10 nicht öffnen?
Mehrere Faktoren können zu dem Problem beitragen, dass Outlook in Windows 10 nicht geöffnet werden kann. Dazu gehören problematische Outlook-Add-Ins, ein beschädigtes Outlook-Profil, veraltete Office-Software, ein veraltetes Windows-Betriebssystem, Probleme im Navigationsbereich, beschädigte Systemdateien und falsche Kontoeinstellungen.
2. Warum lässt sich Outlook unter Chrome nicht öffnen?
Veraltete Versionen von Chrome können dazu führen, dass Outlook nicht mehr richtig geladen wird. Starten Sie Chrome und überprüfen Sie das Symbol mit den drei vertikalen Punkten in der oberen rechten Ecke des Browsers, um nach ausstehenden Updates zu suchen.
3. Warum funktioniert Outlook plötzlich nicht mehr?
Microsoft Outlook kann aufgrund von Problemen mit der MS Office-Installation oder fehlenden Daten nicht mehr funktionieren. Faktoren wie Malware oder Virenangriffe, Systemausfälle oder Festplattenfehlfunktionen können dieses Problem ebenfalls auslösen. Ziehen Sie in Erwägung, die MS Office-Installation zu beheben, um dieses Problem zu beheben.
Schlussfolgerung
Das Lösen von Problemen im Zusammenhang mit Outlook, das sich nicht öffnen lässt, ist nicht so schwierig, wie es klingt. Egal, ob Sie auf Probleme wie nicht funktionierende Add-Ins, eine blockierte Outlook-Oberfläche oder beschädigte Datendateien stoßen, die Lösung dieser Probleme liegt in Ihrer Reichweite. Wir empfehlen die Verwendung der EaseUS Fixo File Repair Software für eine umfassende und effiziente Lösung.
Dieses leistungsstarke Tool wurde entwickelt, um beschädigte Outlook-Dateien zu reparieren und eine schnelle und zuverlässige Wiederherstellung Ihrer Outlook-Funktionen zu gewährleisten. Mit seiner benutzerfreundlichen Oberfläche und robusten Reparaturfunktionen bietet EaseUS Fixo File Repair eine problemlose Möglichkeit, Ihr Outlook wieder in Gang zu bringen.
War dieser Artikel hilfreich?
Über den Autor/die Autorin
Maria ist begeistert über fast allen IT-Themen. Ihr Fokus liegt auf der Datenrettung, der Festplattenverwaltung, Backup & Wiederherstellen und den Multimedien. Diese Artikel umfassen die professionellen Testberichte und Lösungen.