Inhaltsverzeichnis
![]() Über den Autor/die Autorin
Über den Autor/die Autorin
![]() Verwandte Beiträge
Verwandte Beiträge
KI-gestützt

- Reparieren Sie Videos mit verschiedenen Problemen, wie z.B. defekt, nicht abspielbar, ohne Ton usw.
- Reparieren Sie beschädigte Bilder und verbessern Sie ihre Qualität mit fortschrittlichen KI-Algorithmen.
- Reparieren Sie Dokumente in verschiedenen Formaten, darunter PDF-, Word-, Excel- und PowerPoint-Dateien.
100% sauber
Mit 270 Millionen zahlenden Abonnenten ist Netflix eine der außergewöhnlichsten Plattformen für das Streaming von Inhalten weltweit. Diese App streamt unterhaltsame Inhalte auf Abruf auf PCs und Smartphones. Als Mac-Benutzer ist eines der ärgerlichsten Szenarien, wenn Sie sich gerade entspannen und Ihre Lieblings-Web-Serie starten wollen, dann erscheint "Netflix schwarzer Bildschirm mit Ton Mac", das ist das lästige Problem, das Sie aus heiterem Himmel treffen.
Aber das lässt sich beheben! In diesem Artikel werden die Gründe für eine solche Beschädigung kurz erläutert und einige Methoden zur Behebung dieses Problems aufgezeigt. Fangen wir an!
Reparieren eines beschädigten Videos mit schwarzem Bildschirm und Ton auf dem Mac
Lässt sich die Netflix-App auf Ihrem Mac nicht normal öffnen? Wenn ja, müssen einige Dateien beschädigt sein und müssen mit Kernel Video repariert werden! Daher ist es wichtig, die Dateien zu schützen. In diesem Szenario kann eine vertrauenswürdige Videoreparatursoftware, wie EaseUS Fixo Video Repair, zur Rettung kommen! Diese professionelle Software wurde speziell für Ihren Mac entwickelt, um verschiedene Probleme mit beschädigten Videos zu beheben. Die wichtigsten Funktionen der Software sind die folgenden:
- Zahlreiche Videodateitypen für die Wiederherstellung, wie z. B. nicht zu öffnende MP4-Dateien, MOV, MTS, AVI, KLV, M4V, MPEG, ASF usw., werden unterstützt.
- Das Abspielen eines Videos kann helfen, Fehler wie Stottern, körnige oder schwankende Wiedergabe, fehlenden Ton usw. zu beheben.
- Es repariert Videos von Smartphones, Kameras, Speichergeräten und Computern.
- Es hilft bei der Reparatur beschädigter Videos auf dem Mac während der Aufzeichnung, Aufnahme, Bearbeitung, Verarbeitung und Übertragung.
Schritt 1. Starten Sie EaseUS Fixo auf dem Mac
Laden Sie EaseUS Fixo auf Ihren Mac herunter und starten Sie es. Klicken Sie auf "Video reparieren" auf der linken Seite und klicken Sie auf "Videos hinzufügen", um Ihre beschädigten MP4/MOV/MKV/3GP Videodateien hochzuladen.
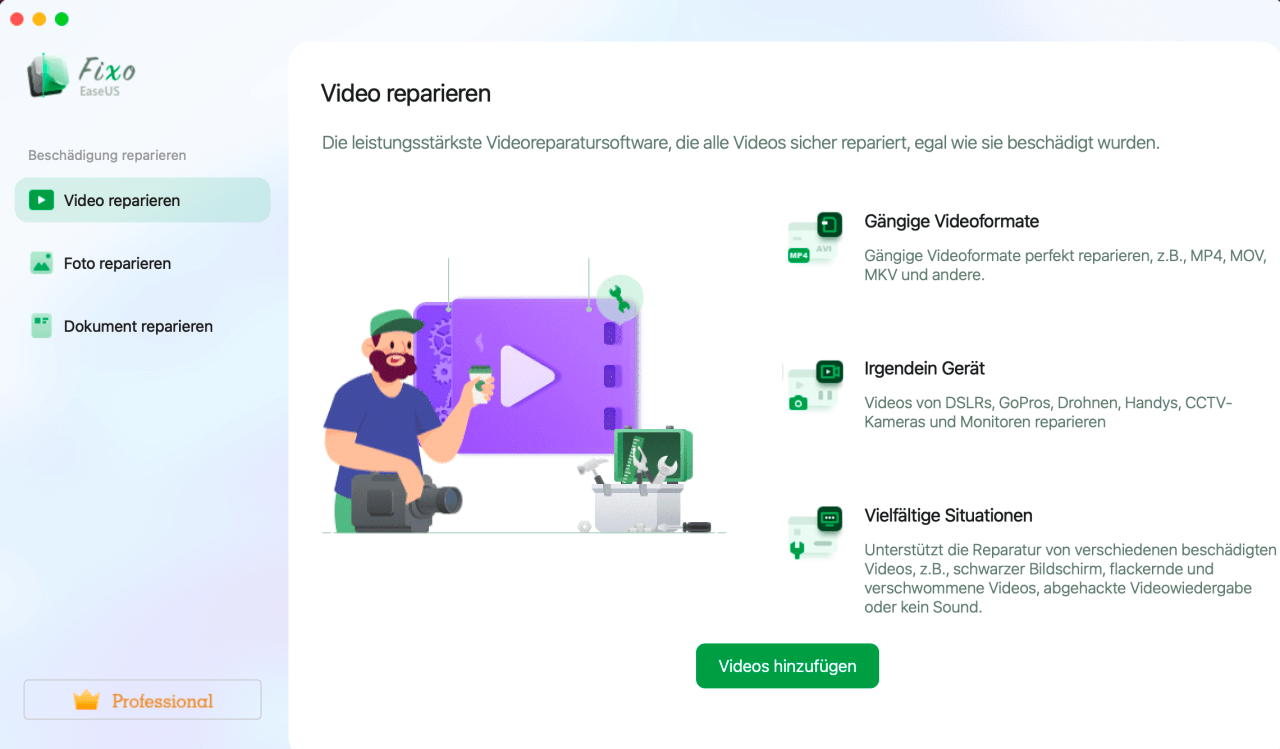
Schritt 2. Wählen Sie das beschädigte Video und starten Sie die Reparatur
Wählen Sie ein bestimmtes Video aus und klicken Sie auf die Schaltfläche "Reparieren", um den Reparaturprozess für ein einzelnes Video zu starten. Wenn Sie alle Videos reparieren möchten, wählen Sie sie alle aus und klicken Sie auf "Alles reparieren".
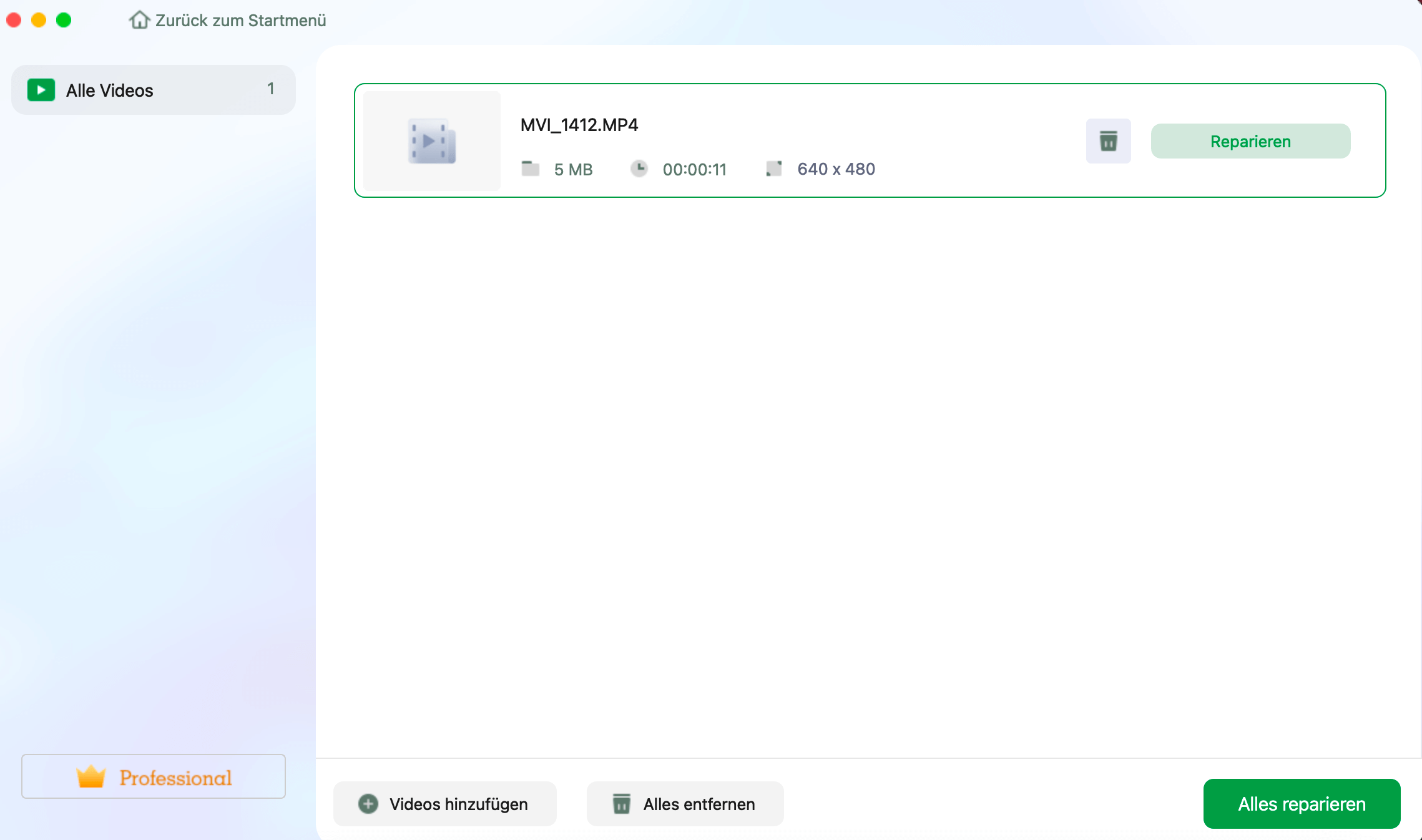
Schritt 3. Anzeigen und Speichern der reparierten Videos
Warten Sie ein paar Minuten, und die beschädigten Videos werden repariert. Wie lange Sie warten müssen, hängt davon ab, wie beschädigt Ihre Videos sind. Klicken Sie dann auf "Anzeigen", um eine Vorschau der Videos zu sehen. Um das reparierte Video zu speichern, klicken Sie auf die Schaltfläche "Speichern". Es ist kein Problem, mehrere Videos zu speichern. Wählen Sie einfach "Alle speichern", um den Vorgang abzuschließen.
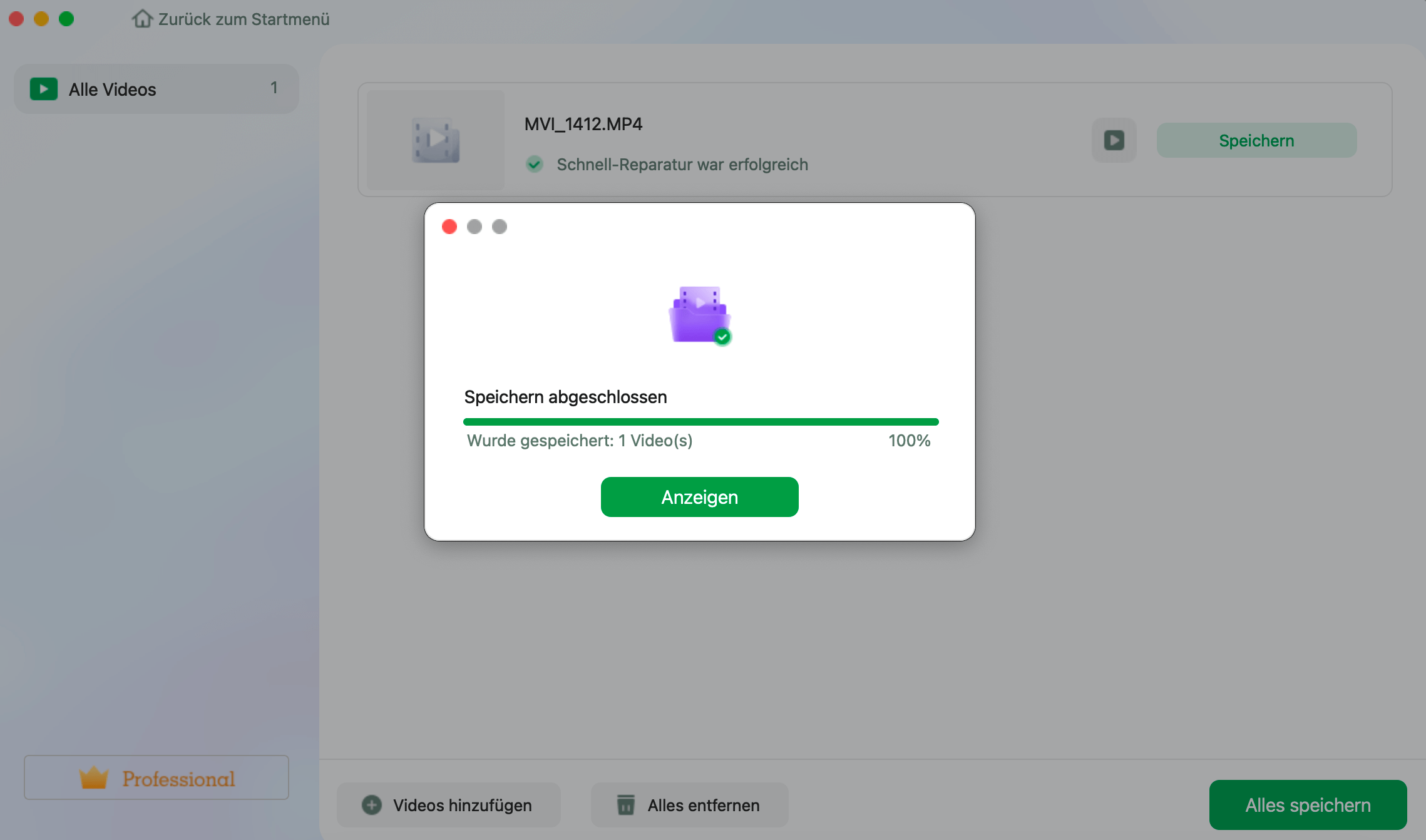
Schritt 4. Führen Sie den erweiterten Videoreparaturprozess aus
Wenn die Schnellreparatur nicht funktioniert, versuchen Sie den erweiterten Reparaturmodus. Wählen Sie "Erweiterte Reparatur", um den Vorgang zu starten. Nachdem Sie ein Beispielvideo hochgeladen haben, wählen Sie "Bestätigen".
Schritt 5. Ansehen und Speichern des reparierten Videos im Vorausmodus
Ein Fenster mit detaillierten Informationen über die Beschädigung und Beispielvideos wird angezeigt. Klicken Sie auf "Jetzt reparieren", um den Vorgang zu starten. Wenn die Reparatur abgeschlossen ist, können Sie die reparierten Videos ansehen und auf die Schaltfläche "Speichern" klicken, um die reparierten Videodateien in dem von Ihnen gewünschten Pfad zu speichern.
Laden Sie diese professionelle Videoreparatursoftware jetzt herunter! Wenn Sie die Informationen über die Software mögen, verbreiten Sie bitte das Wort über sie an Ihre Freunde auf sozialen Medien.
So beheben Sie den schwarzen Bildschirm von Netflix mit Sound Mac
Benutzer berichten oft, dass bei der Nutzung von Netflix der Bildschirm ihres Macs zufällig schwarz wird, während Audio und Untertitel reibungslos funktionieren. "Netflix schwarzer Bildschirm mit Ton Mac" ist eines der lästigen Probleme, die Netflix-Abonnenten aus dem Nichts heraus begegnen. Das Problem kann jedoch mit Hilfe von vier Methoden gelöst werden.
- Methode 1. VPN ausschalten
- Methode 2. Abmelden von Netflix und Neuinstallation
- Methode 3. Überprüfen Sie Ihre Internetverbindung
- Methode 4. Alle automatischen Wiedergaben für Netflix in den Safari-Einstellungen zulassen
Methode 1. VPN ausschalten
Es könnte verlockend sein, ein VPN mit Netflix zu verwenden, das Sie so aussehen lässt, als ob Sie von verschiedenen Orten der Welt aus auf einer Website surfen. Dies ist vor allem bei Netflix von Vorteil, da verschiedene Länder auf bestimmte Inhalte zugreifen können. Leider kann die Verwendung eines VPNs die Funktionsweise der Website beeinträchtigen. Wenn Netflix feststellt, dass ein VPN verwendet wird, wird der Zugriff auf die Inhalte schnell eingeschränkt und Sie werden aufgefordert, das VPN zu deaktivieren.
Auch wenn Netflix Ihr VPN nicht erkennt, kann es zu weiteren Problemen kommen, z. B. werden die Inhalte nicht ordnungsgemäß wiedergegeben. Das Problem "Netflix schwarzer Bildschirm mit Ton Mac" oder "VLC schwarzer Bildschirm" kann jedoch auftreten, wenn Sie ein VPN auf Ihrem Gerät aktivieren. Versuchen Sie daher die unten aufgeführten Schritte, um das VPN auf Ihrem Mac zu deaktivieren:
Schritt 1. Starten Sie Ihre "Systemeinstellungen" und navigieren Sie zu "Netzwerk".

Schritt 2. Wählen Sie auf der linken Seite Ihre aktuelle VPN-Verbindung aus.
Schritt 3. Klicken Sie auf "Trennen".
Methode 2. Abmelden von Netflix und Neuinstallation
Netflix zeigt auf dem Mac möglicherweise einen schwarzen Bildschirm an, wenn die Installation der Anwendung beschädigt ist, und eine Neuinstallation könnte das Problem lösen. Es gibt jedoch keine Netflix-App für Macs. Daher kann Netflix-Material auf MacBooks mit Webbrowsern wie Google Chrome und Safari angesehen werden. Die Installation von Windows auf Ihrem Mac ist unerlässlich, da Netflix keine Anwendung für macOS bereitstellt.
Sie können sich schnell von Ihrem Netflix-Konto auf Ihrem Mac abmelden. Bei Bedarf können Sie auch eine andere Person aus der Ferne von Ihrem Konto abmelden. Dies sind die Schritte zur Abmeldung von Netflix auf macOS über die Netflix-Website:
Schritt 1. Navigieren Sie mit Ihrem Safari-Browser zu netflix.com. Wenn Sie sich bereits bei einem Netflix-Konto angemeldet haben, werden viele Konten angezeigt.
Schritt 2. Wählen Sie ein Profil.
Schritt 3. Klicken Sie in der oberen rechten Ecke des Bildschirms auf Ihr Profil, um ein Popup-Menü zu öffnen.

Methode 3. Überprüfen Sie Ihre Internetverbindung
Ständige Verzögerungen oder Ladeprobleme, Probleme beim Ansehen von Fernsehsendungen oder Filmen auf Ihrem Gerät usw. sind in der Regel Anzeichen für eine unbeständige oder langsame Internetverbindung. Das Problem, dass Netflix-Videos nicht abgespielt werden, kann mit einer stabilen Wi-Fi-Verbindung auf Ihrem Mac behoben werden. Gehen Sie wie folgt vor:
Schritt 1. Klicken Sie auf das Wi-Fi-Symbol in der Menüleiste und stellen Sie sicher, dass der Mac mit einem verfügbaren Netzwerk verbunden ist.
Schritt 2. Trennen Sie die Verbindung zum Netzwerk und stellen Sie sie wieder her, falls das Problem weiterhin besteht.
Schritt 3. Setzen Sie den Wi-Fi-Router oder das Modem zurück.
Methode 4. Alle automatischen Wiedergaben für Netflix in den Safari-Einstellungen zulassen
Wenn die automatische Wiedergabe in den Safari-Browsereinstellungen nicht aktiviert ist, kann dies zu einem schwarzen Netflix-Bildschirm führen; die Option "Automatische Wiedergabe in den Safari-Einstellungen zulassen" kann das Problem beheben. Führen Sie die folgenden Schritte aus:
Schritt 1. Rufen Sie die Website "Netflix" auf, indem Sie den Browser "Safari" öffnen.
Schritt 2. Starten Sie das Menü "Safari" und wählen Sie "Einstellungen für diese Website".
Schritt 3. Erweitern Sie "Autoplay" und entscheiden Sie sich im Popup-Fenster für "All Auto-Play zulassen".
Schritt 4. Laden Sie die Netflix-Website neu und überprüfen Sie, ob der schwarze Bildschirm behoben ist.
Warum kann ich die Netflix-Dateien nicht auf dem Mac öffnen?
Wenn Sie versuchen, Videos über Netflix zu streamen, aber am Ende einen schwarzen Bildschirm erhalten, sind die folgenden 4 Gründe, die diesen Fehler auf dem Mac verursachen:
💻Instabile Netzwerkverbindung
Ein schwarzer Bildschirm bei Netflix auf einem Mac, während man versucht, eine Serie oder einen Film abzuspielen, wird hauptsächlich durch eine schlechte Netzwerkverbindung verursacht.
🛡️Anti-virus software
Sie kann Netflix-Player, die Filme oder Fernsehsendungen übertragen, behindern, so dass die Grafiken verblassen oder nicht mehr abgespielt werden.
🍪Cookies und Caches
Wenn der Mac-Safari-Browser mit Caches und Cookies belastet ist, können Sie Netflix nicht streamen. Auf dem Mac wird dann in der Regel ein schwarzer Bildschirm mit Ton oder ohne Ton angezeigt.
🔌Ältere oder beschädigte Plug-ins
Die Plug-ins, zum Beispiel Silverlight, sind angeblich für das Problem verantwortlich.
Abschließende Überlegungen
Netflix bietet Privatpersonen eine große Auswahl an bemerkenswerten, einzigartigen und zertifizierten Serien zum schnellen Streaming. Trotz gelegentlicher technischer Probleme bleibt Netflix eine der meistgenutzten Film-Streaming-Plattformen. Dazu gehört der dunkle Bildschirm von Netflix, der Tonprobleme aufweist.
Wenn dieses lästige Problem auftritt, können Sie eine der oben genannten Lösungen ausprobieren. Und wenn dieses Problem Ihre Filme beeinträchtigt, können Sie immer auf EaseUS Fixo Video Repair zählen, um sie wieder zum Leben zu erwecken.
Netflix Schwarzer Bildschirm mit Ton Mac FAQs
Gehen Sie durch die FAQs unten, um Netflix schwarzen Bildschirm mit Ton Mac Fehler zu lösen:
1. Warum ist mein Netflix-Bildschirm schwarz, aber ich kann den Ton hören?
Für Netflix-Abonnenten, die Videos auf PCs streamen, kann es laut Netflix Probleme mit dem Webbrowser geben, der den Fehler eines schwarzen Bildschirms mit Ton verursacht. Zunächst sollten sie überprüfen, ob es ein Update für den Webbrowser gibt.
2. Warum ist der Bildschirm von Netflix auf meinem Mac schwarz?
Wenn Sie einen schwarzen Bildschirm auf Ihrem Mac haben, wenn Sie versuchen, Inhalte auf Netflix zu streamen, deutet dies auf ein Problem mit Ihrem System hin oder das Kabel, das Ihre Geräte verbindet, hat Netflix davon abgehalten, zu spielen.
3. Warum ist der Bildschirm meines Macs schwarz, aber der Ton ist vorhanden?
Einer der Hauptgründe dafür, dass der Bildschirm schwarz wird, aber Ton zu hören ist, kann ein Problem mit der Batterieentladung sein. Daher sollten Sie Ihr MacBook aufladen, wenn dieses Problem auftritt.
4. Warum wird mein Bildschirm beim Ansehen von Netflix immer schwarz?
Wenn dieses Problem weiterhin besteht, liegt die Ursache möglicherweise in einem Problem mit Ihrem System oder dem mit Ihrem Gerät verbundenen Kabel an Ihrem Fernseher.
War dieser Artikel hilfreich?
Über den Autor/die Autorin
Maria ist begeistert über fast allen IT-Themen. Ihr Fokus liegt auf der Datenrettung, der Festplattenverwaltung, Backup & Wiederherstellen und den Multimedien. Diese Artikel umfassen die professionellen Testberichte und Lösungen.