Inhaltsverzeichnis
![]() Über den Autor/die Autorin
Über den Autor/die Autorin
![]() Verwandte Beiträge
Verwandte Beiträge
KI-gestützt

- Reparieren Sie Videos mit verschiedenen Problemen, wie z.B. defekt, nicht abspielbar, ohne Ton usw.
- Reparieren Sie beschädigte Bilder und verbessern Sie ihre Qualität mit fortschrittlichen KI-Algorithmen.
- Reparieren Sie Dokumente in verschiedenen Formaten, darunter PDF-, Word-, Excel- und PowerPoint-Dateien.
100% sauber
- Lösung 1. Überprüfen Sie HDMI-Kabel zu beheben MacBook HDMI keinen Ton
- Lösung 2. MacBook HDMI Kein Ton durch Anpassen der Toneinstellungen beheben
- Lösung 3. Audio-MIDI-Einstellungen ändern, um MacBook HDMI-Audio-Probleme zu lösen
- Lösung 4. Videos ohne Ton reparieren, um HDMI ohne Ton auf dem MacBook zu reparieren
Wenn Sie Ihr MacBook über HDMI an einen externen Monitor anschließen und kein Ton zu hören ist, ist das ein typisches Problem, das durch verschiedene Umstände verursacht werden kann, z. B. durch Verbindungsprobleme oder ungeeignete Audioeinstellungen. Viele MacBook-Benutzer sind frustriert, wenn sie versuchen, Filme oder Präsentationen auf ihren Fernseher oder Monitor zu übertragen, und der Ton nicht funktioniert. Glücklicherweise können Sie das Problem "MacBook HDMI kein Ton" mit den richtigen Techniken zur Fehlerbehebung leicht beheben.
In diesem Artikel führen wir Sie durch die einzelnen Schritte zur Behebung des Problems, von der Überprüfung der HDMI-Verbindung bis hin zur Anpassung der Toneinstellungen. Außerdem stellen wir Ihnen ein leistungsfähiges Tool zur Videowiederherstellung vor, mit dem Sie beschädigte Videodateien wiederherstellen und sicherstellen können, dass Ton und Grafik perfekt zusammenarbeiten. Wenn Sie Probleme mit dem MacBook HDMI ohne Ton haben, lesen Sie weiter, denn wir zeigen Ihnen einige praktische Abhilfemaßnahmen.
Lösung 1. Überprüfen Sie HDMI-Kabel zu beheben MacBook HDMI keinen Ton
Der erste Schritt zur Behebung des HDMI-Problems beim MacBook ist die Überprüfung des HDMI-Kabels. Ein defektes oder falsch angeschlossenes Kabel könnte die Ursache für das Problem sein. Im Folgenden erfahren Sie, wie Sie das Kabel überprüfen und sicherstellen können, dass es in einwandfreiem Zustand ist:
🎯1. Analysieren Sie das HDMI-Kabel: Untersuchen Sie das Kabel zunächst physisch auf offensichtliche Schäden, wie z. B. ausgefranste oder verbogene Verbindungen. Wenn Sie irgendwelche Fehler entdecken, ersetzen Sie das Kabel.
🎯2. Schließen Sie die HDMI-Verbindung wieder an: Trennen Sie die HDMI-Verbindung zwischen dem MacBook und dem externen Bildschirm. Stecken Sie die beiden Enden nach ein paar Sekunden wieder fest zusammen. Achten Sie darauf, dass das Kabel vollständig in die Anschlüsse gesteckt wird.
🎯3. Testen Sie mit einem anderen HDMI-Kabel: Versuchen Sie ein neues HDMI-Kabel, wenn das Problem mit dem fehlenden Ton weiterhin besteht. Manchmal kann die Verwendung einer qualitativ hochwertigeren Verbindung Verbindungsprobleme beheben.
🎯4. Testen Sie das HDMI-Kabel an einem anderen Gerät: Um sicherzustellen, dass das HDMI-Kabel ordnungsgemäß funktioniert, schließen Sie es an ein anderes Gerät an, z. B. an eine Spielekonsole oder einen Blu-ray-Player. Wenn es an anderen Geräten funktioniert, aber nicht an Ihrem MacBook, liegt das Problem möglicherweise woanders.

Wenn das Audioproblem nach dem Testen der HDMI-Verbindung weiterhin besteht, müssen Sie die Fehlerbehebung fortsetzen, indem Sie die Toneinstellungen Ihres MacBook anpassen. Wenn Sie dies hilfreich fanden, teilen Sie es bitte in den sozialen Medien.
Lösung 2. MacBook HDMI Kein Ton durch Anpassen der Toneinstellungen beheben
Eine der häufigsten Ursachen für eine fehlende Tonausgabe bei der Verwendung von HDMI an Ihrem MacBook sind falsche Toneinstellungen. Wenn Sie diese Parameter ändern, können Sie den Ton richtig an das über HDMI angeschlossene Gerät leiten. Im Folgenden erfahren Sie, wie Sie Ihre Toneinstellungen ändern können, um das Problem des nicht funktionierenden HDMI-Tons auf dem MacBook zu lösen:
Schritt 1. Klicken Sie auf das "Apple-Menü" in der oberen linken Ecke Ihres Bildschirms und wählen Sie dann "Systemeinstellungen" aus dem Untermenü. Scrollen Sie in der Seitenleiste nach unten und klicken Sie auf "Ton".
Schritt 2. Navigieren Sie zum Abschnitt "Toneffekte" in den Toneinstellungen. Wählen Sie unter "Soundeffekte abspielen über" ein "über HDMI angeschlossenes Gerät" (Fernseher oder externer Monitor) aus der Liste der Optionen. Dadurch wird sichergestellt, dass die Soundeffekte über die HDMI-Verbindung wiedergegeben werden.

Schritt 3. Gehen Sie nun zum Abschnitt "Ausgabe". Hier finden Sie eine Liste der auf Ihrem MacBook verfügbaren Tonausgabegeräte. Wählen Sie Ihr HDMI-Gerät (Fernseher oder Monitor), um die gesamte Audioausgabe über das verknüpfte Gerät zu leiten.
Schritt 4. Vergewissern Sie sich, dass der Schieberegler für die Ausgangslautstärke nicht stummgeschaltet ist, und stellen Sie die Lautstärke auf den gewünschten Wert ein.
Wenn Sie diese Verfahren befolgen, wird Ihr MacBook HDMI-Audioproblem und andere Probleme wie das Knacken der MacBook Pro-Lautsprecher wahrscheinlich behoben.
Lösung 3. Audio-MIDI-Einstellungen ändern, um MacBook HDMI-Audio-Probleme zu lösen
Das Ändern der Audio-MIDI-Einstellungen kann Audioprobleme mit der HDMI-Verbindung Ihres MacBook beheben, wenn die grundlegenden Toneinstellungen nicht funktionieren. Dieses Dienstprogramm ermöglicht eine tiefere Einstellung des Soundgeräts, wodurch HDMI-Audioprobleme behoben werden können.
Schritt 1. Starten Sie mit Programme > Dienstprogramme > Audio-MIDI-Setup. Dieses integrierte Mac-Tool verwaltet die Audioeingänge und -ausgänge.

Schritt 2. Auf der linken Seite des Audio-MIDI-Setups werden die Audiogeräte aufgelistet. Wählen Sie Ihr "HDMI-Gerät", z. B. Ihren Fernseher oder externen Monitor.

Schritt 3. Wenn Sie Ihr HDMI-Gerät ausgewählt haben, aktivieren Sie die Registerkarte "Ausgang" auf der rechten Seite. Stellen Sie in der Option "Format" die Abtastrate auf 44,1 oder 48 kHz ein. Dies ist für eine korrekte Audioübertragung erforderlich. Probieren Sie verschiedene Abtastraten aus, um die richtige zu finden, wenn der Ton nicht funktioniert.
Schritt 4. Vergewissern Sie sich, dass das Lautsprechersymbol neben HDMI im linken Bereich angezeigt wird. Wenn dies nicht der Fall ist, klicken Sie auf das Zahnradsymbol unten im linken Fenster und wählen Sie "Dieses Gerät für die Tonausgabe verwenden". Dadurch wird HDMI zum Haupt-Soundausgang.
Schritt 5. Starten Sie Ihr MacBook nach der Änderung von Audio-MIDI neu. Damit sind die Einstellungen in der Regel abgeschlossen und der HDMI-Sound wird wiederhergestellt.
Diese Methode sollte HDMI-Tonprobleme beheben. Teilen Sie diese Website in den sozialen Medien, um anderen mit ähnlichen Problemen zu helfen!
Lösung 4. Videos ohne Ton reparieren, um HDMI ohne Ton auf dem MacBook zu reparieren
Wenn Sie alle HDMI-Fehlerbehebungsmethoden durchgeführt haben und immer noch Probleme mit dem Ton haben, könnte dies an einer beschädigten Videodatei liegen. In solchen Fällen kann Ihnen ein seriöses Videowiederherstellungsprogramm wie EaseUS Fixo Video Repair helfen, den Ton von beschädigten oder beschädigten Videos wiederherzustellen.
Das EaseUS Video-Reparatur-Tool für Mac verfügt über ausgezeichnete Fähigkeiten zur Lösung dieser Probleme. Es unterstützt verschiedene Dateitypen, kann Filme gleichzeitig reparieren und kann Probleme mit der Audio- und Bildqualität sowie Beschädigungen beheben. Seine benutzerfreundliche Oberfläche ermöglicht es Ihnen, Videos ohne Ton mit nur wenigen Klicks zu reparieren und garantiert, dass Ihr Videomaterial perfekt funktioniert, insbesondere bei der Wiedergabe über HDMI.
Folgen Sie den vollständigen Schritten in unserem Tutorial, um zu erfahren, wie EaseUS Fixo Video Repair funktioniert und wie Sie den Ton von Videos wiederherstellen können:
Schritt 1. Starten Sie EaseUS Fixo auf dem Mac
Laden Sie EaseUS Fixo auf Ihren Mac herunter und starten Sie es. Klicken Sie auf "Video reparieren" auf der linken Seite und klicken Sie auf "Videos hinzufügen", um Ihre beschädigten MP4/MOV/MKV/3GP Videodateien hochzuladen.
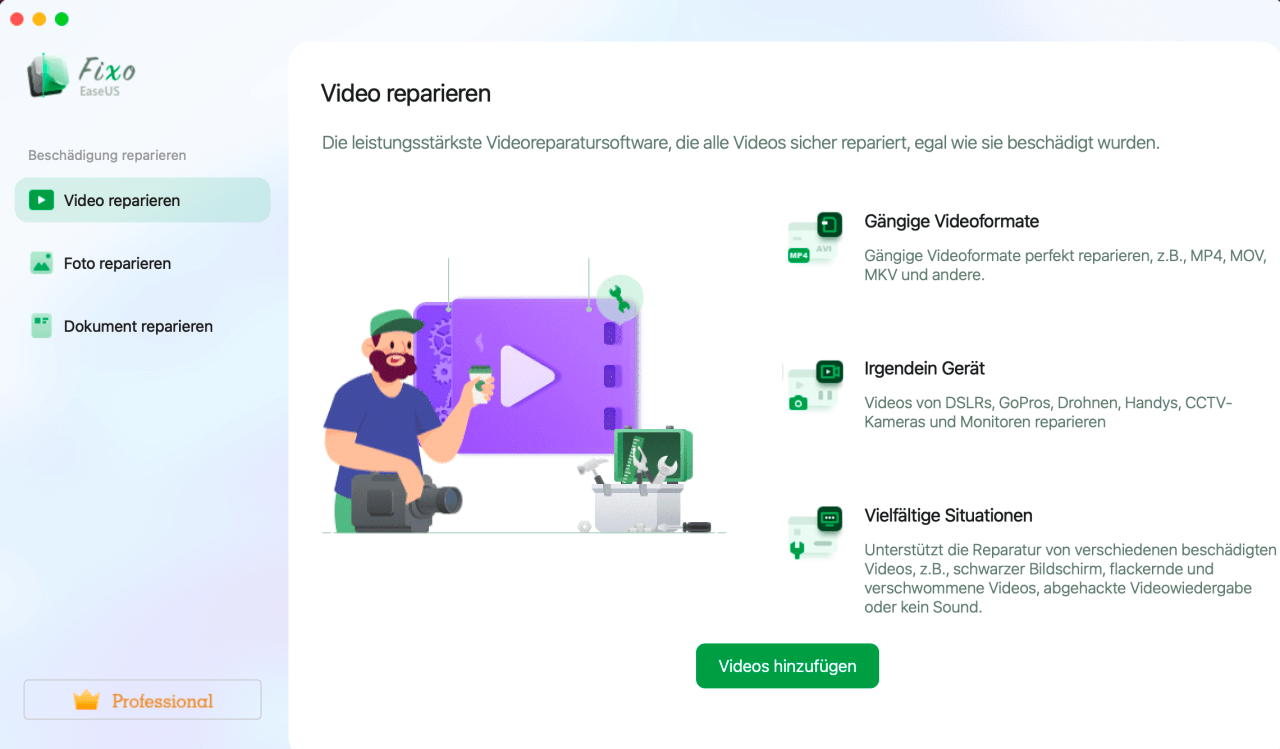
Schritt 2. Wählen Sie das beschädigte Video und starten Sie die Reparatur
Wählen Sie ein bestimmtes Video aus und klicken Sie auf die Schaltfläche "Reparieren", um den Reparaturprozess für ein einzelnes Video zu starten. Wenn Sie alle Videos reparieren möchten, wählen Sie sie alle aus und klicken Sie auf "Alles reparieren".
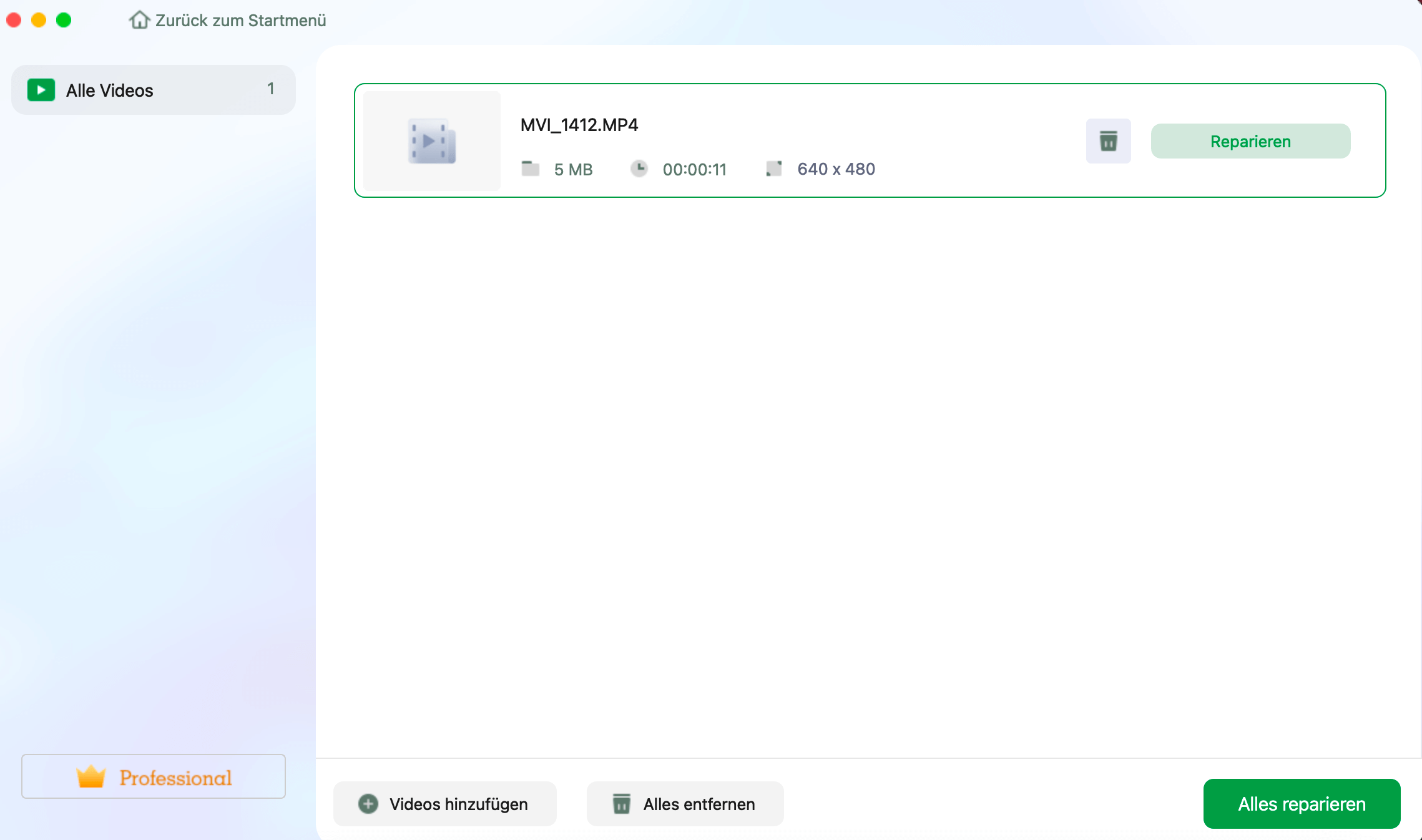
Schritt 3. Anzeigen und Speichern der reparierten Videos
Warten Sie ein paar Minuten, und die beschädigten Videos werden repariert. Wie lange Sie warten müssen, hängt davon ab, wie beschädigt Ihre Videos sind. Klicken Sie dann auf "Anzeigen", um eine Vorschau der Videos zu sehen. Um das reparierte Video zu speichern, klicken Sie auf die Schaltfläche "Speichern". Es ist kein Problem, mehrere Videos zu speichern. Wählen Sie einfach "Alle speichern", um den Vorgang abzuschließen.
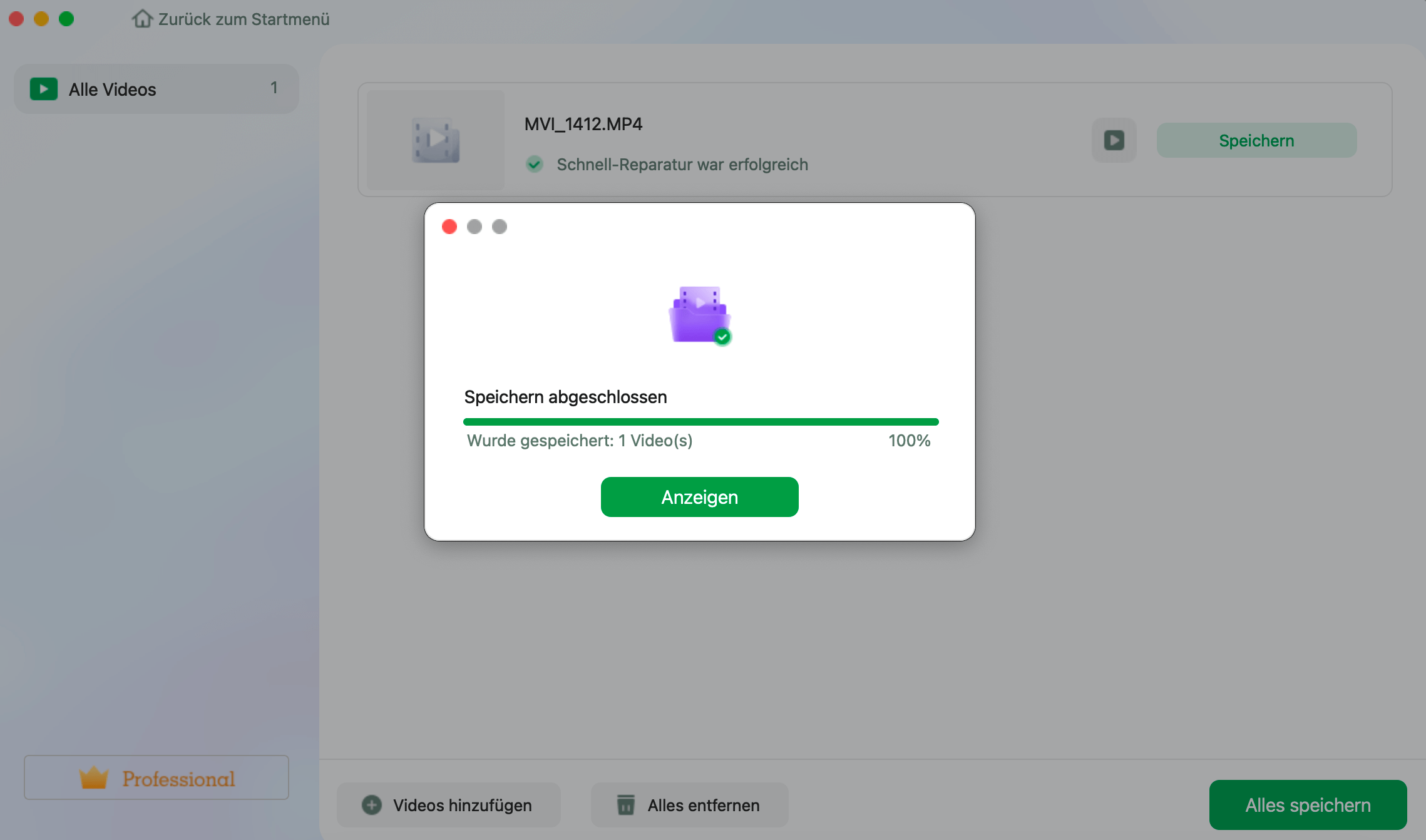
Schritt 4. Führen Sie den erweiterten Videoreparaturprozess aus
Wenn die Schnellreparatur nicht funktioniert, versuchen Sie den erweiterten Reparaturmodus. Wählen Sie "Erweiterte Reparatur", um den Vorgang zu starten. Nachdem Sie ein Beispielvideo hochgeladen haben, wählen Sie "Bestätigen".
Schritt 5. Ansehen und Speichern des reparierten Videos im Vorausmodus
Ein Fenster mit detaillierten Informationen über die Beschädigung und Beispielvideos wird angezeigt. Klicken Sie auf "Jetzt reparieren", um den Vorgang zu starten. Wenn die Reparatur abgeschlossen ist, können Sie die reparierten Videos ansehen und auf die Schaltfläche "Speichern" klicken, um die reparierten Videodateien in dem von Ihnen gewünschten Pfad zu speichern.
Vergessen Sie nicht, diesen Beitrag in den sozialen Medien zu teilen, um anderen zu helfen, die ähnliche MacBook HDMI-Sound-Probleme haben!
MacBook HDMI Audio Kein Ton FAQs
Schauen wir uns die FAQs zum Thema MacBook HDMI Audio No Sound an:
1. Wie kann ich MacBook HDMI ohne Ton auf dem Fernseher reparieren?
Um HDMI-Tonprobleme des MacBook zu beheben, stellen Sie sicher, dass das HDMI-Kabel richtig angeschlossen ist. Wählen Sie unter Systemeinstellungen> Ton Ihr Fernsehgerät oder HDMI-Gerät als Ausgang. Wie bereits erwähnt, passen Sie die Audio-MIDI-Parameter nach Bedarf an. Wenn das Problem weiterhin besteht, starten Sie Ihr MacBook neu und aktualisieren Sie die Software.
2. Kann ich das MacBook an den Fernseher anschließen?
Ja, Sie können Ihr MacBook über HDMI an ein Fernsehgerät anschließen. Nehmen Sie nach dem Anschließen die Anzeige- und Toneinstellungen Ihres MacBook vor, um die Bild- und Tonübertragung zu Ihrem Fernsehgerät zu gewährleisten. Wählen Sie unter "Tonoptionen" den Fernseher als Tonausgang aus.
3. Wie kann ich MacBook HDMI Audio abgehackt beheben?
Wenn der HDMI-Ton abgehackt ist, starten Sie Ihr MacBook neu und befestigen Sie das HDMI-Kabel. Vergewissern Sie sich unter Audio-MIDI-Setup, dass Ihr Fernseher oder externer Monitor als Ausgabegerät ausgewählt ist. Wenn das Problem weiterhin besteht, aktualisieren Sie macOS oder verwenden Sie EaseUS Fixo Video Repair, um beschädigte Videodateien zu reparieren.
Schlussfolgerung
In diesem Artikel haben wir uns zahlreiche Möglichkeiten zur Behebung des HDMI-Problems auf dem MacBook angesehen, wie z. B. das Testen der HDMI-Verbindung, das Anpassen der Soundeinstellungen und das Aktualisieren der Audio-MIDI-Parameter. Wenn diese Methoden das Problem nicht beheben, könnte es an der Beschädigung der Videodatei liegen. In diesem Fall schlagen wir die Verwendung von EaseUS Fixo Video Repair vor.
Dieses Programm stellt erfolgreich Videos wieder her, denen der Ton fehlt, und sorgt für eine angemessene audiovisuelle Synchronisation. Seine ausgefeilten Fähigkeiten und seine Zuverlässigkeit machen es zu einer idealen Alternative für die Reparatur beschädigter Videodateien.
War dieser Artikel hilfreich?
Über den Autor/die Autorin
Maria ist begeistert über fast allen IT-Themen. Ihr Fokus liegt auf der Datenrettung, der Festplattenverwaltung, Backup & Wiederherstellen und den Multimedien. Diese Artikel umfassen die professionellen Testberichte und Lösungen.