Inhaltsverzeichnis
![]() Über den Autor/die Autorin
Über den Autor/die Autorin
![]() Verwandte Beiträge
Verwandte Beiträge
KI-gestützt

- Reparieren Sie Videos mit verschiedenen Problemen, wie z.B. defekt, nicht abspielbar, ohne Ton usw.
- Reparieren Sie beschädigte Bilder und verbessern Sie ihre Qualität mit fortschrittlichen KI-Algorithmen.
- Reparieren Sie Dokumente in verschiedenen Formaten, darunter PDF-, Word-, Excel- und PowerPoint-Dateien.
100% sauber
Als Besitzer eines Excel-Arbeitsblatts können Sie Ihr Arbeitsblatt oder einige Zellen sperren, um zu verhindern, dass Daten versehentlich von anderen gelöscht, geändert, entfernt werden usw. Doch nicht immer läuft alles so reibungslos wie erwartet, und manchmal vergessen Sie vielleicht Ihr Kennwort und können Ihre Formulardaten nicht mehr ändern.
Wenn Sie das Pech haben, auf das gleiche Problem zu stoßen, dann gratuliere ich Ihnen, dass Sie eine Lösung gefunden haben! In diesem Artikel finden Sie eine vollständige Anleitung, wie Sie die geschützte Ansicht in Excel für Mac deaktivieren können!
Was ist die geschützte Ansicht in Excel für Mac
Was bedeutet eine Schutzansicht? Einfach ausgedrückt, handelt es sich um eine Einstellung, die Ihre Formulardaten vor Verlust schützt. Hier sind die Schritte zum Einschalten der geschützten Excel-Ansicht:
Schritt 1. Gehen Sie zum Abschnitt "Überprüfen" im oberen Menü von Excel und klicken Sie auf die Schaltfläche "Blatt schützen", die eine hilfreiche Option bietet, um unerwünschte Änderungen durch andere zu verhindern, indem sie deren Bearbeitungsmöglichkeiten einschränkt.

Schritt 2. Legen Sie ein Passwort fest, um das Blatt oder die Zellen in Ihrer Excel-Datei zu sperren, und klicken Sie auf die Schaltfläche "OK".

Wenn Sie die geschützte Ansicht jedoch nicht benötigen, können Sie sie deaktivieren. Lesen Sie weiter, um die genauen Schritte zu erfahren.
So deaktivieren Sie die geschützte Ansicht in Excel Mac auf 2 Arten
Nachdem Sie den geschützten Bereich auf einem Excel-Arbeitsblatt festgelegt haben, können Sie sehen, dass sich die Schaltfläche "Blatt schützen" in "Blatt aufheben" ändert. Wenn Sie die geschützte Ansicht in Excel deaktivieren möchten, geben Sie einfach das Passwort ein, um das gesperrte Arbeitsblatt zu entsperren. Wenn Sie die geschützte Ansicht in Excel für Mac deaktivieren möchten, finden Sie hier zwei Methoden:
1️⃣. Öffnen Sie die Excel-Datei auf Ihrem Mac, gehen Sie zu "Überprüfen > Blattschutz aufheben" und geben Sie das Kennwort ein, um die geschützten Zellen zu entsperren.

2️⃣. Wählen Sie das gesperrte Blatt oder die gesperrten Zellen im unteren Menü aus, doppelklicken Sie darauf und wählen Sie "Blattschutz aufheben...", um das geschützte Blatt zu entsperren.

Wenn Sie der Meinung sind, dass dieser Artikel hilfreich ist, teilen Sie ihn auf Ihren SNS, damit mehr Menschen erfahren, wie man die geschützte Ansicht in Excel für Mac deaktiviert.
Extra-Tipp: Wie man auf Daten aus beschädigten Excel-Dateien zugreift
Manchmal können Excel-Dateien nicht auf dem Mac geöffnet werden, wenn sie beschädigt sind. Versuchen Sie in diesem Fall, beschädigte Excel-Dateien reparieren auf Ihrem Mac mit einem vertrauenswürdigen Dateireparaturtool!
EaseUS Fixo Document Repair ist eines der zuverlässigsten Reparaturprogramme, das fast alle Arten von Datenbeschädigungen beheben kann. Es kann beschädigte Bilder, Videos, Dokumente, etc. auf einem Mac oder Windows PC reparieren. Laden Sie dieses leistungsstarke Dateireparaturprogramm herunter und installieren Sie es, um Ihre beschädigten Excel-Dateien zu reparieren:
Schritt 1. Starten Sie EaseUS Fixo
Starten Sie EaseUS Fixo Document Repair. Wählen Sie "Dokument reparieren" auf der linken Seite. Diese Software ermöglicht es Ihnen, beschädigte Office-Dokumente zu reparieren, einschließlich Word, Excel, PDF und andere.
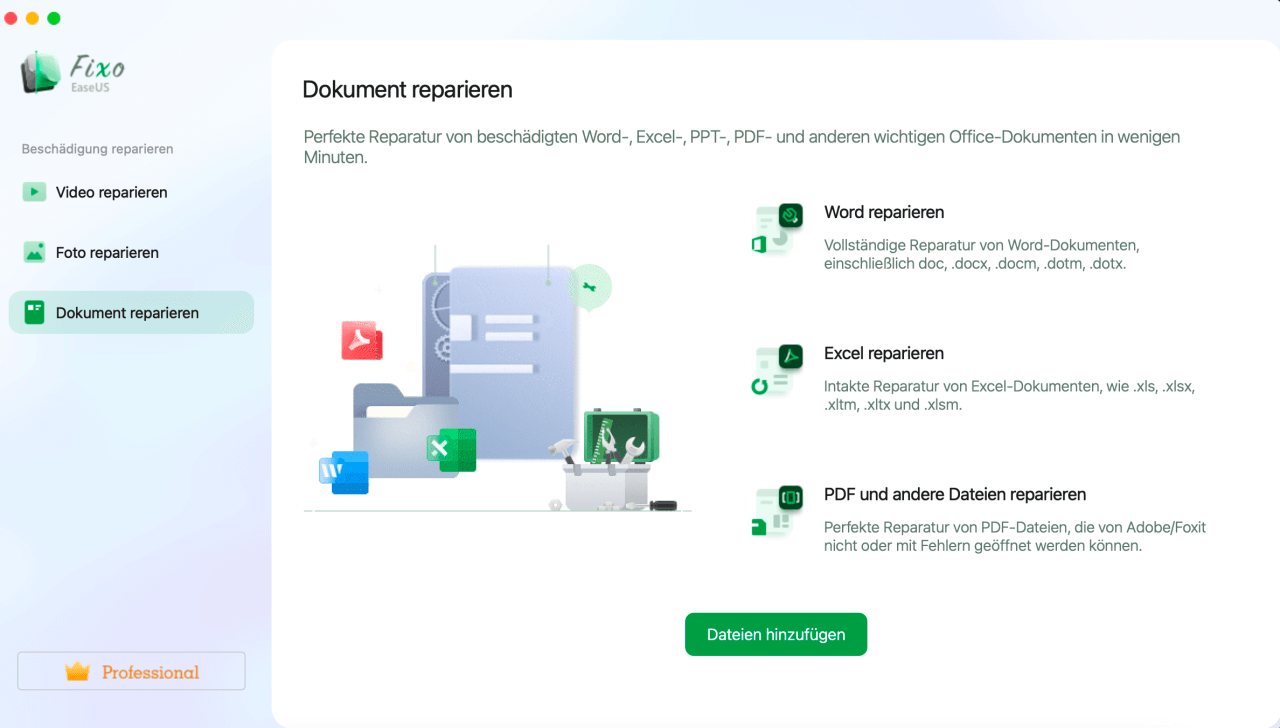
Schritt 2. Wählen und reparieren Sie das beschädigte Dokument
Klicken Sie auf "Alles reparieren", um alle hinzugefügten Dokumente zu reparieren. Wenn Sie ein einzelnes Dokument reparieren möchten, bewegen Sie den Mauszeiger auf das Zieldokument und klicken Sie auf "Reparieren". Um eine Vorschau des reparierten Dokuments anzuzeigen, klicken Sie auf das Augensymbol.
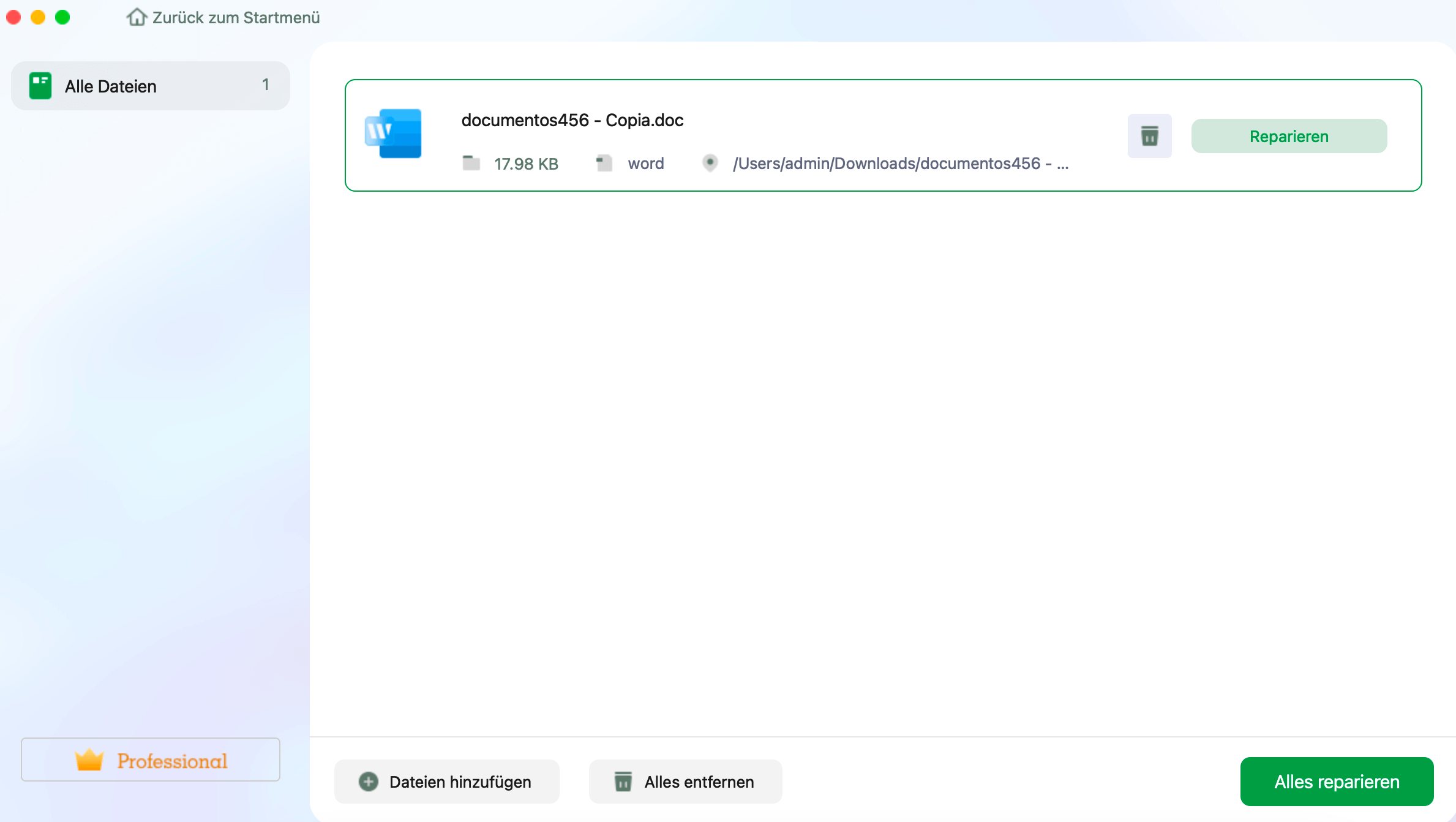
Schritt 3. Vorschau und Speichern des reparierten Dokuments
Wenn der Reparaturvorgang abgeschlossen ist, klicken Sie auf "Speichern", um ein ausgewähltes Dokument zu speichern. Sie können auch auf "Alles speichern" klicken, um alle reparierten Dokumente zu speichern. Um den reparierten Ordner zu finden, klicken Sie auf "Anzeigen".
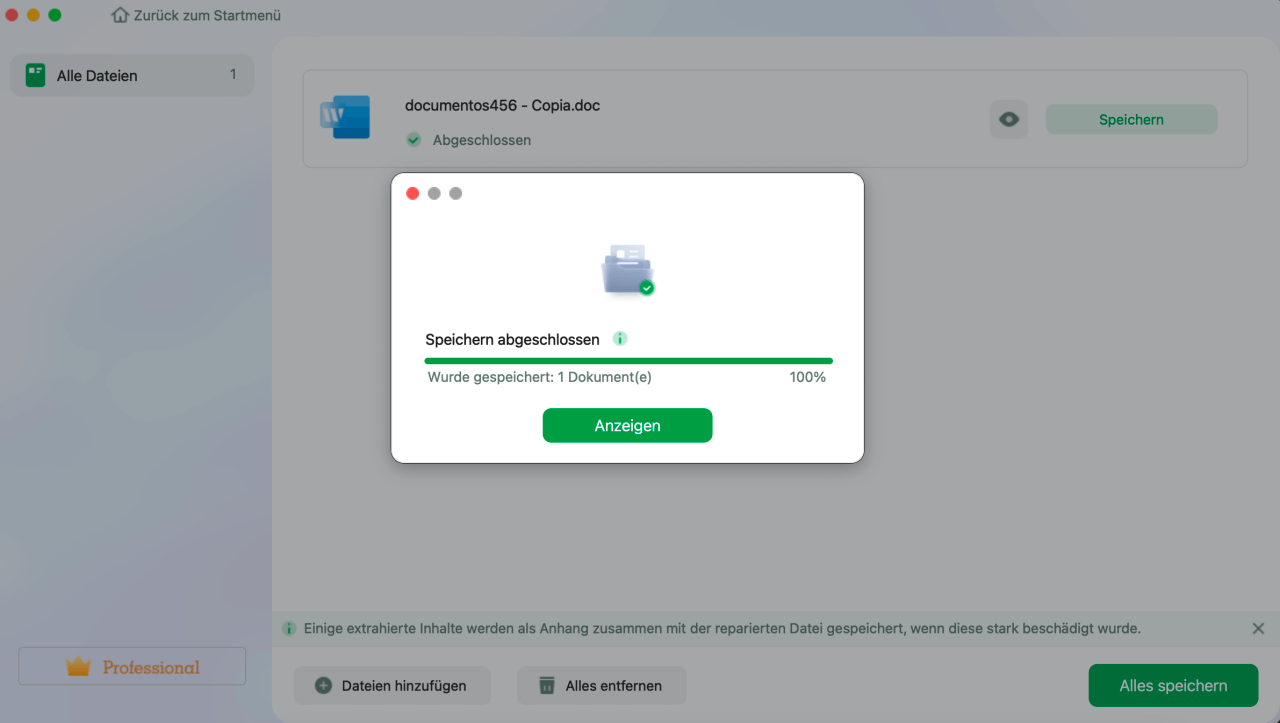
So deaktivieren Sie die geschützte Ansicht in Excel Mac FAQs
Hier finden Sie Fragen, nach denen häufig gesucht wird, wenn das Problem der "geschützten Ansicht" in einer Excel-Datei auftritt; sehen Sie es sich an!
1. Wie kann ich eine geschützte Excel-Ansicht deaktivieren?
Führen Sie die folgenden Schritte aus, um die geschützte Ansicht in Excel zu deaktivieren:
- Gehen Sie zu "Datei > Optionen", und wählen Sie "Trust Center > Trust Center-Einstellungen > Geschützte Ansicht".
- Deaktivieren Sie das Kontrollkästchen für Geschützte Ansicht für Dateien aus dem Internet aktivieren.
2. Wie entfernt man die geschützte Ansicht in Word auf dem Mac?
Starten Sie Microsoft Word und wählen Sie Datei > Optionen, um das Dialogfeld Microsoft Word-Optionen anzuzeigen. Wählen Sie im linken Navigationsbereich Vertrauensstellungscenter > Vertrauensstellungscenter-Einstellungen > Geschützte Ansicht. Deaktivieren Sie die drei Optionen für die geschützte Ansicht. Klicken Sie in jedem der beiden Dialogfelder auf OK, um den Vorgang abzuschließen.
Schlussfolgerung
In diesem Beitrag finden Sie ausführliche Informationen über die geschützte Ansicht in Excel und wie Sie sie mit einer Schritt-für-Schritt-Anleitung aktivieren und deaktivieren können. Wenn Sie eine Excel-Datei nach der Bearbeitung nicht öffnen können, machen Sie sich keine Sorgen; installieren Sie EaseUS Fixo Document Repair auf Ihrem Mac, um die beschädigten Excel-Dateien schnell und sicher zu reparieren!
War dieser Artikel hilfreich?
Über den Autor/die Autorin
Maria ist begeistert über fast allen IT-Themen. Ihr Fokus liegt auf der Datenrettung, der Festplattenverwaltung, Backup & Wiederherstellen und den Multimedien. Diese Artikel umfassen die professionellen Testberichte und Lösungen.