Inhaltsverzeichnis
![]() Über den Autor/die Autorin
Über den Autor/die Autorin
![]() Verwandte Beiträge
Verwandte Beiträge
KI-gestützt

- Reparieren Sie Videos mit verschiedenen Problemen, wie z.B. defekt, nicht abspielbar, ohne Ton usw.
- Reparieren Sie beschädigte Bilder und verbessern Sie ihre Qualität mit fortschrittlichen KI-Algorithmen.
- Reparieren Sie Dokumente in verschiedenen Formaten, darunter PDF-, Word-, Excel- und PowerPoint-Dateien.
100% sauber
Nicht nur Sie haben Probleme mit dem Ton auf Ihrem MacBook oder Mac. Obwohl viele Menschen dieses Problem haben, gibt es eine Reihe von schnellen und einfachen Lösungen. Ganz gleich, ob Ihr Ton komplett weg ist oder seltsam funktioniert, dieser Artikel kann Ihnen bei der Fehlersuche helfen und das Problem erfolgreich lösen.
In dieser detaillierten Anleitung wird alles besprochen - von einfachen Anpassungen der Toneinstellungen bis hin zu fortgeschrittenen Lösungen auf dem Mac. Wenn Sie diese Schritte befolgen, um das Problem mit dem nicht funktionierenden Ton auf dem Mac, MacBook zu lösen, können Sie im Handumdrehen Filme ansehen, Musik hören und vieles mehr.
So beheben Sie den nicht funktionierenden Ton auf dem Mac schnell
Hier sind ein paar einfache Lösungen, um den Ton auf Ihrem MacBook schnell wiederherzustellen:
- Drücken Sie die Lautstärketasten zum Einstellen: Es kann vorkommen, dass die Lautstärke stumm oder zu leise ist. Drücken Sie die Taste zum Erhöhen der Lautstärke auf Ihrer Tastatur, um zu prüfen, ob das Problem dadurch behoben wird.
- 🚫Starten Sie das Programm neu, das keinen Ton hat: Schließen Sie die App oder das Programm, das Sie verwenden, und öffnen Sie es dann erneut. Dadurch können die Audioeinstellungen aktualisiert und das Problem behoben werden.
- 💻Starten Sie Ihren Mac neu: Ein einfacher Neustart kann oft verschiedene Probleme beheben, darunter auch Tonprobleme; Sie können Ihren Mac über das Dropdown-Menü von Apple neu starten.
- ⚠️Neu verbinden Bluetooth- oder Audioausgabegeräte: Trennen Sie alle Bluetooth-Lautsprecher oder -Kopfhörer ab und schließen Sie sie wieder an. Wenn Sie kabelgebundene Kopfhörer oder externe Lautsprecher verwenden, trennen Sie sie ab und schließen Sie sie wieder an, um eine ordnungsgemäße Verbindung zu gewährleisten.
Methode 1. Tonausfall auf Mac mit Audio-Reparatursoftware beheben
Manchmal kann der Ton auf dem Mac nicht funktionieren, weil die Audiodatei selbst beschädigt ist. Machen Sie sich keine Sorgen mehr! Für Mac-Benutzer, die anhaltende Tonprobleme haben, bietet das Programm EaseUS Fixo Audio Repair eine starke und zuverlässige Lösung.
Dieses Tool kann zahlreiche Audioprobleme beheben, darunter MP4 ohne Ton auf dem Mac, Schwierigkeiten bei der Audiowiedergabe und verzerrter Ton. Benutzer wenden sich oft an EaseUS Fixo, wenn einfache Lösungen wie die Anpassung der Lautstärke oder der Neustart des Macs nicht funktionieren.
Das Tool scannt und identifiziert effizient Audioprobleme und bietet schnelle Lösungen zur Wiederherstellung der Soundfunktionalität und zur Reparatur von Audiodateien, die auf Ihrem Mac nicht abgespielt werden. Es unterstützt alle Mac-Modelle und Betriebssystemversionen und gewährleistet eine vielseitige und zuverlässige Audio-Reparatur. Dank der Benutzerfreundlichkeit des Programms kann jeder ohne technische Kenntnisse Audio-Probleme beheben.
Lassen Sie uns nun in die detaillierten Schritte eintauchen, um EaseUS Fixo Audio Repair zu verwenden und den Sound Ihres Macs wieder perfekt zum Laufen zu bringen.
Schritt 1. Nachdem Sie EaseUS Fixo Audio Repair auf Ihrem PC gestartet haben, wählen Sie "Audio reparieren" auf der Startseite und klicken Sie auf "Audio hinzufügen", um beschädigte Audiodateien auszuwählen. Mit dem EaseUS Reparatur-Tool können Sie verschiedene Tonprobleme beheben.
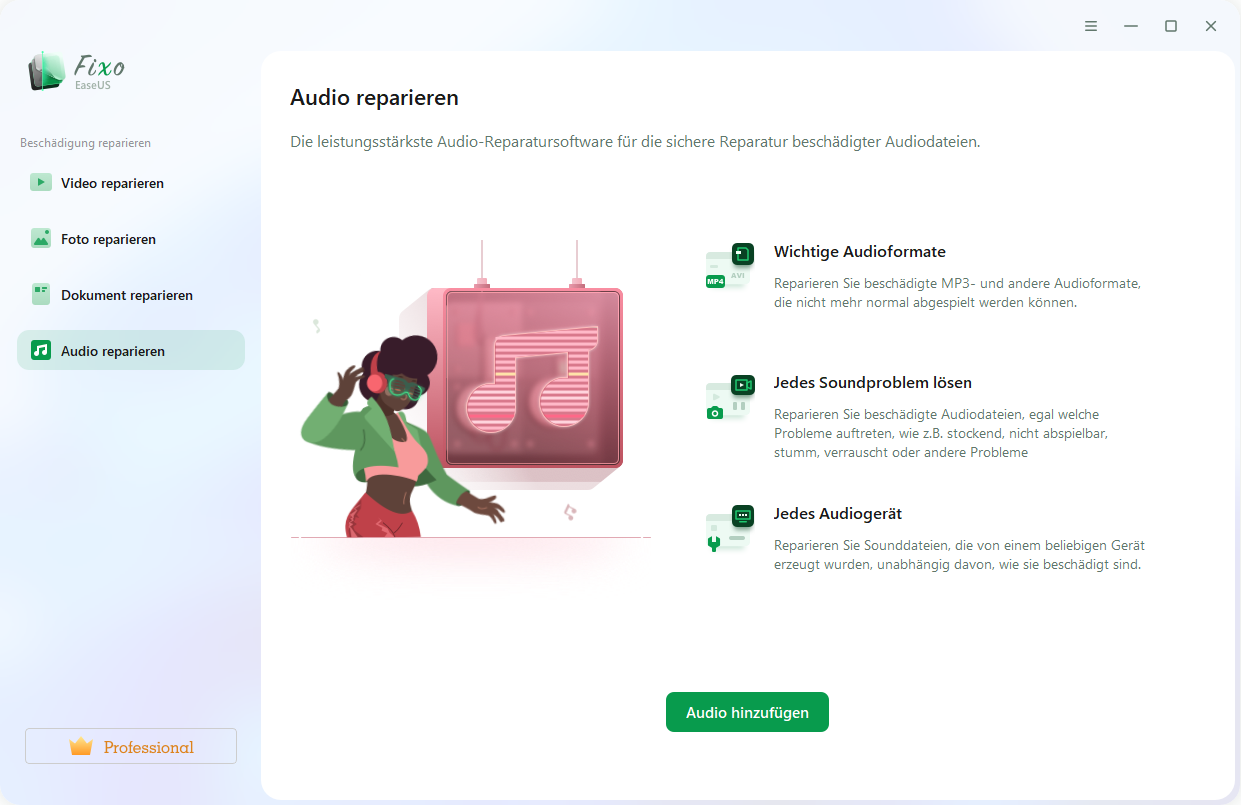
Schritt 2. Die hinzugefügten Audiodateien, z. B. MP3 und AAC, werden auf der rechten Seite angezeigt. Sie können auf die Schaltfläche "Reparieren" klicken, um die ausgewählte Audiodatei zu reparieren. Wenn Sie mehrere Musikdateien auf einmal reparieren möchten, wählen Sie "Alles reparieren".
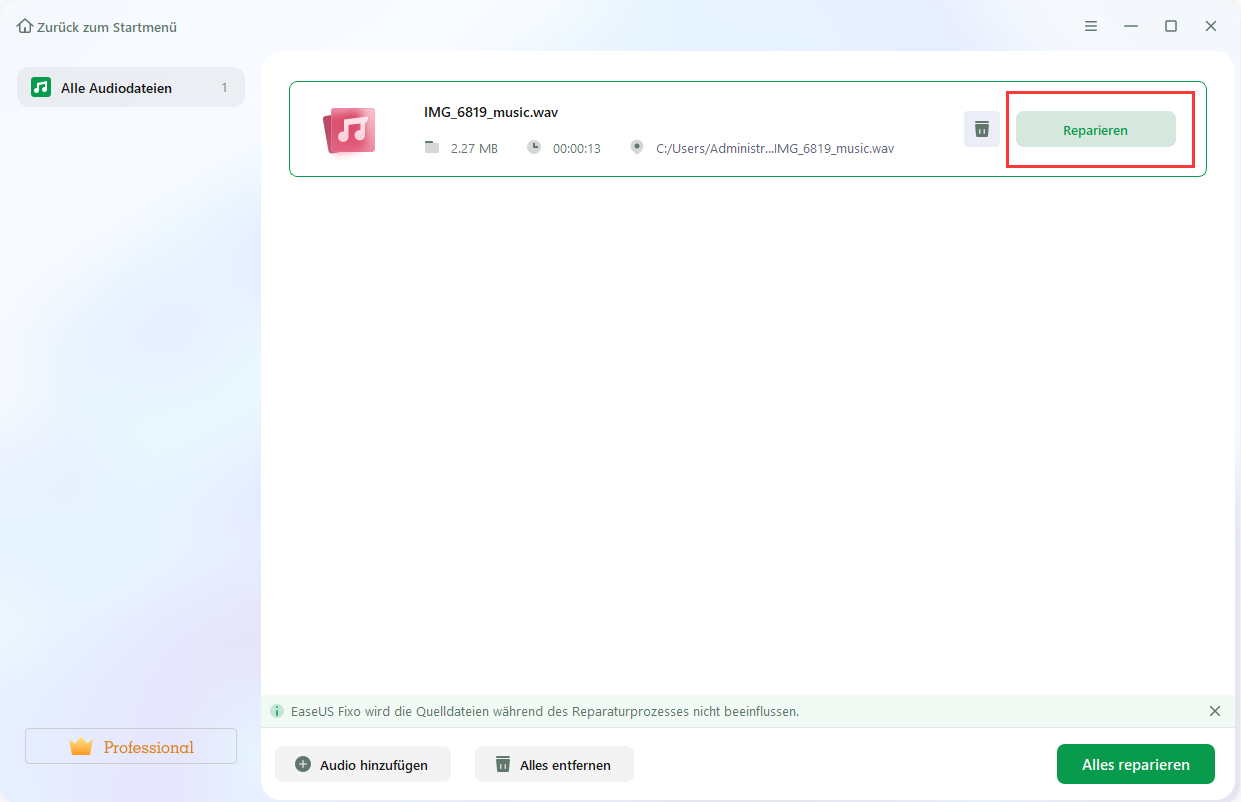
Schritt 3. Der Audio-Reparaturprozess dauert nicht lange, und Sie können auf die Schaltfläche "Abspielen" klicken, um eine Vorschau der reparierten Audiodateien anzuzeigen. Um die reparierten Audiodateien zu speichern, klicken Sie auf "Speichern" oder "Alles speichern" und wählen Sie "Anzeigen", um die reparierten Audiodateien zu überprüfen.
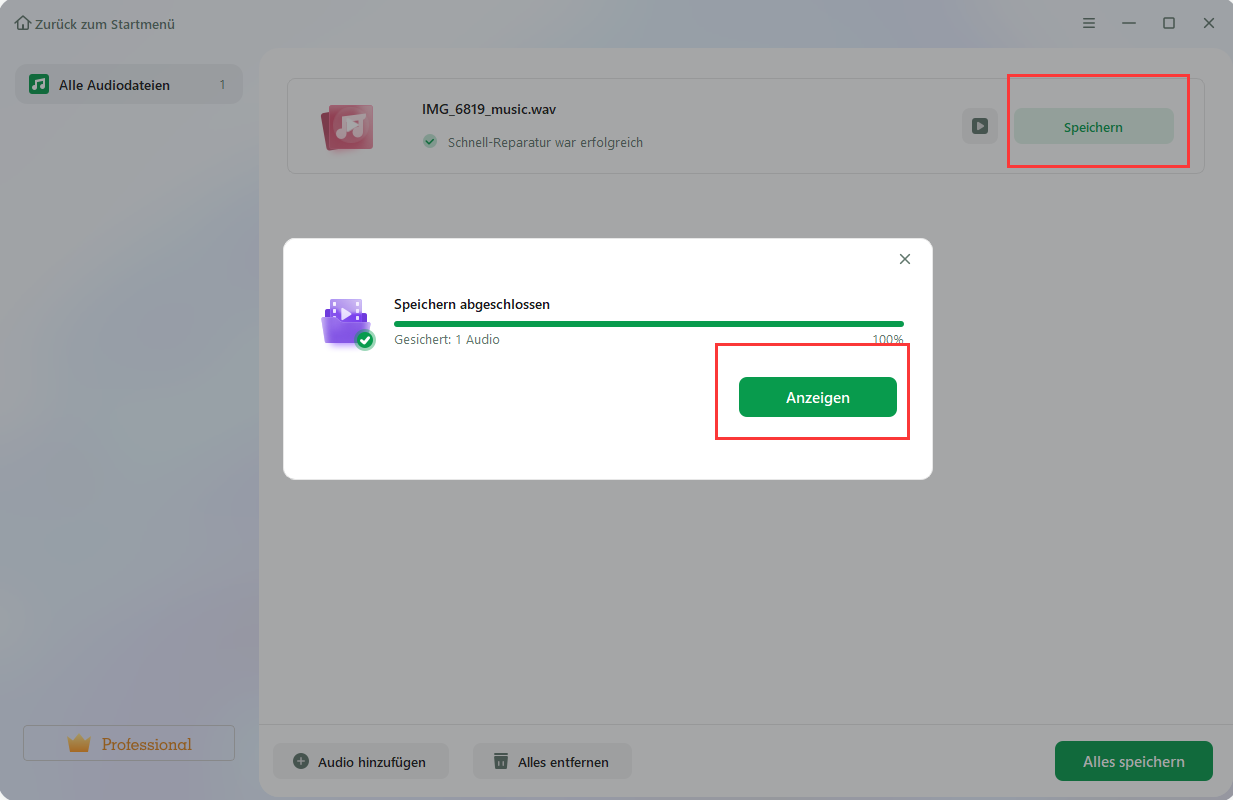
Sind diese Informationen hilfreich? Teilen Sie diese Seite in den sozialen Medien, damit auch andere ihre Mac-Soundprobleme beheben können!
Methode 2. Reparieren von nicht funktionierendem Audio auf Mac durch Anpassen der Toneinstellungen
Das Ändern der Toneinstellungen auf Ihrem Mac kann häufig Audioprobleme beheben. Eine geringfügige Anpassung kann ausreichen, um die Toneinstellungen anzupassen, die mehrere Komponenten der Audioausgabe und -eingabe regeln. Unabhängig von der Ursache des Problems lässt sich der Klang Ihres Macs mit ein paar einfachen Änderungen der Einstellungen schnell wieder normalisieren. So passen Sie die Toneinstellungen an:
Schritt 1. Öffnen Sie das Apple-Menü und navigieren Sie zu "Systemeinstellungen > Ton".
Schritt 2. Sobald die Toneinstellungen angezeigt werden, klicken Sie auf die Registerkarte "Ausgabe", um sicherzustellen, dass die Standardausgabe auf die internen Lautsprecher oder Ihre bevorzugte Quelle eingestellt ist.
Schritt 3. Vergewissern Sie sich, dass die Ausgangslautsprecher nicht stummgeschaltet sind. Passen Sie die Lautstärkeeinstellungen an, um sicherzustellen, dass der Ton hörbar ist.

Methode 3. Behebung von Tonproblemen auf dem Mac durch Neustart des Sound Controllers
Ein Neustart des Soundcontrollers, der die Audiofunktionen Ihres Macs steuert, behebt häufige Soundprobleme. Diese einfache Methode behebt effektiv verschiedene Soundprobleme und kann schnell über das Terminal oder den Aktivitätsmonitor durchgeführt werden.
Sehen wir uns an, wie Sie den Sound-Controller neu starten können, um den Ton Ihres Macs wiederherzustellen.
Schritt 1. Öffnen Sie den Finder und gehen Sie zu "Anwendungen > Dienstprogramme". Starten Sie den "Aktivitätsmonitor".

Schritt 2. Suchen Sie im Fenster Aktivitätsmonitor den Prozess "coreaudiod".
Schritt 3. Wählen Sie den CoreAudio-Prozess aus und klicken Sie auf das "X"-Symbol in der Symbolleiste, um ihn zwangsweise zu beenden.

Schritt 4. Warten Sie nach dem Schließen des Aktivitätsmonitors einen Moment und testen Sie dann den Ton, indem Sie einen Ton abspielen, damit der Audiocontroller neu starten kann.
Verbreiten Sie die Nachricht über das Zurücksetzen des Sound Controllers auf dem Mac und helfen Sie anderen, ihre Lieblingsmusik und -videos auf dem Mac wieder genießen zu können.
Methode 4. NVRAM und SMC zurücksetzen, um Audio auf dem MacBook zu beheben
Das Zurücksetzen des NVRAM und der SMC kann helfen, wenn der Ton auf Ihrem MacBook nicht funktioniert. Die notwendigen Einstellungen werden im NVRAM gespeichert, während die SMC die Hardware- und Energieverwaltung übernimmt. Diese Einstellungen müssen möglicherweise gelegentlich angepasst werden. Wenn Sie beide zurücksetzen, lassen sich Tonprobleme oft schnell beheben.
Gehen wir die Schritte zum Zurücksetzen von NVRAM und SMC durch, um den Ton Ihres MacBook zu reparieren.
Schritt 1. Starten Sie Ihren Mac neu. Drücken Sie die Tasten Befehl + Wahl + P + R und halten Sie sie gedrückt, bis Sie erneut den Startton hören. Lassen Sie die Tasten los, wenn Sie den zweiten Startton hören.

Schritt 2. Lassen Sie Ihren Mac normal neu starten. Prüfen Sie, ob dies das Problem des fehlenden Tons auf Ihrem MacBook behebt.
Methode 5. Mac Audio funktioniert nicht durch Aktualisierung von macOS beheben
Die Aktualisierung von macOS kann eine unkomplizierte Lösung sein, wenn der Ton Ihres Macs nicht funktioniert. Apple veröffentlicht regelmäßig Updates, die Fehlerkorrekturen und Verbesserungen enthalten, einschließlich solcher, die sich auf Audio-Probleme beziehen. Manchmal kann eine veraltete macOS-Version Kompatibilitätsprobleme mit Soundtreibern oder Einstellungen verursachen. Eine Aktualisierung auf die neueste macOS-Version kann diese Probleme oft beheben und die normale Audiofunktionalität auf Ihrem Mac wiederherstellen. Hier erfahren Sie, wie Sie Ihr macOS aktualisieren können:
Schritt 1. Klicken Sie auf das Apple-Menü und wählen Sie "Über diesen Mac".
Schritt 2. Klicken Sie nun auf "Software-Update", um nach verfügbaren Updates zu suchen.

Schritt 3. Wenn Updates verfügbar sind, klicken Sie auf "Jetzt aktualisieren", um die neueste macOS-Version zu installieren.
Schritt 4. Lassen Sie Ihren Mac den Aktualisierungsvorgang abschließen. Prüfen Sie nach der Aktualisierung, ob dadurch Probleme mit der Audiofunktion Ihres Macs behoben werden.
Teilen Sie diese Anleitung und helfen Sie Ihren Freunden, ihre Mac-Soundprobleme mit diesen einfachen Tipps zur Fehlerbehebung zu beheben!
FAQs zu Mac-Problemen ohne Ton
Lassen Sie uns nun einige häufig gestellte Fragen im Zusammenhang mit Mac no sound issues untersuchen:
1. Warum ist mein MacBook stumm geschaltet?
Wenn Ihr MacBook stumm geschaltet ist, versuchen Sie Folgendes: Halten Sie die Tasten Umschalt + Steuerung + Option zusammen mit der Einschalttaste einige Sekunden lang gedrückt. Lassen Sie die Tasten los und drücken Sie dann erneut die Einschalttaste, um Ihren Mac zu starten.
2. Wie kann ich ? auf dem Mac reparieren?
Um das Lautstärkeproblem auf Ihrem Mac zu beheben, gehen Sie zu den Toneinstellungen. Klicken Sie auf die Registerkarte Ausgabe und wählen Sie "eingebaute Lautsprecher". Passen Sie die Lautstärke an, indem Sie den Schieberegler für die Ausgabelautstärke am unteren Rand des Fensters verschieben.
3. Wie löse ich das Knacken im MacBook Pro?
Um Knackgeräusche auf Ihrem MacBook Pro zu beheben, verringern Sie zunächst die Lautstärke. Starten Sie Ihren Mac neu und versuchen Sie, Töne aus verschiedenen Programmen abzuspielen. Stellen Sie sicher, dass Ihre Lautsprecher frei sind und schließen Sie unnötige Prozesse, um Audioverzerrungen zu minimieren.
Zusammenfassung
Zusammenfassend lässt sich sagen, dass die Lösung von Audioproblemen auf Ihrem Mac oft durch einfache Schritte zur Fehlerbehebung oder durch fortgeschrittenere Lösungen wie EaseUS Fixo Audio Repair erreicht werden kann. Ob es um die Anpassung von Einstellungen, den Neustart von Controllern oder die Aktualisierung von macOS geht, diese Methoden können die Soundfunktionalität effektiv wiederherstellen.
Bei hartnäckigen oder komplexeren Problemen wie verzerrtem oder gar keinem Ton ist EaseUS Fixo Audio Repair ein zuverlässiges Tool zur Reparatur beschädigter Audiodateien. Die benutzerfreundliche Oberfläche und die leistungsstarken Reparaturfunktionen machen es zu einem wertvollen Werkzeug für Mac-Benutzer, die Audioprobleme beheben und schnell eine ununterbrochene Tonqualität genießen möchten.
War dieser Artikel hilfreich?
Über den Autor/die Autorin
Maria ist begeistert über fast allen IT-Themen. Ihr Fokus liegt auf der Datenrettung, der Festplattenverwaltung, Backup & Wiederherstellen und den Multimedien. Diese Artikel umfassen die professionellen Testberichte und Lösungen.