Inhaltsverzeichnis
![]() Über den Autor/die Autorin
Über den Autor/die Autorin
![]() Verwandte Beiträge
Verwandte Beiträge
KI-gestützt

- Reparieren Sie Videos mit verschiedenen Problemen, wie z.B. defekt, nicht abspielbar, ohne Ton usw.
- Reparieren Sie beschädigte Bilder und verbessern Sie ihre Qualität mit fortschrittlichen KI-Algorithmen.
- Reparieren Sie Dokumente in verschiedenen Formaten, darunter PDF-, Word-, Excel- und PowerPoint-Dateien.
100% sauber
Machen die Lautsprecher Ihres MacBook Pro knackende oder knallende Geräusche? Das kann ziemlich nervig sein, aber keine Sorge! Diese Anleitung zeigt Ihnen 5 einfache Möglichkeiten, das Problem zu beheben. Manchmal verursachen die Lautsprecher seltsame Geräusche aufgrund von Softwareproblemen oder Staub. In anderen Fällen könnte ein Hardware-Problem die Ursache sein.
Machen Sie sich keine Sorgen - in der Regel können Sie es selbst reparieren. Um Ihnen dabei zu helfen, Ihre Lautsprecher wieder einwandfrei in Betrieb zu nehmen, führen wir Sie Schritt für Schritt durch die einzelnen Schritte. Befolgen Sie diese einfachen Tipps und genießen Sie wieder klaren Sound auf Ihrem MacBook Pro. Fangen wir an, das Problem mit den knisternden Lautsprechern des MacBook Pro zu lösen!
Wie man das Knacken der MacBook Pro-Lautsprecher schnell behebt
Knisternde Lautsprecher auf einem MacBook Pro können frustrierend sein. Dieses Problem tritt auf, wenn die Lautsprecher seltsame Knistergeräusche anstelle von klaren Tönen erzeugen. Manchmal liegt es an veralteter Software oder an Fehlern. In anderen Fällen kann es an Staub oder defekten Teilen in den Lautsprechern liegen. Zum Glück können Sie einige einfache Abhilfemaßnahmen ergreifen:
- 💻Wechseln Sie das Lautsprechergerät: Versuchen Sie, einen anderen Lautsprecher oder Kopfhörer zu verwenden, um zu sehen, ob das Knacken aufhört.
- 🔃Starten Sie Ihren Mac neu: Ein schneller Neustart kann viele Probleme beheben, auch Audioprobleme.
- 🎵Audiogeräte wieder anschließen: Trennen Sie Ihre Audiogeräte ab und schließen Sie sie wieder an, um sicherzustellen, dass sie richtig angeschlossen sind.
- 📱Software überprüfen: Stellen Sie sicher, dass Ihr Mac die neuesten Treiber und macOS-Updates hat.
- 🎤Reinigen Sie die Lautsprecher: Reinigen Sie die Lautsprecher vorsichtig, um Staub oder Schmutz zu entfernen, der das Geräusch verursacht.
Knackende MacBook Pro-Lautsprecher reparieren | Erweiterte Lösungen
Wenn die einfachen Lösungen nicht funktioniert haben, machen Sie sich keine Sorgen. Es gibt detailliertere Methoden, die Sie ausprobieren können, um das Problem zu beheben. Hier sind fünf praktische Möglichkeiten, um das lästige Knacken loszuwerden und wieder einen klaren Klang zu genießen.
1. Anpassen der Audioeinstellungen von Audiogeräten
Manchmal kann die Anpassung der Audioeinstellungen auf Ihrem Gerät das Problem beheben, dass der Ton auf Macs nicht funktioniert oder andere Tonprobleme auftreten. Wenn Sie sicherstellen, dass die Lautstärke und die Toneinstellungen richtig eingestellt sind, können Sie das Klangerlebnis verbessern. Diese einfache Anpassung kann oft kleinere Audioprobleme beheben, ohne dass komplexere Lösungen erforderlich sind. Hier erfahren Sie, wie Sie die Audioeinstellungen von Audiogeräten anpassen können:
Schritt 1. Öffnen Sie das Apple-Hauptmenü, wählen Sie "Systemeinstellungen" und gehen Sie dann zu "Ton".

Schritt 2. Achten Sie auf die Töne, die neben "Alarmton" aufgeführt sind. Einige Alarmgeräusche können auf Lautsprecherprobleme hindeuten.
Schritt 3. Verringern Sie die Lautstärke der Warntöne oder deaktivieren Sie die Option "Soundeffekte der Benutzeroberfläche abspielen".
Schritt 4. Prüfen Sie die Ausgangslautstärke und versuchen Sie, sie zu verringern. Stellen Sie sicher, dass das richtige Audio-Ausgabegerät ausgewählt ist. Indem Sie die Audioeinstellungen ändern, können Sie Audioprobleme wie "Quicktime no audio on Mac" leicht beheben.
Wenn die Anpassung der Audioeinstellungen das Problem des knisternden Tons nicht behebt, sollten Sie eine spezielle Software wie EaseUS Fixo Audio Repair verwenden. Dieses Tool wurde entwickelt, um verschiedene Audioprobleme auf Ihrem MacBook zu diagnostizieren und zu beheben. Seine fortschrittlichen Algorithmen können die Audioqualität wiederherstellen, sodass Sie einen klaren und scharfen Klang erhalten.
Außerdem bietet EaseUS Fixo Audio Repair einen unkomplizierten Installationsprozess und eine Schritt-für-Schritt-Anleitung zur Reparatur von MP3-Dateien und anderen Audiodateien, so dass es auch für technisch nicht versierte Benutzer zugänglich ist. Wenn Sie in EaseUS Fixo Audio Repair investieren, können Sie tiefgreifende Audio-Probleme mit Leichtigkeit und Vertrauen angehen. Es ist ein zuverlässiges Tool, das die grundlegenden Schritte zur Fehlerbehebung ergänzt und sicherstellt, dass die Audioleistung Ihres MacBook Pro wieder optimal ist.
Lesen Sie die folgende Anleitung, um beschädigte Audiodateien auf dem Mac mit EaseUS Fixo Audio Repair zu reparieren:
Schritt 1. Nachdem Sie EaseUS Fixo Audio Repair auf Ihrem PC gestartet haben, wählen Sie "Audio reparieren" auf der Startseite und klicken Sie auf "Audio hinzufügen", um beschädigte Audiodateien auszuwählen. Mit dem EaseUS Reparatur-Tool können Sie verschiedene Tonprobleme beheben.
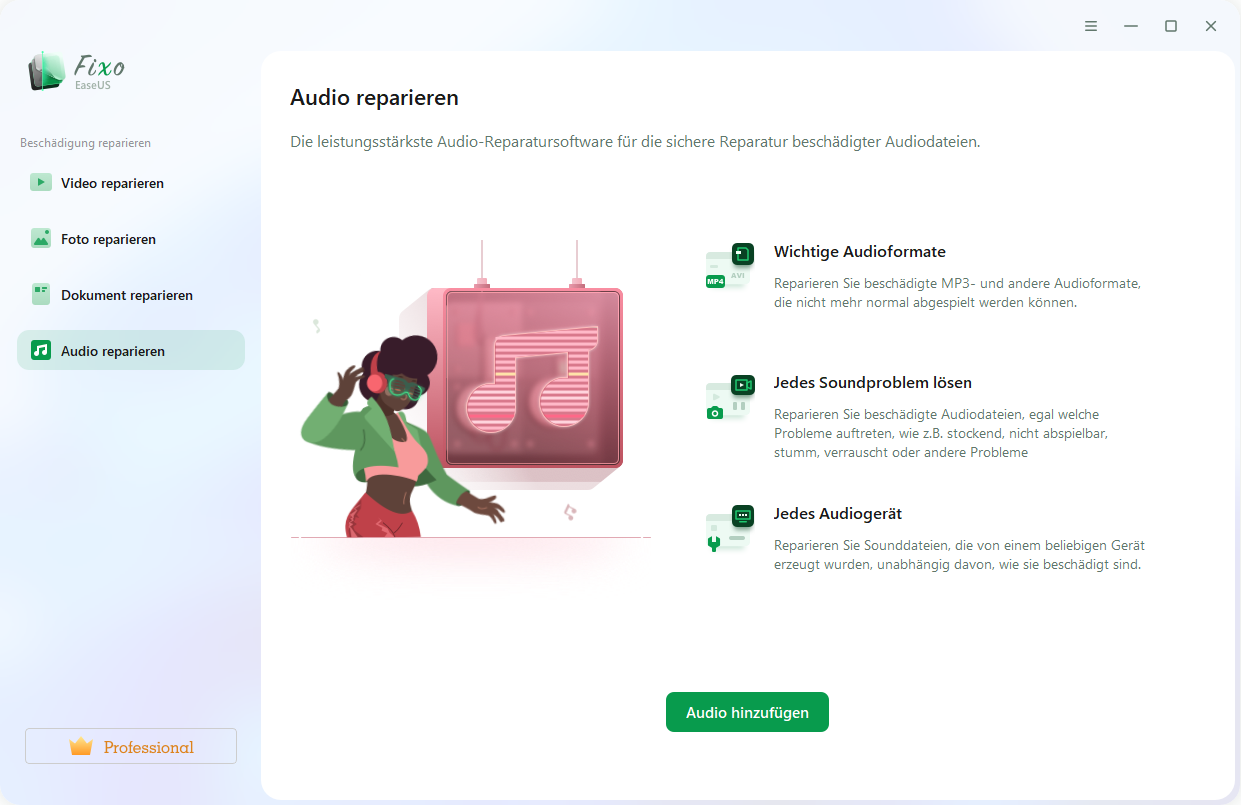
Schritt 2. Die hinzugefügten Audiodateien, z. B. MP3 und AAC, werden auf der rechten Seite angezeigt. Sie können auf die Schaltfläche "Reparieren" klicken, um die ausgewählte Audiodatei zu reparieren. Wenn Sie mehrere Musikdateien auf einmal reparieren möchten, wählen Sie "Alles reparieren".
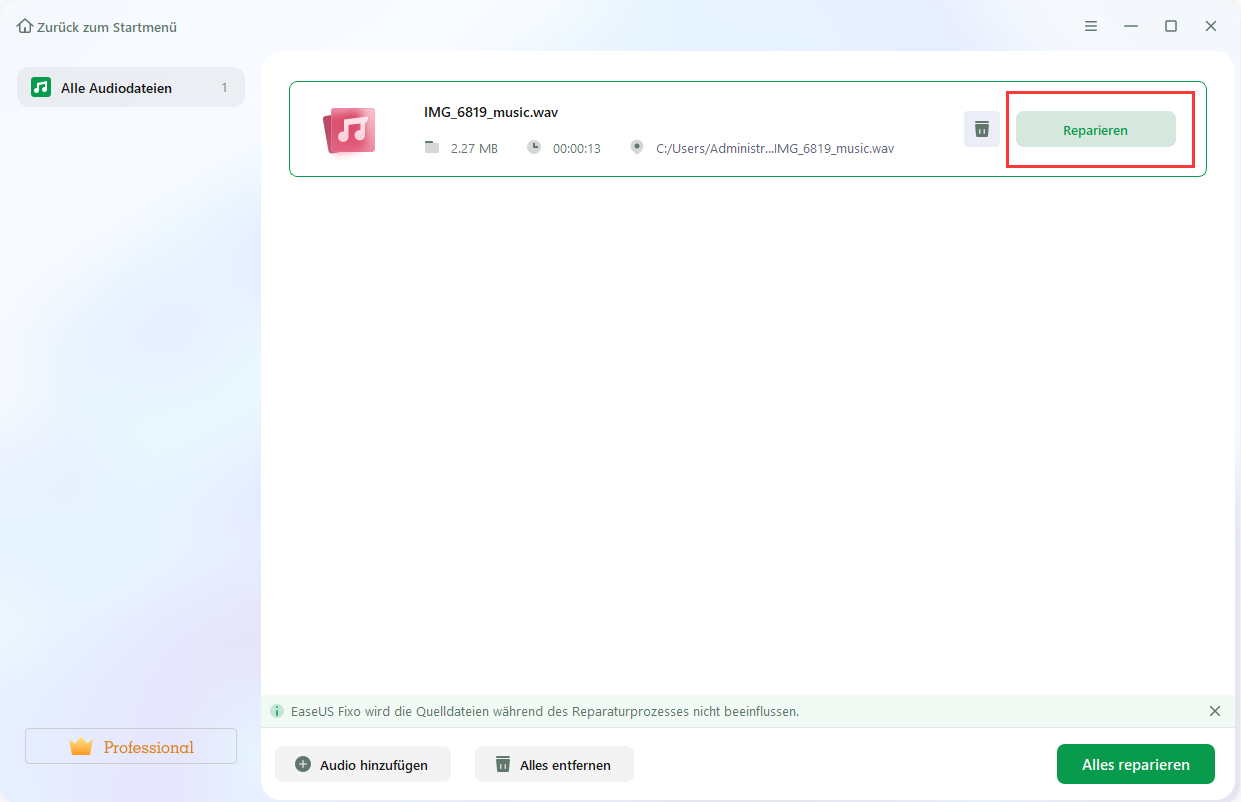
Schritt 3. Der Audio-Reparaturprozess dauert nicht lange, und Sie können auf die Schaltfläche "Abspielen" klicken, um eine Vorschau der reparierten Audiodateien anzuzeigen. Um die reparierten Audiodateien zu speichern, klicken Sie auf "Speichern" oder "Alles speichern" und wählen Sie "Anzeigen", um die reparierten Audiodateien zu überprüfen.
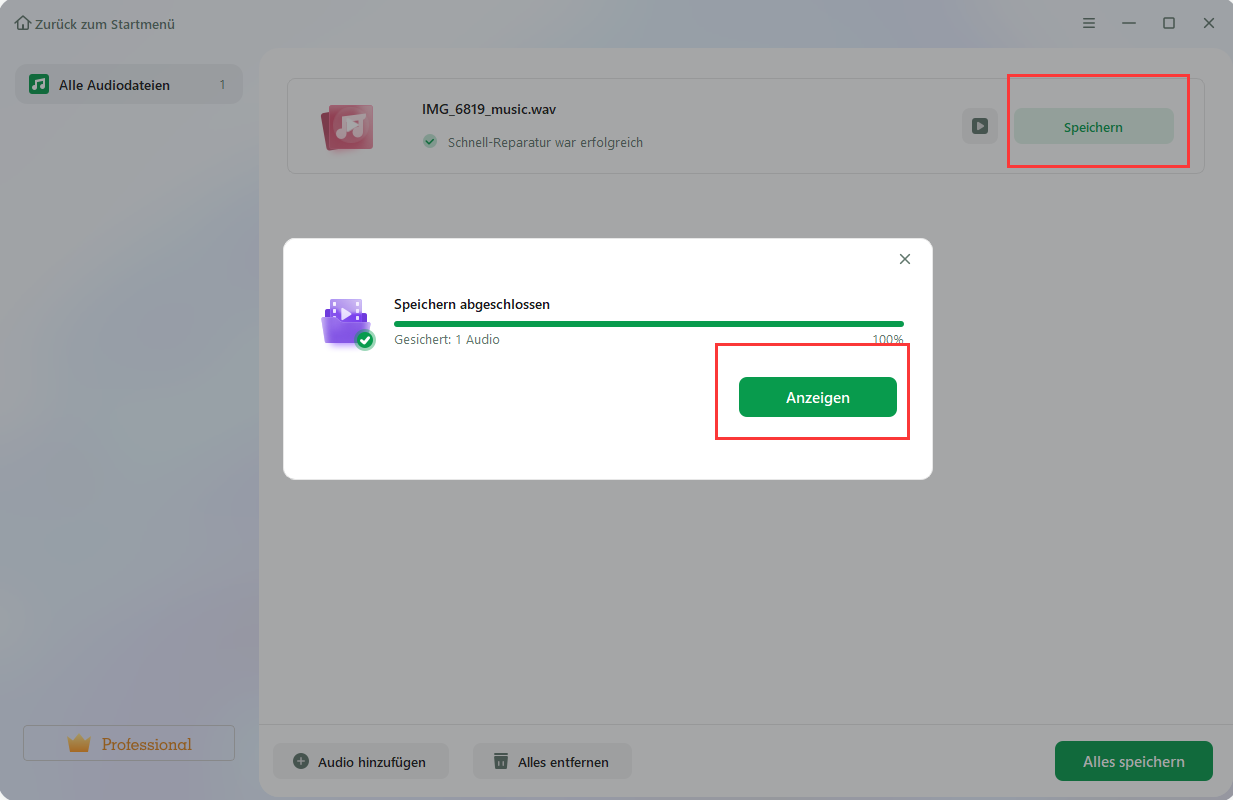
Vergessen Sie nicht, all diese Tipps in den sozialen Medien zu teilen, um mehr Benutzern bei der Lösung von MacBook Pro-Soundproblemen zu helfen.
2. Aktualisieren Sie macOS, um Probleme mit Lautsprechern zu lösen
Die Aktualisierung von macOS kann helfen, Lautsprecherprobleme zu lösen. Neue Updates enthalten oft Fehlerbehebungen und Verbesserungen, die Soundprobleme beheben können. Durch die Aktualisierung Ihres Betriebssystems erhalten Sie die neuesten Verbesserungen und Korrekturen für die Audioleistung Ihres Geräts. So aktualisieren Sie Ihr macOS, um Lautsprecherprobleme zu lösen:
Schritt 1. Rufen Sie das Apple-Menü auf und wählen Sie "Systemeinstellungen". Klicken Sie auf "Allgemein" und wählen Sie dann "Softwareaktualisierung".

Schritt 2. Jetzt können Sie nach verfügbaren Updates suchen und den Anweisungen auf dem Bildschirm folgen, um sie zu installieren.
3. Aktualisierungsanwendungen, die zu knackenden Lautsprechern führen
Veraltete Anwendungen können manchmal Probleme mit Ihren Lautsprechern verursachen, wie z. B. knisternde Töne. Eine Aktualisierung dieser Anwendungen kann helfen, solche Probleme zu lösen, da neuere Versionen Korrekturen und Verbesserungen enthalten können, die Audioprobleme beheben. Durch regelmäßige Updates können Sie dafür sorgen, dass Ihre Anwendungen reibungslos funktionieren und Tonstörungen vermieden werden.
1️⃣Aktualisieren von Apps aus dem App Store
Öffnen Sie den App Store auf Ihrem Mac. Navigieren Sie dann zum Abschnitt "Updates". Hier können Sie verfügbare Updates für Ihre Apps sehen und sie einfach installieren.

2️⃣Aktualisieren von Nicht-App-Store-Apps
Öffnen Sie die App, die Sie aktualisieren möchten. Klicken Sie in der Menüleiste auf den Namen der App und wählen Sie dann im Dropdown-Menü "Nach Updates suchen". Folgen Sie den Aufforderungen, um die App zu aktualisieren.
4. NVRAM auf dem Mac zurücksetzen
Das Zurücksetzen des NVRAM Ihres Macs kann verschiedene Hardware-Probleme beheben, darunter auch Probleme mit Audio. Im NVRAM werden Einstellungen gespeichert, die Ihr Mac für den schnellen Zugriff auf Informationen verwendet. Durch das Zurücksetzen können Sie beschädigte Einstellungen löschen und die Standard-Audiofunktionalität wiederherstellen. Sehen Sie sich die einfachen Schritte für diese Methode an:
Schritt 1. Wählen Sie "Herunterfahren" aus dem Apple-Menü, um Ihr MacBook auszuschalten.

Schritt 2. Drücken Sie die Einschalttaste, und sobald Ihr Mac startet, halten Sie die Tasten Befehl + Wahl + P + R zusammen für etwa 20 Sekunden gedrückt.

Schritt 3. Sobald das Apple-Logo erscheint, lassen Sie die Tasten los und warten Sie, bis Ihr MacBook startet.
5. Core Audio im Terminal ausschalten
Das Beenden von Core Audio im Terminal kann hilfreich sein, wenn Sie anhaltende Audioprobleme haben. Core Audio ist für die Verwaltung des Tons Ihres Macs zuständig. Ein Neustart kann manchmal Probleme wie Tonaussetzer oder Unterbrechungen beheben. Diese Aktion hilft, das Audiosystem zu aktualisieren, damit es wieder richtig funktioniert. So beenden Sie Core Audio in Terminal:
Schritt 1. Rufen Sie das Terminal auf und öffnen Sie es.
Schritt 2. Fügen Sie diesen Befehl ein: sudo killall coreaudiod.

Schritt 3. Drücken Sie den Zeilenschalter, geben Sie Ihr Passwort ein und drücken Sie erneut den Zeilenschalter.
Sie können all diese fünf detaillierten Anleitungen in den sozialen Medien teilen, um mehr Lesern zu helfen!
MacBook Pro-Lautsprecher Knisternder Ton FAQs
Nun, lassen Sie uns einen Blick auf einige wichtige Probleme im Zusammenhang mit dem MacBook Pro Lautsprecher knisternden Ton!
1. Wie behebt man das Knacken des MacBook Pro ohne Lautsprecher?
Wenn das Knacken nicht aus den Lautsprechern kommt, könnten Audioeinstellungen oder Softwareprobleme die Ursache sein. Um das Problem zu beheben, versuchen Sie, Ihr MacBook neu zu starten, die Software zu aktualisieren oder die Toneinstellungen zu ändern.
2. Warum kommt ein knisterndes Geräusch aus den Lautsprechern meines MacBook?
Hardwareprobleme, veraltete Treiber oder Softwarefehler können dazu führen, dass die Lautsprecher des MacBook knistern. Auch Staub oder Ablagerungen in den Lautsprechern können dies verursachen. Das Überprüfen und Aktualisieren der Software oder das Anpassen der Einstellungen hilft oft, das Problem zu beheben.
3. Kann ich die Toneinstellungen des MacBook Pro zurücksetzen?
Ja, Sie können die Toneinstellungen auf Ihrem MacBook Pro zurücksetzen. Gehen Sie zu "Systemeinstellungen" > "Ton" und nehmen Sie die Einstellungen vor. Das Verringern der Lautstärke von Alarmen oder das Wechseln der Audioausgabegeräte kann helfen, Tonprobleme zu beheben. Alternativ dazu können Sie auch Terminal aufrufen und öffnen. Fügen Sie diesen Befehl ein: sudo killall coreaudiod, um die Sound-Einstellungen des MacBook Pro zurückzusetzen.
Einpacken
Wenn die Lautsprecher des MacBook Pro seltsame Geräusche von sich geben, kann das nervig sein. Sie können die Audioeinstellungen anpassen und Ihre Software aktualisieren, um häufige Soundprobleme zu lösen. Wenn diese Lösungen nicht funktionieren, sollten Sie EaseUS Fixo Audio Repair verwenden, ein Tool, das tiefere Audioprobleme behebt und dafür sorgt, dass Ihre Lautsprecher perfekt funktionieren.
War dieser Artikel hilfreich?
Über den Autor/die Autorin
Maria ist begeistert über fast allen IT-Themen. Ihr Fokus liegt auf der Datenrettung, der Festplattenverwaltung, Backup & Wiederherstellen und den Multimedien. Diese Artikel umfassen die professionellen Testberichte und Lösungen.