Inhaltsverzeichnis
![]() Über den Autor/die Autorin
Über den Autor/die Autorin
![]() Verwandte Beiträge
Verwandte Beiträge
KI-gestützt

- Reparieren Sie Videos mit verschiedenen Problemen, wie z.B. defekt, nicht abspielbar, ohne Ton usw.
- Reparieren Sie beschädigte Bilder und verbessern Sie ihre Qualität mit fortschrittlichen KI-Algorithmen.
- Reparieren Sie Dokumente in verschiedenen Formaten, darunter PDF-, Word-, Excel- und PowerPoint-Dateien.
100% sauber
- Lösung 1. Starten Sie Ihren Mac neu, damit die PDF-Vorschau keine Bilder anzeigt
- Lösung 2. Beschädigte PDF auf Mac reparieren, um Bilder in PDF anzuzeigen
- Korrektur 3. Aktualisieren Sie die Vorschau-App, um Bilder in der PDF-Vorschau anzuzeigen
- Lösung 4. Überprüfen Sie die PDF-Dateierweiterung auf dem Mac
Haben Sie schon einmal Ihre PDF-Dateien geöffnet und festgestellt, dass die Mac-Vorschau keine Bilder im PDF anzeigt?
Ich habe ein Problem damit, dass die Vorschau auf meinem Mac die Bilder im PDF nicht anzeigt. Die Fotos werden in der Vorschau angezeigt, wenn die Datei auf dem iMac geöffnet wird. Wenn die Datei jedoch auf dem MacBook Pro geöffnet wird, sind die Fotos nicht zu sehen. Für jeden Ratschlag in dieser Richtung wäre ich sehr dankbar, da ich erwäge, einen PDF-Viewer eines Drittanbieters zu installieren.
Mit unseren Tipps können Sie den Fehler "Fotos können die Systemfotobibliothek nicht finden" beheben.
Lösung 1. Starten Sie Ihren Mac neu, damit die PDF-Vorschau keine Bilder anzeigt
Diese Software-Probleme können gelegentlich mit einer einfachen Änderung behoben werden, also fangen wir dort an. Um zu prüfen, ob dies hilft, fahren Sie alle Anwendungen auf Ihrem Mac herunter und starten Sie sie neu. Die Schritte zum Neustart Ihres Macs sind wie folgt:
- Klicken Sie in der oberen linken Ecke des Bildschirms auf das Apple-Logo.
- Nachdem Sie "Neustart" gewählt haben, warten Sie, bis Ihr Mac neu gestartet ist.
Lösung 2. Beschädigte PDF auf Mac reparieren, um Bilder in PDF anzuzeigen
Eine Beschädigung des Dokuments könnte der Grund dafür sein, dass Ihre Mac-Vorschau keine Bilder in PDF-Dateien anzeigt. Ein vertrauenswürdiges Reparaturprogramm wie EaseUS Fixo Document Repair kann in solchen Fällen helfen.
Diese Software repariert beschädigte PDF-Dateien auf dem Mac und garantiert so den ununterbrochenen Zugriff auf Ihre Dokumente. Diese PDF-Reparaturanwendung kann mit ihren hochentwickelten Algorithmen viele PDF-Dateibeschädigungen effektiv beheben. Es hat eine gute Erfolgsbilanz in Bezug auf die Wiederherstellung von Daten aus beschädigten PDF-Dateien.
Schritt 1. Starten Sie EaseUS Fixo
Starten Sie EaseUS Fixo Document Repair. Wählen Sie "Dokument reparieren" auf der linken Seite. Diese Software ermöglicht es Ihnen, beschädigte Office-Dokumente zu reparieren, einschließlich Word, Excel, PDF und andere.
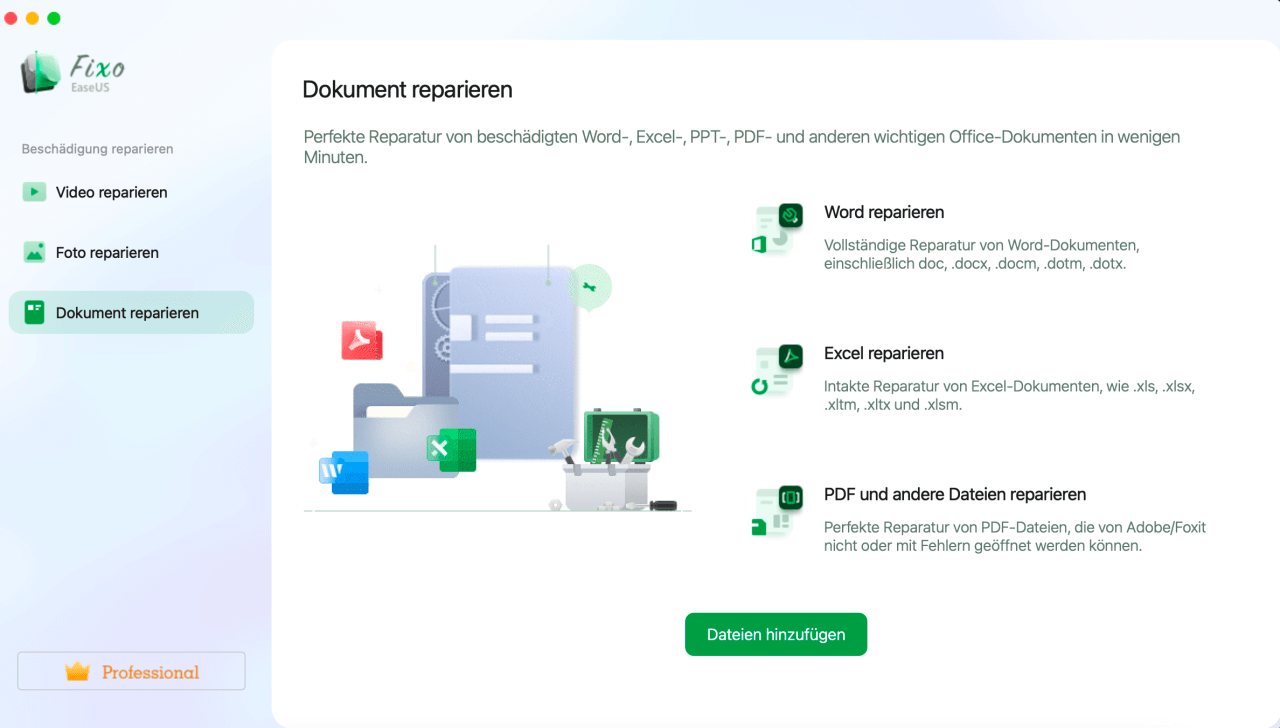
Schritt 2. Wählen und reparieren Sie das beschädigte Dokument
Klicken Sie auf "Alles reparieren", um alle hinzugefügten Dokumente zu reparieren. Wenn Sie ein einzelnes Dokument reparieren möchten, bewegen Sie den Mauszeiger auf das Zieldokument und klicken Sie auf "Reparieren". Um eine Vorschau des reparierten Dokuments anzuzeigen, klicken Sie auf das Augensymbol.
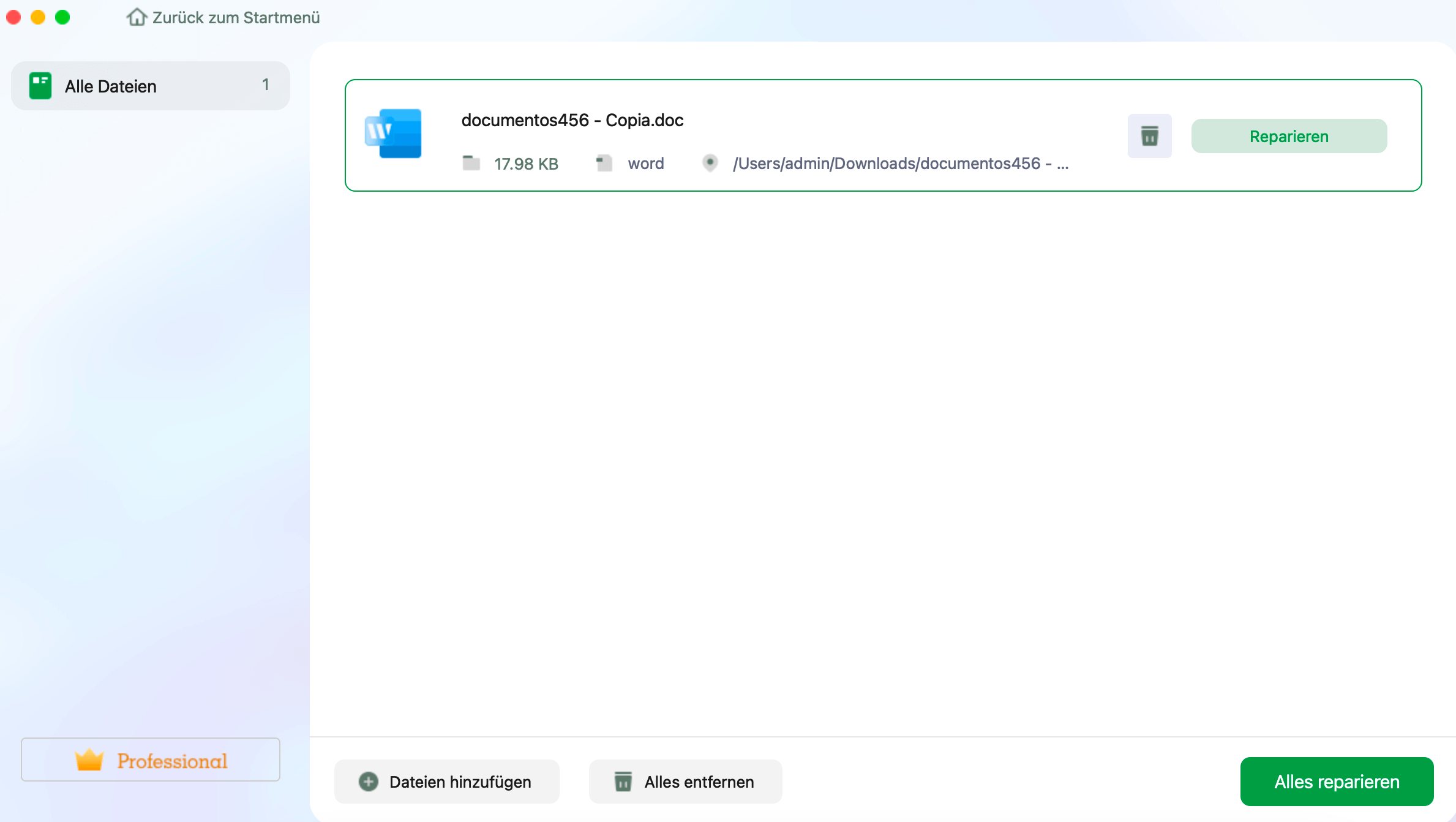
Schritt 3. Vorschau und Speichern des reparierten Dokuments
Wenn der Reparaturvorgang abgeschlossen ist, klicken Sie auf "Speichern", um ein ausgewähltes Dokument zu speichern. Sie können auch auf "Alles speichern" klicken, um alle reparierten Dokumente zu speichern. Um den reparierten Ordner zu finden, klicken Sie auf "Anzeigen".
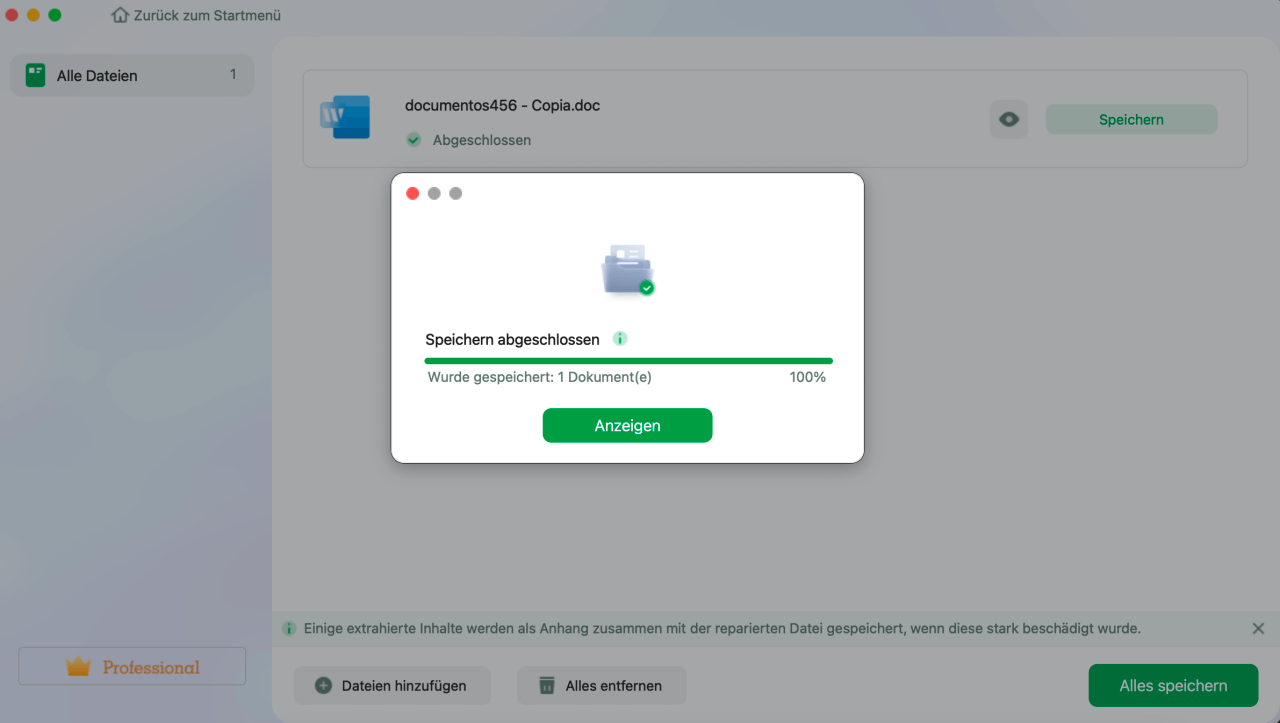
Wenn Sie diese Informationen hilfreich finden, teilen Sie sie bitte mit anderen in den sozialen Medien, um ihnen bei der Bewältigung dieser häufigen Herausforderung zu helfen.
Korrektur 3. Aktualisieren Sie die Vorschau-App, um Bilder in der PDF-Vorschau anzuzeigen
Ein Neustart der Vorschau-Software kann das Problem beheben, wenn Sie keine PDFs mit Mac Preview öffnen können. Gehen Sie folgendermaßen vor:
Schritt 1. Starten Sie den "Finder".
Schritt 2. Wählen Sie "Los" aus dem oberen Menü.
Schritt 3. Wählen Sie "Bibliothek" > "Einstellungen" und drücken Sie gleichzeitig die "Optionen"-Taste.
Schritt 4. Suchen und löschen Sie "com.apple.Preview.plist".

Lösung 4. Überprüfen Sie die PDF-Dateierweiterung auf dem Mac
Manchmal sind auch nach dem vollständigen Herunterladen oder Übertragen der Datei zusätzliche Inhalte oder eine falsche Erweiterung an den Dateinamen angehängt. Daher können Sie die Dateien auf einem Mac nicht öffnen.
Um die Datei umzubenennen:
- Wählen Sie die problematischen PDF-Dateien aus.
- Drücken Sie die Eingabe- oder Return-Taste.
- Fügen Sie den Namen der entsprechenden Erweiterung hinzu.
Bild: Die am häufigsten verwendeten Bildformate sind WebP, TIFF, GIF, JPEG und PNG.
PDF: Die Erweiterung.pdf erscheint am Ende des Dateinamens jeder PDF-Datei.
FAQs zu Mac Vorschau zeigt keine Bilder in PDF an
Hier finden Sie einige häufig gestellte Fragen zur Mac-Vorschau, die keine Bilder in PDF-Dateien anzeigt:
1. Warum werden in meiner PDF-Datei keine Bilder angezeigt?
- Wenn die Bilder nicht angezeigt werden, überprüfen Sie, ob der Pfad für Bitmap-Dateien richtig ist.
- Bevor Sie nach der Änderung des Pfads der Bitmap-Dateien erneut veröffentlichen, öffnen Sie den Task-Manager und beenden Sie den Prozess prospace.exe des Web Publishing-Benutzers.
2. Warum wird die Bildvorschau auf dem Mac nicht angezeigt?
- Wählen Sie "Ansicht" > "Vorschau anzeigen", wenn das Vorschaufenster nicht auf der rechten Seite angezeigt wird.
- Aktivieren Sie die Kontrollkästchen neben den Auswahlmöglichkeiten, die Sie für die ausgewählte Datei sehen möchten.
3. Warum ist meine PDF-Datei in der Vorschau leer?
Lässt sich die PDF-Datei in Adobe Reader oder auf einem anderen Computer korrekt öffnen? Wenn ja, suchen Sie nach Acrobat-Updates und installieren Sie sie. Wenn die leeren Seiten weiterhin bestehen, installieren Sie Acrobat neu und stellen Sie sicher, dass alle Updates installiert sind.
4. Warum werden meine Fotos nicht in Vorschau Mac geöffnet?
Hier sind einige mögliche Gründe:
- Manipulationen an Benutzerprofilen oder Einstellungen
- Hardware-Probleme
- Konfigurieren der Barrierefreiheit
- Updates für Systeme, veraltete Software und Anwendungen von Drittanbietern
Zusammenfassend
Wenn Sie Probleme damit haben, dass die Mac-Vorschau keine Bilder in PDF-Dateien anzeigt, versuchen Sie diese Methoden zur Fehlerbehebung: Prüfen Sie, ob die Benutzereinstellungen beschädigt sind, stellen Sie sicher, dass Ihr Programm auf dem neuesten Stand ist, und untersuchen Sie Hardware- oder Softwarekonflikte von Drittanbietern. Für spezielle PDF-Reparaturen können Sie EaseUS Fixo Document Repair verwenden, um beschädigte PDF-Dateien effektiv zu reparieren.
War dieser Artikel hilfreich?
Über den Autor/die Autorin
Maria ist begeistert über fast allen IT-Themen. Ihr Fokus liegt auf der Datenrettung, der Festplattenverwaltung, Backup & Wiederherstellen und den Multimedien. Diese Artikel umfassen die professionellen Testberichte und Lösungen.