Inhaltsverzeichnis
![]() Über den Autor/die Autorin
Über den Autor/die Autorin
![]() Verwandte Beiträge
Verwandte Beiträge
KI-gestützt

- Reparieren Sie Videos mit verschiedenen Problemen, wie z.B. defekt, nicht abspielbar, ohne Ton usw.
- Reparieren Sie beschädigte Bilder und verbessern Sie ihre Qualität mit fortschrittlichen KI-Algorithmen.
- Reparieren Sie Dokumente in verschiedenen Formaten, darunter PDF-, Word-, Excel- und PowerPoint-Dateien.
100% sauber
- Lösung 1. Lösung Mac Vorschau öffnet PDF nicht mit Document Repair Software
- Lösung 2. Vorschau zwangsweise beenden, um Mac Vorschau öffnet PDF nicht
- Lösung 3. Starten Sie die Vorschau-App neu, um das Problem zu lösen, dass PDF nicht mit Mac Preview geöffnet werden kann
- Lösung 4. Aktivieren Sie den PDF-Druck auf dem Mac erneut, um zu beheben, dass der PDF-Druck auf dem Mac nicht funktioniert.
- Lösung 5. Mac Vorschau öffnet PDF nicht durch Neustart des Mac im abgesicherten Modus
Stellen Sie sich vor, Sie treffen auf die Fehlermeldung "Mac Preview öffnet PDF nicht". Die App öffnet problemlos Bilddateien verschiedener Typen, aber PDFs lassen sich nicht öffnen, und es wird keine Fehlermeldung angezeigt. Wenn Sie versuchen, eine PDF-Datei zu öffnen, sehen Sie, dass das Symbol für die PDF-Anwendung in Ihrem Dock hin und her springt, aber kein Fenster erscheint. Wenn Sie auf das App-Symbol klicken, wird Ihr Dateiverzeichnis angezeigt. Wenn Sie jedoch doppelt auf eine beliebige PDF-Datei in diesem Verzeichnisfenster klicken, passiert nichts. Wenn das passiert, keine Panik. Hier sind einige einfache Lösungen für Sie!
Lösung 1. Lösung Mac Vorschau öffnet PDF nicht mit Document Repair Software
Wenn das Programm Ihres Macs PDF-Dateien nicht öffnen kann, kann das an einer Beschädigung des Dokuments liegen. In solchen Fällen kann ein zuverlässiges Reparaturwerkzeug wie EasеUS Fixo Documеnt Rеpair Abhilfe schaffen.
Diese Software ist auf die Reparatur beschädigter PDF-Dateien auf dem Mac spezialisiert und stellt sicher, dass Sie ohne Probleme auf Ihre Dokumente zugreifen können. Dieses PDF-Reparaturtool ist mit fortschrittlichen Algorithmen ausgestattet, um verschiedene Arten von beschädigten PDF-Dateien effizient zu reparieren. Es bietet eine hohe Erfolgsquote bei der Wiederherstellung von Daten aus beschädigten PDFs.
Verwenden Sie EaseUS Fixo Document Repair, um Ihre PDF-Dateien zu reparieren und die Vorschau wieder reibungslos zu nutzen.
Schritt 1. Starten Sie EaseUS Fixo
Starten Sie EaseUS Fixo Document Repair. Wählen Sie "Dokument reparieren" auf der linken Seite. Diese Software ermöglicht es Ihnen, beschädigte Office-Dokumente zu reparieren, einschließlich Word, Excel, PDF und andere.
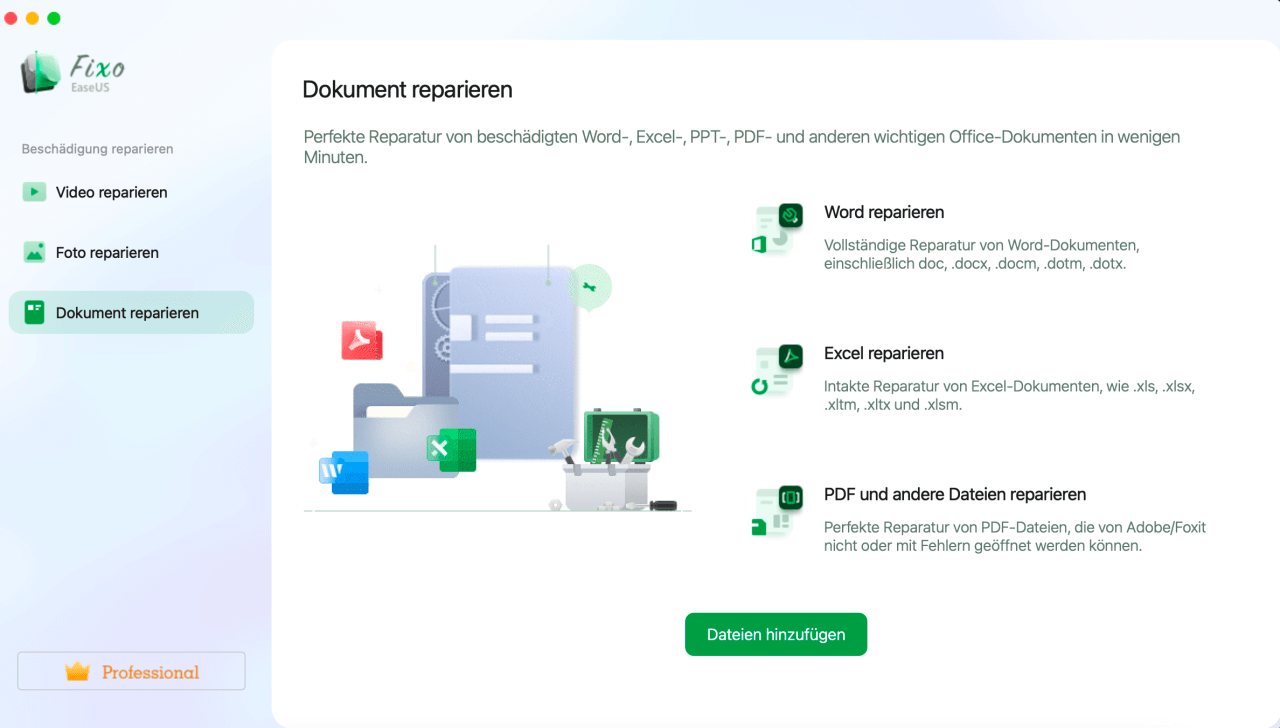
Schritt 2. Wählen und reparieren Sie das beschädigte Dokument
Klicken Sie auf "Alles reparieren", um alle hinzugefügten Dokumente zu reparieren. Wenn Sie ein einzelnes Dokument reparieren möchten, bewegen Sie den Mauszeiger auf das Zieldokument und klicken Sie auf "Reparieren". Um eine Vorschau des reparierten Dokuments anzuzeigen, klicken Sie auf das Augensymbol.
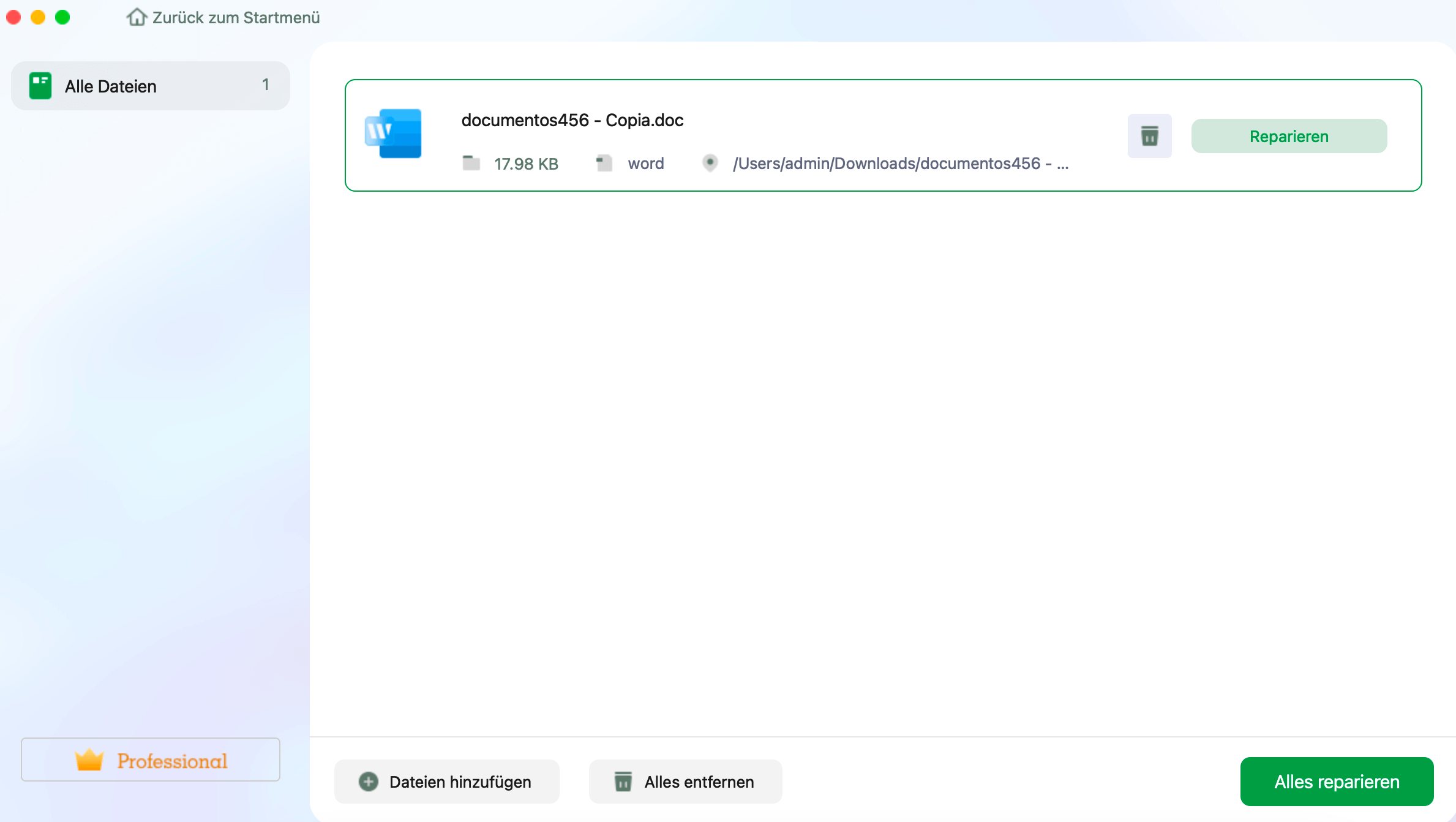
Schritt 3. Vorschau und Speichern des reparierten Dokuments
Wenn der Reparaturvorgang abgeschlossen ist, klicken Sie auf "Speichern", um ein ausgewähltes Dokument zu speichern. Sie können auch auf "Alles speichern" klicken, um alle reparierten Dokumente zu speichern. Um den reparierten Ordner zu finden, klicken Sie auf "Anzeigen".
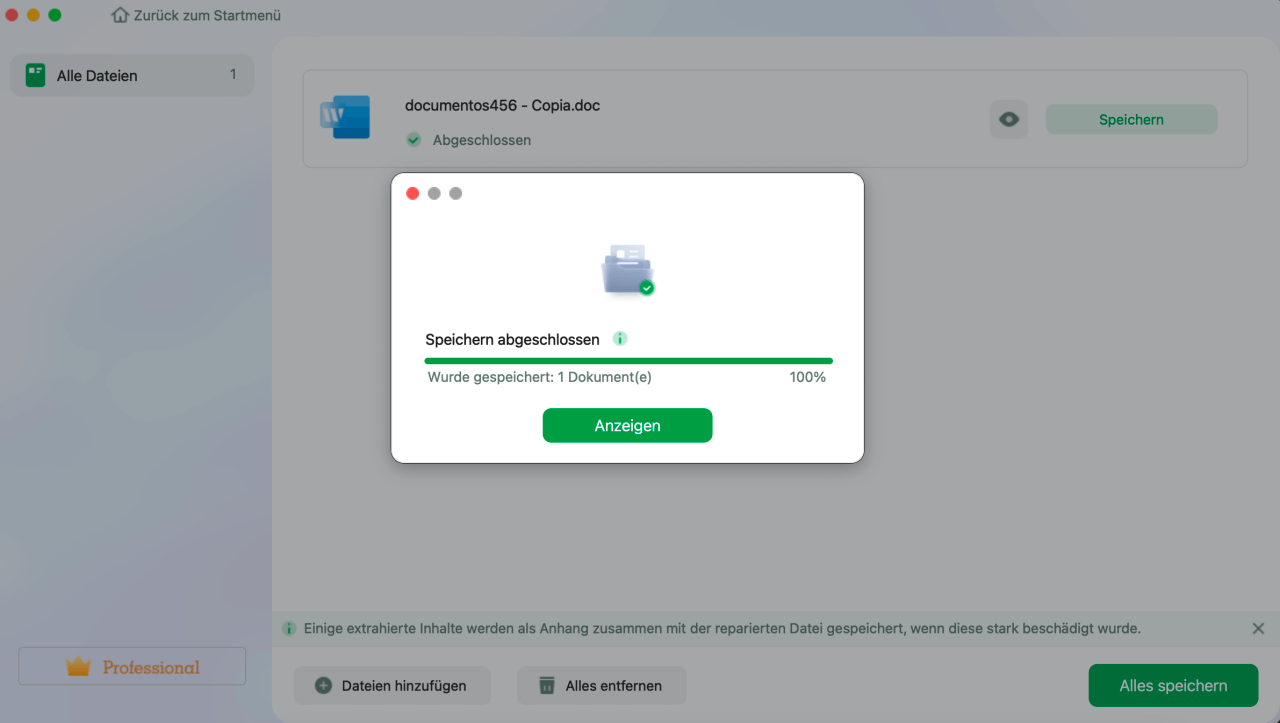
Haben Ihre Freunde Probleme mit der Vorschau auf ihrem Mac? Teilen Sie diese Tipps mit ihnen in den sozialen Medien, um ihnen dabei zu helfen, dass ihre Vorschau auf dem Mac nicht funktioniert!
Lösung 2. Vorschau zwangsweise beenden, um Mac Vorschau öffnet PDF nicht
Wenn Prеviеw nicht richtig funktioniert, können Sie die Anwendung zwangsweise beenden und neu starten. Um Prädiw zu schließen, rufen Sie die Anwendungsleiste auf, klicken Sie auf "Prädiw" und wählen Sie "Prädiw beenden" aus dem Dropdown-Menü.
Sollte Pricewater jedoch nicht mehr unterstützt werden und das normale Beenden nicht funktionieren, folgen Sie diesen Anweisungen, um das Beenden auf Ihrem Mac zu erzwingen:
Schrtitt 1. Drücken Sie gleichzeitig die Tasten "Befehl + Option + Escape".
Schritt 2. Wählen Sie in der Liste der Anwendungen "Vorschau".

Schrtitt 3. Klicken Sie auf "Forcе Quit" und bestätigen Sie mit "Forcе Quit" in dem erscheinenden Pop-up-Fenster.
Lösung 3. Starten Sie die Vorschau-App neu, um das Problem zu lösen, dass PDF nicht mit Mac Preview geöffnet werden kann
Wenn Sie Probleme beim Öffnen von PDFs mit Mac Vista haben, kann ein Neustart der Vista-App das Problem beheben. Folgen Sie diesen Schritten:
Schritt 1. Öffnen Sie den "Finder".
Schritt 2. Klicken Sie im oberen Menü auf "Go".
Schritt 3. Halten Sie die Taste "Optionen" auf Ihrer Tastatur gedrückt und wählen Sie "Bibliothek" > "Einstellungen".
Schritt 4. Suchen und löschen Sie die Datei mit dem Namen "com.apple.Preview.plist".

Schritt 5. Nach dem Löschen öffnen Sie die App "Vorschau" erneut. Ihr Gerät wird automatisch eine neue PLIST-Datei erstellen.
Sie können diesen Beitrag mit Ihren Freunden teilen, die Probleme beim Öffnen von PDF-Dateien auf ihrem Mac haben:
Lösung 4. Aktivieren Sie den PDF-Druck auf dem Mac erneut, um zu beheben, dass der PDF-Druck auf dem Mac nicht funktioniert.
Wenn Sie in der Suchfunktion keine Miniaturbilder oder Vorschaubilder von ausgewählten Dateien sehen können, ist das Vorschaufenster wahrscheinlich deaktiviert. Hier sehen Sie, wie Sie es wieder aktivieren können:
Schritt 1. Öffnen Sie den "Finder" auf Ihrem Mac.
Schritt 2. Klicken Sie in der oberen Menüleiste auf "Video" und wählen Sie "Video anzeigen".

Schrtitt 3. Wenn die Vorschau immer noch nicht angezeigt wird, kehren Sie zum Menü "Ansicht" zurück und wählen Sie "Vorschau ausblenden".
Schritt 4. Wiederholen Sie den Vorgang der Auswahl von "Vorschau anzeigen" im Menü "Ansicht". Wenn Sie dies ein paar Mal tun, sollte das Problem behoben sein und die Vorschau wieder funktionieren.
Lösung 5. Mac Vorschau öffnet PDF nicht durch Neustart des Mac im abgesicherten Modus
Wenn Sie das Problem "Mac-Vorschau funktioniert nicht als PDF" aufgrund möglicher Konflikte mit Anmeldeinformationen erleben, kann das Starten Ihres Macs im sicheren Modus helfen, das Problem zu diagnostizieren und zu lösen.
Safе Modе prеvеnts unnеcеssary itеms from loading during startup. Folgen Sie diesen Schritten je nach Mac-Version:
⌚Für Intel-basierte Macs:
Schritt 1. Starten Sie Ihren Mac. Halten Sie beim Einschalten die "Shift"-Taste gedrückt.
Schritt 2. Lassen Sie die Umschalttaste los, sobald Sie das Anmeldefenster sehen. Fahren Sie mit der Anmeldung an Ihrem System fort.
🛎️Für Apple Silicon Mac:
Schritt 1. Schalten Sie Ihren Mac aus, indem Sie die Einschalttaste drücken und gedrückt halten.
Schrtitt 2. Lassen Sie den Netzschalter los, wenn Sie die Startoptionen sehen. Wählen Sie Ihr Systemlaufwerk.
Schritt 3. Drücken und halten Sie die "Shift"-Taste.
Schritt 4. Wählen Sie "Im abgesicherten Modus fortfahren" und melden Sie sich bei Ihrem System an, wenn Sie dazu aufgefordert werden.
Häufig gestellte Fragen zu Mac Vorschau funktioniert nicht zum Öffnen von PDF
Nachfolgend finden Sie weitere Informationen zur Behebung des Problems, dass Mac Preview keine PDF-Dateien öffnet. Probieren Sie es aus!
1. Warum lässt sich die Vorschau auf dem Mac nicht öffnen?
Hier sind mehrere mögliche Ursachen:
- Beschädigte Benutzereinstellungen oder Profile
- Hardware-Probleme
- Zugänglichkeitseinstellungen
- Apps von Drittanbietern
- Veraltete Software
- System-Updates
2. Wie kann ich die Vorschau auf dem Mac reparieren?
Hier sind verschiedene Möglichkeiten, Vorschau auf dem Mac zu reparieren:
- Dokumentenreparatursoftware verwenden
- Force Quit Vorschau
- Starten Sie die Vorschau-App neu
- Vorschau wieder einschalten
- Starten Sie Ihren Mac im abgesicherten Modus neu
3. Wie kann ich das Öffnen einer PDF-Datei in der Vorschau auf dem Mac erzwingen?
Gehen Sie folgendermaßen vor, um das Öffnen einer PDF-Datei in Vorschau auf Ihrem Mac zu erzwingen:
- Schritt 1. Wählen Sie Ihre Bilddatei oder PDF-Datei aus.
- Schritt 2. Gehen Sie zu dem Menüpunkt "Datei" oben auf Ihrem Bildschirm.
- Schritt 3. Wählen Sie "Öffnen mit" und wählen Sie dann "Vorschau" aus den angebotenen Optionen. Dadurch werden die ausgewählten Dateien in der Vorschau-App geöffnet.
Schließung
Versuchen Sie diese Schritte zur Fehlerbehebung, wenn Sie Probleme mit Mac Preview haben und PDF-Dateien nicht öffnen können. Vergewissern Sie sich, dass Ihre Software auf dem neuesten Stand ist, prüfen Sie, ob die Benutzereinstellungen beschädigt sind, und ziehen Sie Konflikte mit Hardware oder Software von Drittanbietern in Betracht. Ziehen Sie in Erwägung, EaseUS Fixo Document Repair für spezielle PDF-Reparaturanforderungen zu verwenden, um beschädigte PDF-Dateien effizient zu reparieren. Laden Sie EaseUS Fixo Document Repair noch heute herunter, um PDF-Probleme auf Ihrem Mac zu beheben.
War dieser Artikel hilfreich?
Über den Autor/die Autorin
Maria ist begeistert über fast allen IT-Themen. Ihr Fokus liegt auf der Datenrettung, der Festplattenverwaltung, Backup & Wiederherstellen und den Multimedien. Diese Artikel umfassen die professionellen Testberichte und Lösungen.