Inhaltsverzeichnis
![]() Über den Autor/die Autorin
Über den Autor/die Autorin
![]() Verwandte Beiträge
Verwandte Beiträge
KI-gestützt

- Reparieren Sie Videos mit verschiedenen Problemen, wie z.B. defekt, nicht abspielbar, ohne Ton usw.
- Reparieren Sie beschädigte Bilder und verbessern Sie ihre Qualität mit fortschrittlichen KI-Algorithmen.
- Reparieren Sie Dokumente in verschiedenen Formaten, darunter PDF-, Word-, Excel- und PowerPoint-Dateien.
100% sauber
Dies ist die schnelle Navigation durch die Lösungen für das Problem "PDF-Seite leer". Überprüfen Sie sie und versuchen Sie, Ihre PDF-Dateien zu retten.
| Umsetzbare Lösungen | Schritt-für-Schritt-Fehlerbehebung |
|---|---|
| 1. Reparieren Sie mit EaseUS Fixo | Suchen Sie nach Unterstützung für das Adobe PDF-Reparaturtool EaseUS Fixo Document Repair ... Vollständige Schritte |
| 2. Von der vorherigen Version wiederherstellen | Sie können beschädigte PDF-Dateien in ihrer vorherigen Version wiederherstellen und sie dann reparieren lassen ... Vollständige Schritte |
| 3. Aktualisieren von Adobe Acrobat | Ein typischer Grund dafür, dass Dokumente nicht wie vorgesehen funktionieren, ist veraltete oder inkompatible Software ... Vollständige Schritte |
| 4. Mit alternativem PDF-Reader öffnen | Wenn Adobe Reader keine PDF-Dateien für Sie öffnen oder lesen kann und Sie die PDF-Datei finden ... Vollständige Schritte |
| 5. Stellen Sie das nicht gespeicherte PDF wieder her | Die meisten PDF-Editoren ermöglichen das Speichern temporärer Dateien. Das Programm führt eine temporäre... Vollständige Schritte |
Das Portable Document Format, kurz PDF, ist einer der am häufigsten verwendeten Dateitypen für die Online-Datenübertragung. Es verfügt über ausgefeilte Sicherheitsfunktionen zum Schutz vor unbefugtem Zugriff auf Daten, und Benutzer können Dateien bei Bedarf durch die Einbeziehung verschiedener Sicherheitsmaßnahmen sichern. Es gibt jedoch Situationen, in denen das Öffnen einer PDF-Datei zu einem schwarzen Bildschirm oder leeren Seiten führt.
Es gibt eine Reihe von Ursachen dafür, dass ein Benutzer auf Probleme mit leeren PDF-Seiten stößt. Hier haben wir einige der Hauptursachen für dieses Problem behandelt:
- ❌Dieser Fehler kann auftreten, wenn Adobe Acrobat Reader-Plug-Ins fehlen.
- 🌐Die PDF-Datei wird falsch verarbeitet, da ein Benutzer über einen veralteten Webserver auf die Website zugreift.
- 📃Eine fehlerhafte oder beschädigte PDF-Datei trägt maßgeblich zu diesem Problem bei.
- ❓Eine andere Möglichkeit besteht darin, dass die PDF-Datei im virtuellen Verzeichnis fehlt.
Schlimmer noch als die vier Situationen: Adobe Acrobat wurde geschlossen, ohne die Änderungen zu speichern, oder wenn ein Computerprogramm abstürzte, während Sie PDFs bearbeiteten, könnten Sie sogar die nicht gespeicherten PDF-Dateien für immer verlieren! Was ist dann die beste Lösung? Auf der verlinkten Seite erfahren Sie alles über die PDF-Wiederherstellung.
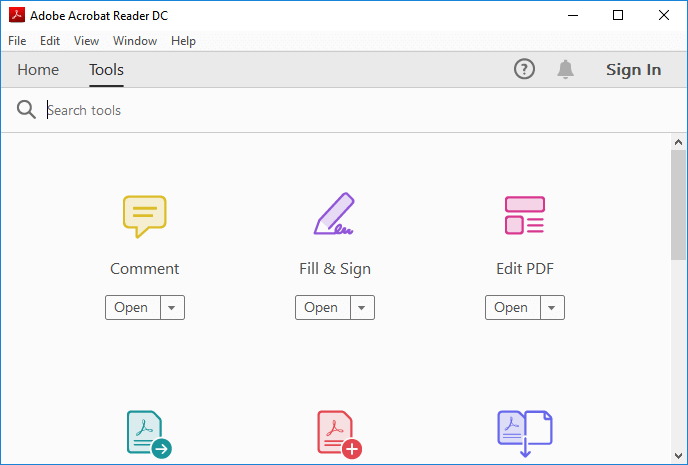
Kostenlose PDF-Reparatur: Beschädigte PDF-Dateien reparieren
PDF-Dateien können mit dem kostenlosen EaseUS PDF Reparatur Tool repariert und wiederhergestellt werden. Mit den Tools auf dieser Website können Sie beschädigte PDF-Dateien reparieren. Lesen Sie mehr >>
Methode 1. Beheben Sie das Problem mit leeren PDF-Seiten mit der Software
Am häufigsten wird die Verwendung des Adobe PDF-Reparaturtools EaseUS Fixo Document Repair empfohlen. Diese robuste Software kann Ihnen helfen, das Problem mit leeren PDF-Seiten effektiv zu beheben. Mit der Dateireparaturoption können Sie beschädigte oder nicht öffenbare PDF-Dateien problemlos reparieren.
- 🔨Es kann beschädigte DOCX-Dateien reparieren und sowie Bilder wie PNG, JPEG/JPG, PPT und Excel-Dokumente von jedem Speichergerät.
- 🗂️Es kann auf den Dateisystemen FAT32, NTFS und EXT2/EXT3 verwendet werden.
- 💻Es unterstützt alle aktuellen Windows-Betriebssysteme von Windows XP bis Windows 11.
Diese PDF-Reparaturanwendung stellt jeden Aspekt einer PDF-Datei problemlos wieder her und repariert ihn. Befolgen Sie die nachstehenden detaillierten Anweisungen.
Schritt 1. Laden Sie Fixo herunter und starten Sie es auf Ihrem PC oder Laptop. Wählen Sie "Dokument reparieren", um beschädigte Office-Dokumente zu reparieren, einschließlich Word, Excel, PDF und andere. Klicken Sie auf "Dateien hinzufügen", um beschädigte Dokumente auszuwählen.

Schritt 2. Um mehrere Dateien auf einmal zu reparieren, klicken Sie auf die Schaltfläche "Alles reparieren". Wenn Sie ein einzelnes Dokument reparieren möchten, bewegen Sie den Mauszeiger auf die Zieldatei und wählen Sie "Reparieren". Sie können auch eine Vorschau der Dokumente anzeigen, indem Sie auf das Augensymbol klicken.

Schritt 3. Klicken Sie auf "Speichern", um ein ausgewähltes Dokument zu speichern. Wählen Sie "Alles speichern", um alle reparierten Dateien zu speichern. Wählen Sie "Reparierte anzeigen", um den reparierten Ordner zu finden.

Methode 2. Stellen Sie die leere PDF-Seite aus Vorgängerversionen wieder her
Sie können beschädigte PDF-Dateien in ihrer vorherigen Version wiederherstellen und sie dann reparieren lassen. Wenn Sie eine Sicherungskopie Ihrer PDF-Dateien haben, ist die Wiederherstellung der leeren Seiten einfacher. Hier sind die Schritte:
Schritt 1. Wählen Sie im Windows Explorer die PDF-Datei aus und klicken Sie dann auf „Eigenschaften“ > „Vorherige Versionen“.
Schritt 2. Die Liste aller Vorgängerversionen von PDF-Dateien wird angezeigt.
Schritt 3. Wählen Sie aus, ob Sie sie kopieren möchten, indem Sie auf „Öffnen“ klicken.
Schritt 4: Stellen Sie sicher, dass die Version die ist, die Sie benötigen.
Schritt 5. Wählen Sie „Wiederherstellen“, wenn Sie die richtige Version gefunden haben, und reaktivieren Sie die PDF-Dateien auf Ihrem PC.

Methode 3. Leere PDFs reparieren, indem Sie Adobe Acrobat aktualisieren
Ein typischer Grund dafür, dass Dokumente nicht wie vorgesehen funktionieren, ist veraltete oder inkompatible Software. Sie können PDF-Dateien mit Acrobat reparieren. Um das Problem mit leeren PDF-Dateien zu beheben, müssen Sie zunächst den Acrobat Reader auf die neueste Version aktualisieren.
Der folgende Abschnitt enthält alle offiziellen Adobe-Lösungen, die Sie als Hilfe nutzen können, indem Sie sie einzeln durchgehen:
Schritt 1. Öffnen Sie Adobe Reader oder Acrobat und wählen Sie „Hilfe“ > „Nach Updates suchen“.
Schritt 2. Um die neuesten Updates zu installieren, befolgen Sie die Anweisungen im Updater-Feld.
Schritt 3. Wenn Sie fertig sind, überprüfen Sie die PDF-Datei, um festzustellen, ob das Problem behoben ist.
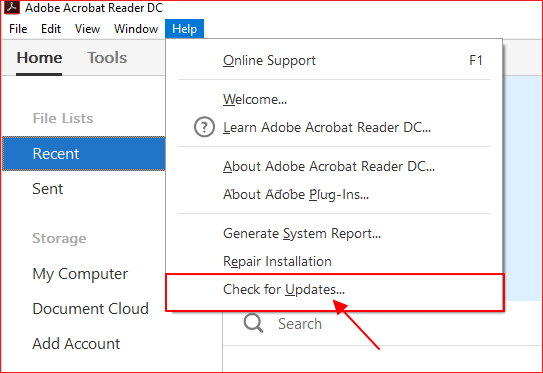
Methode 4. PDF-Datei mit einem alternativen PDF-Reader öffnen
Wenn Adobe Reader keine PDF-Dateien für Sie öffnen oder lesen kann und Sie feststellen, dass die PDF-Datei leere Seiten enthält, können Sie einen anderen PDF-Reader testen, um festzustellen, ob das Problem beim Reader oder bei der Datei liegt.
Sie können eine Suche nach „PDF Reader“ durchführen, um online eine Vielzahl von PDF-Readern zu finden. Sie müssen die PDF-Dateien nicht reparieren, wenn die PDF-Reader sie lesen können. Es ist nicht verdorben. Sie können Methode 1 verwenden, um PDF-Dateien zu reparieren, wenn die alternativen PDF-Reader Ihre PDF-Dateien nicht erkennen oder lesen können.
Wenn Ihr Netzwerk ordnungsgemäß funktioniert, können Sie Adobe PDF-Dateien online reparieren. Ich habe eine Reihe kostenloser PDF-Reparaturprogramme verglichen. Unter diesen PDF-Reparaturlösungen zeichnet sich iLovePDF durch schnelle Reparaturzeiten, hohe Erfolgsraten und unkomplizierte Bedienungsverfahren aus.
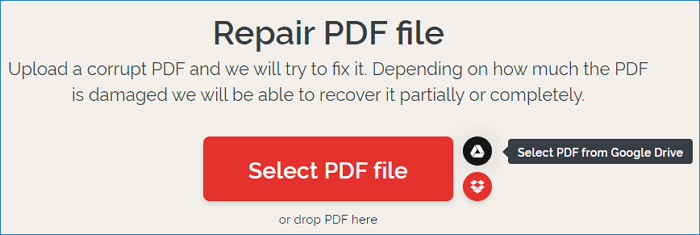
Methode 5. Stellen Sie das leere PDF aufgrund der Aufhebung des Speicherns wieder her
Die meisten PDF-Editoren ermöglichen das Speichern temporärer Dateien. Das Programm erstellt eine temporäre Datei, wenn Sie eine PDF-Datei auf Ihrem Computer bearbeiten, um die nicht gespeicherte Datei zu sichern.
Es besteht immer noch die Möglichkeit, dass PDF aufgrund eines Hardwarefehlers, eines Stromausfalls oder eines unerwarteten Programmproblems unerwartet geschlossen wird und leere Seiten anzeigt.
Versuchen Sie, es aus einer temporären Datei wiederherzustellen. Um zu demonstrieren, wie Sie das nicht gespeicherte PDF abrufen, verwenden wir hier den Adobe Reader als Beispiel:
Schritt 1. Suchen Sie den Speicherort der temporären PDF-Dateien:
| C:\Benutzer\Tracy\AppData\Local\Adobe\Acrobat\DC |
| C:\Benutzer\Tracy\AppData\Roaming\Adobe\Acrobat\DC |
| C:\Benutzer\Tracy\AppData\Local\Temp |
Schritt 2. Suchen Sie nach temporären PDF-Dateien, die nicht gespeichert wurden.
Schritt 3. Ändern Sie die Dateierweiterungen der temporären Dateien in „.pdf“ und kopieren Sie sie an einen anderen sicheren Ort.
Schritt 4. Starten Sie Adobe Reader und öffnen Sie die PDF-Datei.
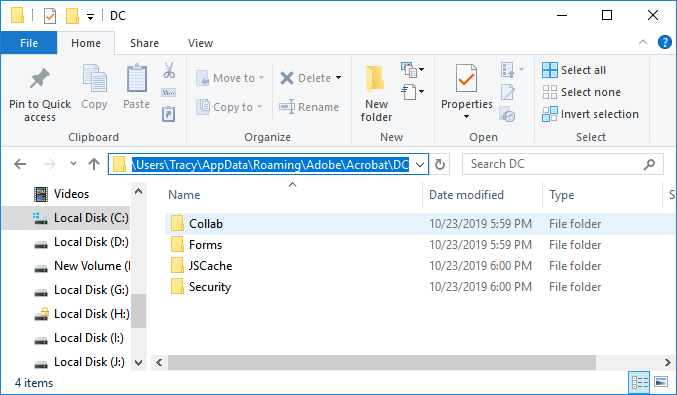
Anschließend können Sie die PDF-Datei öffnen, um sie erneut anzuzeigen und zu bearbeiten. Sie können auch andere Methoden ausprobieren, um nicht gespeicherte PDF-Dateien wiederherzustellen.
Wenn eine der Methoden hilfreich ist, teilen Sie sie auf Facebook, Twitter, Instagram und anderen Social-Media-Plattformen!
Ergreifen Sie Maßnahmen zum Schutz von PDF-Dateien
Wir haben 5 praktische Lösungen für das Problem mit leeren PDF-Dateien aufgelistet und die Hauptursachen beschrieben. Wenn dieses Problem auftritt, empfehlen wir Ihnen, zunächst zu versuchen, die PDF-Datei mit einer neueren oder aktualisierten Version von Adobe Acrobat zu öffnen und zu reparieren.
Wenn alles andere fehlschlägt, holen Sie sich Hilfe von einem vertrauenswürdigen PDF-Reparaturtool. Manchmal kann es auch hilfreich sein, das Dateiformat zu ändern.
Sie sollten sofort handeln, um Ihre PDF-Dateien zu schützen, da sie lebenswichtig sind. Hier sind ein paar Ideen, die Sie vielleicht ausprobieren möchten:
- 🛍️Sichern Sie Ihre PDF-Dateien regelmäßig.
- ⏫Aktualisieren Sie regelmäßig Ihren PDF-Reader oder -Editor.
- 🔍Stellen Sie sicher, dass der PDF-Übertragungs- und Downloadvorgang abgeschlossen ist.
- 🛡️Verwenden Sie regelmäßig Antivirenprogramme oder -software.
Fazit
Generell gelten PDF-Dateien als sicheres und zuverlässiges Dokumentformat. Bestimmte Probleme können jedoch dazu führen, dass die Datei beschädigt wird oder Ihr Computer möglicherweise nicht über die erforderlichen Tools verfügt und beim Öffnen ein leeres PDF-Dokument zurückbleibt. Um ein leeres PDF zu reparieren, ist Ihr Tool möglicherweise veraltet, oder Sie können versuchen, einige Parameter zu ändern, wie oben gezeigt.
Wenn diese kurzen Lösungen nicht funktionieren, benötigen Sie professionelle Hilfe, um das Problem zu beheben. Die EaseUS Fixo Document Repair - Reparaturfunktion für PDF-Dateien ist eine professionelle Anwendung mit vollem Funktionsumfang, kompatibel mit Windows-Betriebssystemen, einfach zu verwenden und mit vollem Funktionsumfang.
Häufig gestellte Fragen zu Problemen mit leeren PDF-Seiten
Hier sind 4 zusätzliche Fragen zum Problem mit leeren PDF-Seiten. Hier finden Sie die Antworten.
1. Warum werden in meinem PDF leere Seiten angezeigt?
Dieser Fehler tritt auf, wenn dem Objekt eines PDF-Dokuments eine notwendige Komponente fehlt oder es unvollständig ist. Wenn der Webserver nicht genügend Objekte herunterlädt, um es nutzbar zu machen, tritt der Fehler häufig auf.
2. Warum werden in meiner PDF-Datei in Chrome leere Seiten angezeigt?
Wenn PDFs nicht vollständig in Chrome heruntergeladen werden (Sie können nur eine Seite anzeigen und der Rest ist leer), kann dies die Ursache sein. Dies liegt daran, dass ein aktuelles Chrome-Upgrade die Anzeige von PDFs im Browser verbietet. Sie können die Chrome-Einstellungen so ändern, dass Acrobat Reader die PDF-Datei herunterlädt und öffnet.
3. Wie behebe ich leere Seiten?
- Wählen Sie im Windows Explorer die PDF-Datei aus und klicken Sie dann auf Eigenschaften > Vorherige Versionen.
- Die Liste aller vorherigen Versionen von PDF-Dateien wird angezeigt.
- Wählen Sie aus, ob Sie sie kopieren möchten, indem Sie auf „Öffnen“ klicken.
- Stellen Sie sicher, dass die Version die ist, die Sie benötigen.
- Wählen Sie „Wiederherstellen“, wenn Sie die richtige Version gefunden haben, und reaktivieren Sie die Dateien auf Ihrem Computer.
4. Warum kann ich eine leere Seite nicht löschen?
Manuelle Seitenumbrüche können gelegentlich leere Seiten hinterlassen, die Sie nicht löschen können. Da Word bestimmte Steuerelemente verbirgt, sind diese normalerweise nicht sichtbar. Durch Klicken auf das Absatzsymbol, das sich im Abschnitt „Absatz“ auf der Registerkarte „Startseite“ der Symbolleiste befindet, werden Seitenumbrüche sichtbar.
War dieser Artikel hilfreich?
Über den Autor/die Autorin
Jahrgang 1992; Studierte Mathematik an SISU, China; Seit 2015 zum festen Team der EaseUS-Redaktion. Seitdem schreibte sie Ratgeber und Tipps. Zudem berichtete sie über Neues und Aufregendes aus der digitalen Technikwelt.