Inhaltsverzeichnis
![]() Über den Autor/die Autorin
Über den Autor/die Autorin
![]() Verwandte Beiträge
Verwandte Beiträge
KI-gestützt

- Reparieren Sie Videos mit verschiedenen Problemen, wie z.B. defekt, nicht abspielbar, ohne Ton usw.
- Reparieren Sie beschädigte Bilder und verbessern Sie ihre Qualität mit fortschrittlichen KI-Algorithmen.
- Reparieren Sie Dokumente in verschiedenen Formaten, darunter PDF-, Word-, Excel- und PowerPoint-Dateien.
100% sauber
7-Zip ist ein beliebtes Tool zum Komprimieren der Dateien. Das ist ein zuverlässiges, quelloffenes und kostenloses Dateiarchivierungsprogramm. Seine hohe Komprimierungsrate ist dafür bekannt, dass es die Dateigröße reduziert und so die gemeinsame Nutzung und Speicherung vereinfacht. Eine häufig gestellte Frage lautet: "Ist 7-Zip für Mac verfügbar?"
Mac-Benutzer haben die Wahl zwischen der neueren GUI-Version und der älteren Befehlszeilenversion. Die GUI-Version ist besonders einfach zu bedienen für Personen, die sich mit Befehlszeilen-Tools nicht auskennen. Mithilfe des Artikels können Sie 7-Zip Dateien auf Ihrem Mac erstellen und verwenden, um die Dateiverwaltung und -komprimierung zu vereinfachen. Lesen Sie weiter und erfahren Sie, wie Sie 7Zip auf dem Mac verwenden können!
7-Zip auf dem Mac installieren
Die Installation von 7-Zip auf Ihrem Mac ist für den effizienten Umgang mit komprimierten Dateien unerlässlich. Egal, ob Sie Speicherplatz sparen oder große Dateien schnell freigeben müssen, 7-Zip bietet leistungsstarke Komprimierungs- und Extraktionsfunktionen. Wenn Sie lernen, wie Sie 7-Zip installieren und verwenden, können Sie .7z-Dateien problemlos bearbeiten.
Hier sind die detaillierten Schritte zur Installation von 7-Zip auf Ihrem Mac:
Schritt 1. Installieren Sie zunächst MacPorts.
Schritt 2. Öffnen Sie das macOS Terminal. Gehen Sie dazu zu "Programme", wählen Sie "Dienstprogramme" und klicken Sie auf "Terminal".

Schritt 3. Verwenden Sie dann den folgenden Terminalbefehl "sudo port install 7zip", um 7-Zip für Mac zu installieren.
- Tipp
- Um zu überprüfen, welche 7-Zip-Dateien installiert wurden, führen Sie den Befehl "port contents 7zip" im Terminal aus.
Schritt 4. Um 7-Zip später zu aktualisieren, verwenden Sie den Befehl "sudo port selfupdate & sudo port upgrade 7zip" im Terminal. Dadurch wird die Anwendung auf die neueste Version aktualisiert.
War diese Information hilfreich? Teilen Sie sie mit Ihrer Familie und engen Freunden in den sozialen Medien und helfen Sie ihnen mit der Installationsprozedur von 7-Zip auf dem Mac.
7Z-Dateien auf dem Mac erstellen
Die Erstellung von 7Z-Dateien auf Ihrem Mac ist entscheidend für die effiziente Komprimierung und Speicherung großer Datenmengen. Ganz gleich, ob Sie Dateien für die Datensicherung archivieren oder sie online weitergeben, die Erstellung von 7Z-Dateien gewährleistet eine optimale Dateiverwaltung und platzsparende Funktionen.
Das Erstellen von .7z-Dateien ist mit verschiedenen Tools von Drittanbietern wie Archiver oder KeKa einfach. Wenn Sie jedoch kein Drittanbieter-Tool zum Erstellen und Verwalten von .7Z-Dateien installieren möchten, können Sie zu diesem Zweck auch Terminal verwenden.
So erstellen Sie .7Z-Dateien auf dem Mac mit Terminal:
Schritt 1. Navigieren Sie auf Ihrem Mac zu Anwendungen und dann zu Dienstprogramme. Klicken Sie auf "Terminal", um es zu starten.
Schritt 2. Sobald Terminal gestartet ist, geben Sie cd desktop/file-name ein, um zu den Dateien zu navigieren, die Sie in das .7z-Format konvertieren möchten.
Schritt 3. Zum Erstellen von .7z-Dateien auf dem Mac benötigen Sie zunächst p7zip. Um es zu installieren, geben Sie den folgenden Befehl in Terminal ein: brew install p7zip

Schritt 4. Nach der Installation können Sie den Befehl 7z a Dateiname.7z /Pfad verwenden, um die .7z-Dateien auf Ihrem Mac zu erstellen.
Auf diese Weise können Sie die .7z-Dateien auf Ihrem Mac in einfachen Schritten erstellen, ohne irgendwelche Tools von Drittanbietern zu verwenden. Nun, da Sie erfolgreich gelernt haben, wie man mit 7z Dateien auf einem Mac komprimieren kann, ist es an der Zeit, die Anleitung zum Entpacken zu erkunden.
7-Zip-Dateien auf dem Mac entpacken
Sie fragen sich, wie Sie 7-Zip-Dateien auf Ihrem Mac entpacken und effizient auf komprimierte Daten zugreifen können? Ganz gleich, ob Sie Dateien im .7z-Format erhalten haben oder archivierte Inhalte extrahieren müssen, die Beherrschung dieses Prozesses stellt sicher, dass Sie Dateien ohne Probleme abrufen und verwenden können. Lassen Sie uns den detaillierten Prozess zum Entpacken von 7-Zip Dateien auf dem Mac erkunden:
Schritt 1. Suchen Sie die .7z-Datei auf Ihrem Mac.
Schritt 2. Klicken Sie mit der rechten Maustaste auf die Datei, um das Kontextmenü zu öffnen.
Schritt 3. Wählen Sie "Öffnen mit" und dann "Archive Utility". Die Datei wird automatisch an den richtigen Ort extrahiert.

Ist dies von Vorteil? Wenn Sie auf Probleme stoßen, z.B. Zip kann auf einem Mac nicht erweitert werden, fahren Sie mit dem nächsten Teil fort. Ihre Zip-Dateien sind wahrscheinlich beschädigt.
Bonus-Tipp: Beschädigte .7z-Dateien auf dem Mac reparieren
Können Sie Ihre .7z-Dateien auf einem Mac nicht öffnen oder darauf zugreifen? Oder tritt ein 7-Zip-Datenfehler auf? Möglicherweise sind die .7z-Dateien aufgrund von Malware, Systemabstürzen oder anderen Gründen beschädigt worden. Machen Sie sich keine Sorgen mehr, denn wir haben eine Lösung für dieses Problem.
EaseUS Fixo Document Repair ist ein vertrauenswürdiges und leistungsstarkes Tool zur Dateireparatur. Mit der Software können Sie beschädigte .7z-Dateien auf dem Mac einfach reparieren.
Ob Ihre .7z-Dateien aufgrund von Übertragungsfehlern, unvollständigen Downloads oder anderen Problemen beschädigt sind, bietet das Tool die einfachen und zuverlässigen Funktionen für die Reparatur.
Das Programm ist geeignet für Benutzer, wer keine Dateien als Archiv oder beschädigte .7z-Archive öffnen können, und stellt sicher, dass Ihre Dateien schnell und effizient wiederhergestellt werden.
Es repariert effizient beschädigte .7z-Dateien und stellt dabei die Datenintegrität und -zugänglichkeit sicher. Es gewährleistet, dass Ihre .7z-Dateien effektiv repariert werden, ohne die Datenintegrität zu beeinträchtigen.
Jetzt laden Sie das Reparatur-Tool kostenlos herunter. Im Folgenden führen wir Sie durch die Schritte zur Reparatur von Zip-Dateien auf Mac mit EaseUS Fixo Document Repair auf Ihrem Mac.
Schritt 1. Starten Sie EaseUS Fixo
Starten Sie EaseUS Fixo Document Repair. Wählen Sie "Dokument reparieren" auf der linken Seite. Diese Software ermöglicht es Ihnen, beschädigte Office-Dokumente zu reparieren, einschließlich Word, Excel, PDF und andere.
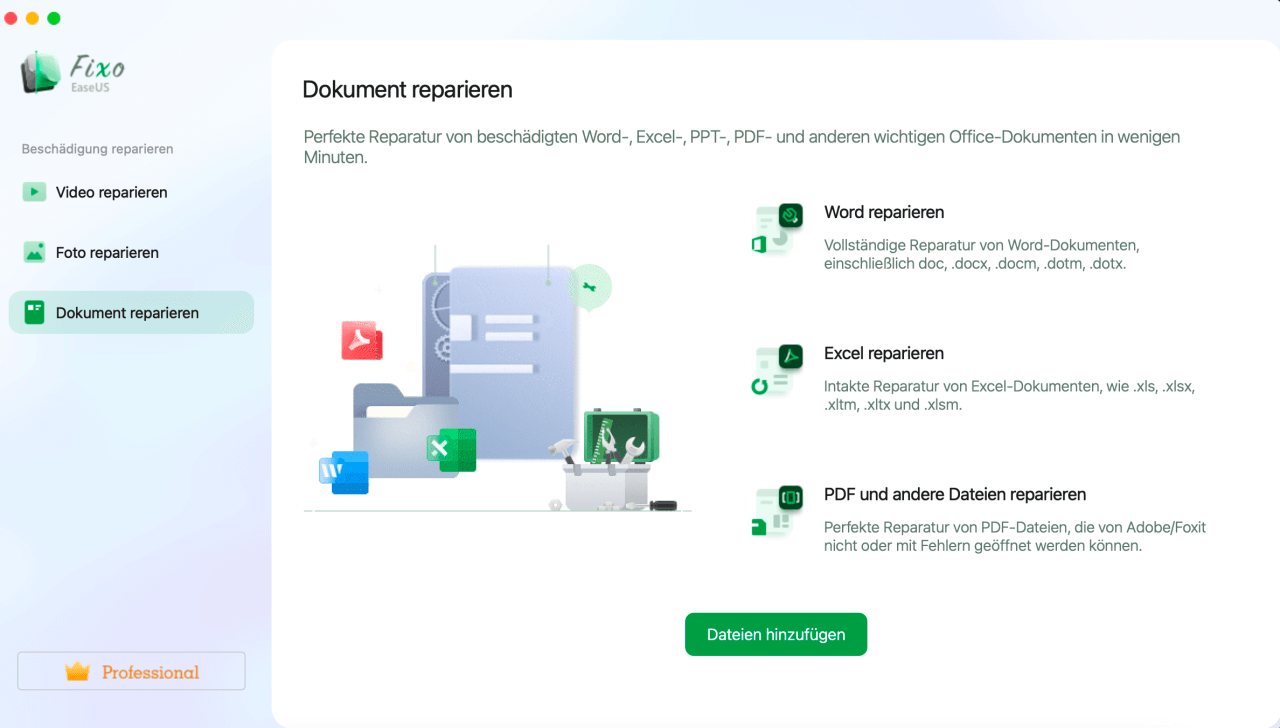
Schritt 2. Wählen und reparieren Sie das beschädigte Dokument
Klicken Sie auf "Alles reparieren", um alle hinzugefügten Dokumente zu reparieren. Wenn Sie ein einzelnes Dokument reparieren möchten, bewegen Sie den Mauszeiger auf das Zieldokument und klicken Sie auf "Reparieren". Um eine Vorschau des reparierten Dokuments anzuzeigen, klicken Sie auf das Augensymbol.
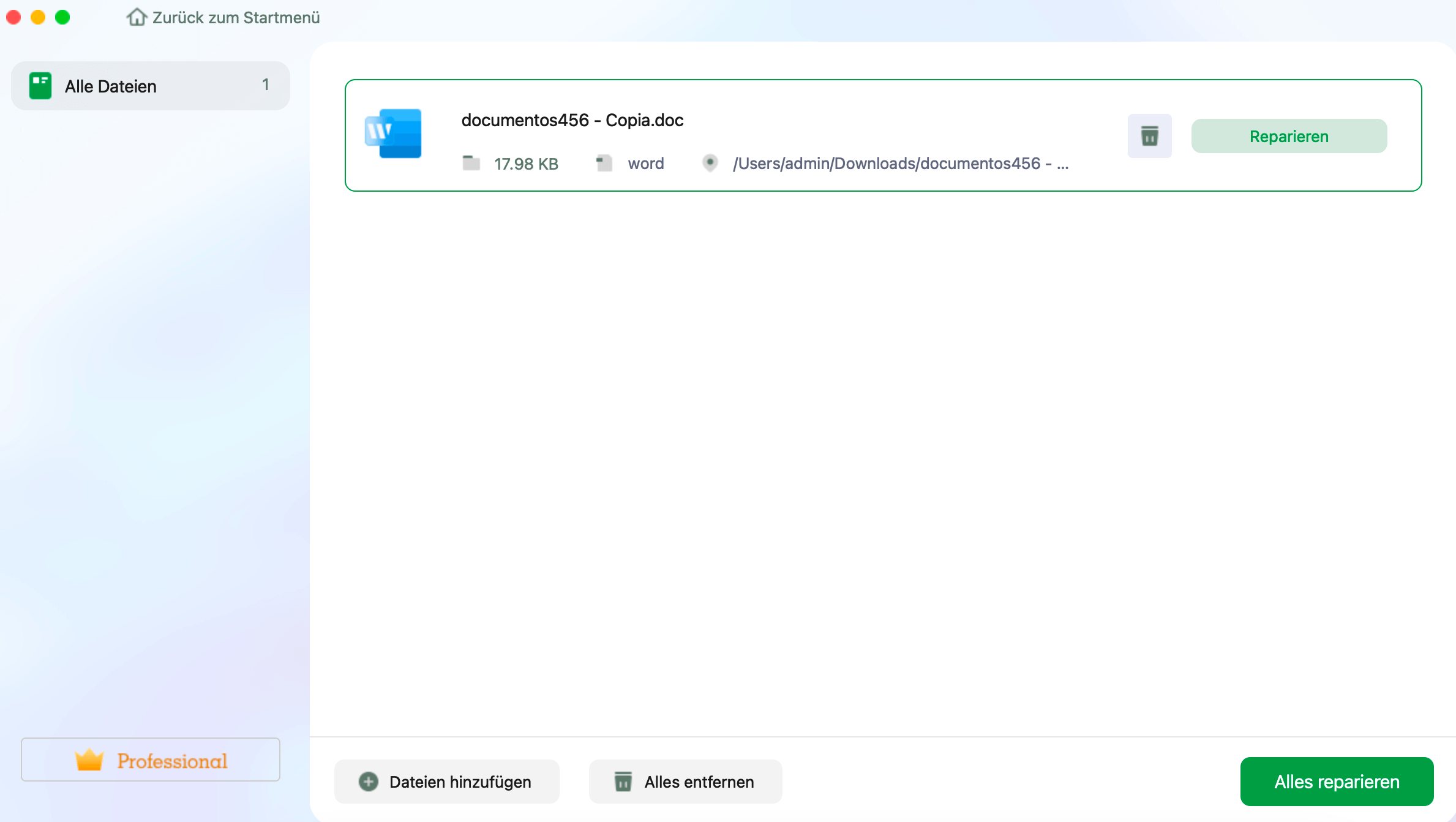
Schritt 3. Vorschau und Speichern des reparierten Dokuments
Wenn der Reparaturvorgang abgeschlossen ist, klicken Sie auf "Speichern", um ein ausgewähltes Dokument zu speichern. Sie können auch auf "Alles speichern" klicken, um alle reparierten Dokumente zu speichern. Um den reparierten Ordner zu finden, klicken Sie auf "Anzeigen".
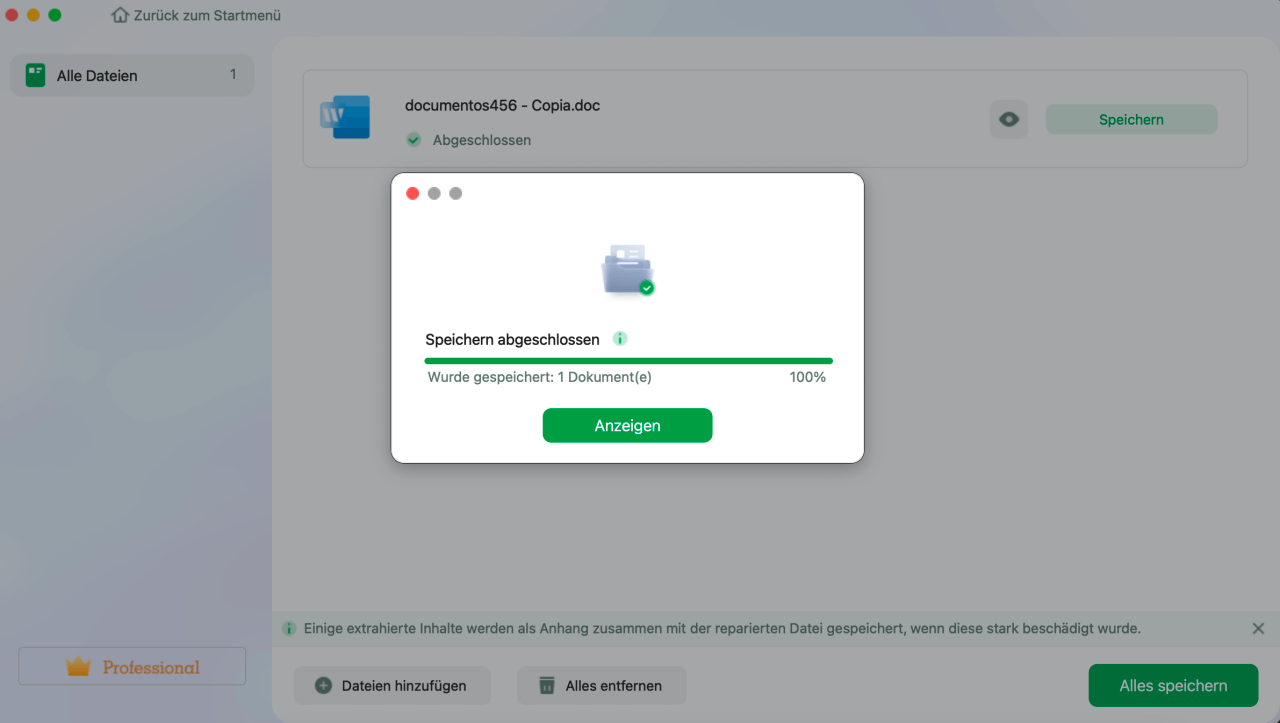
Teilen Sie diese wertvolle Anleitung zum Reparieren von .7z-Dateien auf dem Mac mit Ihren Freunden und Followern in den sozialen Medien und helfen Sie anderen, Probleme bei der Dateiwiederherstellung mühelos zu lösen!
Das Fazit
Dieser Leitfaden behandelt wesentliche Aspekte der Handhabung von .7z-Dateien auf dem Mac, von der Installation über die Erstellung und Extraktion bis hin zur Reparatur. Das Erlernen dieser Schritte befähigt Sie, komprimierte Dateien effizient zu verwalten und eine reibungslose Dateifreigabe und -speicherung zu gewährleisten. Für die Reparatur von .7z-Dateien zeichnet sich EaseUS Fixo Document Repair durch seine zuverlässige Leistung und benutzerfreundliche Oberfläche aus. Es wird für jeden empfohlen, der beschädigte .7z-Dateien auf dem Mac wiederherstellen muss und bietet eine nahtlose Lösung zur Wiederherstellung der Datenintegrität und des Dateizugriffs. EaseUS Fixo Document Repair ist das ideale Werkzeug, um sicherzustellen, dass Ihre Dateien zugänglich und sicher bleiben.
FAQs
Hier finden Sie Antworten auf häufig gestellte Fragen zur Verwendung von 7-Zip auf dem Mac:
Unterstützt macOS 7-Zip?
Auf dem Mac ist 7-Zip in zwei Versionen verfügbar: eine, in die man Befehle eintippen muss, bekannt als Befehlszeilenschnittstelle (CLI), und eine andere mit einer grafischen Darstellung, bekannt als grafische Benutzeroberfläche (GUI). Die GUI-Version für Mac ist die richtige Wahl für eine effiziente Verwaltung der Vorgänge im Zusammenhang mit der Komprimierung und Extraktion von Dateien.
Kann ich 7z-Dateien auf dem Mac kostenlos öffnen?
Sie können 7z-Dateien auf dem Mac mit dem integrierten Archivdienstprogramm oder mit Tools von Drittanbietern wie Unarchiver und KeKa extrahieren. Diese Programme bieten Unterstützung für das. Das 7z-Format macht es Ihnen leichter, Ihre Daten zu komprimieren und sie zu öffnen, wann immer Sie wollen.
Warum lässt sich meine 7z-Datei auf dem Mac nicht öffnen?
Es gibt einige Fälle, in denen eine 7z-Datei auf dem Mac nicht geöffnet werden kann. Es kann sich dabei entweder um ein Problem mit der Anwendung handeln, die Sie für diesen Dateityp verwenden, oder die Datei ist beschädigt. Prüfen Sie, ob das von Ihnen verwendete Extraktionsprogramm mit der Datei kompatibel ist, oder verwenden Sie Tools zur Wiederherstellung von Dateien, um Probleme mit den betroffenen Dateien zu lösen.
War dieser Artikel hilfreich?
Über den Autor/die Autorin
Maria ist begeistert über fast allen IT-Themen. Ihr Fokus liegt auf der Datenrettung, der Festplattenverwaltung, Backup & Wiederherstellen und den Multimedien. Diese Artikel umfassen die professionellen Testberichte und Lösungen.