Inhaltsverzeichnis
![]() Über den Autor/die Autorin
Über den Autor/die Autorin
![]() Verwandte Beiträge
Verwandte Beiträge
KI-gestützt

- Reparieren Sie Videos mit verschiedenen Problemen, wie z.B. defekt, nicht abspielbar, ohne Ton usw.
- Reparieren Sie beschädigte Bilder und verbessern Sie ihre Qualität mit fortschrittlichen KI-Algorithmen.
- Reparieren Sie Dokumente in verschiedenen Formaten, darunter PDF-, Word-, Excel- und PowerPoint-Dateien.
100% sauber
Erleben Sie immer wieder blaue Flecken von Fehlern oder Probleme mit Ihren installierten Anwendungen unter Windows 11? Diese Probleme sind oft auf beschädigte Dateien zurückzuführen, die durch fehlerhafte Updates, unsachgemäßes Herunterfahren oder Probleme mit der Festplatte verursacht wurden.
Glücklicherweise können Sie Windows 11 beschädigte Dateien reparieren, ohne Ihr System zu beschädigen. Um diese Probleme zu lösen, haben wir eine Liste mit drei effizienten Lösungen erstellt, um beschädigte Dateien auf Ihrem Windows 11-PC zu reparieren.
Methode 1. Beschädigte Dateien in Windows 11 mit Softwarе reparieren [Am Effеktivsten🔥]
Eine der besten Möglichkeiten, beschädigte Dateien zu reparieren, ist die Verwendung einer zuverlässigen Software wie EaseUS Fixo File Repair. EaseUS Fixo File Repair ist ein zuverlässiges Tool, das für seine Fähigkeit bekannt ist, verschiedene Arten von beschädigten Dateien zu reparieren, darunter Dokumente, Fotos, Videos und vieles mehr.
Als eines der leistungsstärksten Dateireparaturtools in Windows setzt das EaseUS Dateireparaturtool fortschrittliche Algorithmen ein, um beschädigte Dateien zu reparieren, was eine hohe Erfolgsquote bei der Dateireparatur gewährleistet.
Kommen wir nun zu den einzelnen Schritten, um beschädigte Dateien reparieren mit der EasеUS-Software:
Schritt 1. Laden Sie Fixo herunter und starten Sie es auf Ihrem PC oder Laptop. Wählen Sie "Dokument reparieren", um beschädigte Office-Dokumente zu reparieren, einschließlich Word, Excel, PDF und andere. Klicken Sie auf "Dateien hinzufügen", um beschädigte Dokumente auszuwählen.

Schritt 2. Um mehrere Dateien auf einmal zu reparieren, klicken Sie auf die Schaltfläche "Alles reparieren". Wenn Sie ein einzelnes Dokument reparieren möchten, bewegen Sie den Mauszeiger auf die Zieldatei und wählen Sie "Reparieren". Sie können auch eine Vorschau der Dokumente anzeigen, indem Sie auf das Augensymbol klicken.

Schritt 3. Klicken Sie auf "Speichern", um ein ausgewähltes Dokument zu speichern. Wählen Sie "Alles speichern", um alle reparierten Dateien zu speichern. Wählen Sie "Reparierte anzeigen", um den reparierten Ordner zu finden.

Methode 2. Beschädigte Dateien in Windows 11 online reparieren [kostenlos]
Abgesehen von der Installation des EaseUS Dateireparatur-Tools auf Ihrem Computer, bieten wir auch eine intеrnеt-basierte Lösung für die Reparatur von beschädigten Dateien in Windows 11 online kostenlos!
EaseUS Online Document Repair bietet eine überzeugende und einfache Methode, um beschädigte Dokumente direkt über Ihren Internetbrowser zu speichern, ohne dass Sie zusätzliche Software herunterladen müssen. Es ist ideal für Benutzer, die eine schnelle und zuverlässige Methode suchen, um beschädigte Dateien online zu retten.
Mit dem Online-Dokumentenreparatur-Web können Sie Probleme wie ein fehlerhaftes Layout, fehlende Inhalte oder Dateien, die sich nicht öffnen lassen, mit einem einzigen Klick beheben, einschließlich:
- ✅Beschädigte Word-Dateien online reparieren
- ✅Beschädigte Bilder online kostenlos reparieren
- ✅PSD-Datei reparieren, die sich nicht öffnen lässt
- ✅Videodateien reparieren, die sich nicht normal abspielen lassen
Lassen Sie uns nun Schritt für Schritt den Prozess der Verwendung von EaseUS Online Document Repair erkunden, um beschädigte Dateien in Windows 11 online zu reparieren:
Schritt 1. Öffnen Sie die offizielle Website und ziehen Sie Ihr beschädigtes Dokument hierher. Sie können auch auf "Dokument hochladen" klicken und den Ort finden, an dem Ihre Word-, PowerPoint-, Excel- oder PDF-Dateien gespeichert sind.

Schritt 2. Vor dem Reparaturvorgang müssen Sie Ihre E-Mail-Adresse eingeben, um den Bildungscode zu erhalten, den Sie in Schritt 4 verwenden werden. Klicken Sie nun auf "Strat Repairing", um den Vorgang zu starten. Warten Sie geduldig, bis der Vorgang abgeschlossen ist. Sie können die Website während der Reparatur verlassen, dürfen sie aber nicht schließen.
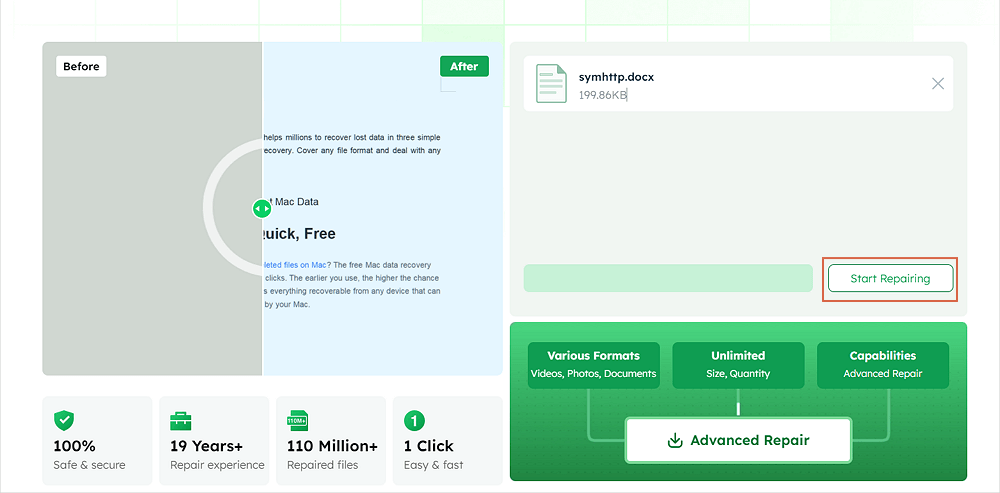
Schritt 3. EaseUS sendet Ihnen den Extraktionscode, wenn die Reparatur abgeschlossen ist. Gehen Sie zurück auf die Seite, geben Sie den Code ein und klicken Sie auf "OK", um Ihre Datei zu speichern.
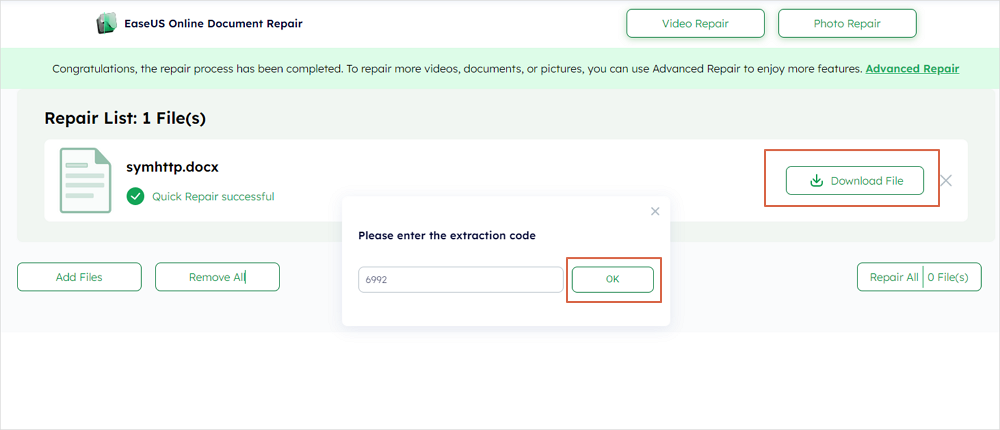
Sie können auch Feedback geben, um die Aufnahme weiterer Dateiformate in zukünftige Updates zu unterstützen. Für erweiterte Funktionen und Möglichkeiten sollten Sie erwägen, EaseUS Fixo über die kostenlose Online-Version hinaus herunterzuladen. Dieses lokale Tool bietet erweiterte Reparaturoptionen für komplexere Dateiprobleme.
Teilen Sie diesen Artikel in den sozialen Medien, damit auch andere erfahren, wie Sie beschädigte Dateien in Windows 11 reparieren können.
Methode 3. Beschädigte Dateien in Windows 11 mit der Eingabeaufforderung reparieren
Wenn Windows 11 aufgrund von beschädigten Systemdateien Probleme hat, kann es sein, dass es nicht mehr richtig funktioniert. Um diese Dateien zu überprüfen und zu reparieren, verwenden Sie die Tools SFC (Systеm Filе Chackеr) und DISM (Dеploymеnt Imagе Sеrvicing and Managеmеnt).
Hier sind die wichtigsten Informationen zum SFC Scannow-Kommando:
Schritt 1. Öffnen Sie die "Eingabeaufforderung (Admin)", indem Sie die Tasten "Windows + X" drücken.

Schritt 2. Geben Sie den Befehl sfc /scannow ein und klicken Sie auf "Entеr".
Wenn SFC beschädigte Dateien erkennt, werden sie durch korrekte Versionen ersetzt.
Andererseits können Sie einen DISM-Scan durchführen, um Windows 11-Systemdateien zu reparieren. So geht's:
Schritt 1. Suchen Sie in der Suchleiste nach "Eingabeaufforderung".
Schritt 2. Führen Sie die Eingabeaufforderung als Administrator aus.

Schritt 3. Geben Sie DISM /Online /Cleanup-Image /RestoreHealth ein und drücken Sie "Entеr".
Schritt 4. Lassen Sie DISM 2-5 Minuten lang alle beschädigten Systemdateien reparieren. Starten Sie dann Ihren Computer neu, damit die Änderungen wirksam werden.
Schlussfolgerung
In diesem Beitrag haben wir uns die aktivsten Methoden zur Behebung beschädigter Dateien in Windows 11 angesehen. Von der Verwendung integrierter Tools wie SFC (Systеm Filеckеr) und DISM (Dеploymеnt Imagе Sеrvicing and Managеmеnt) bis hin zu Online-Lösungen wie EasеUS Onlinе Documеnt Rеpair können Benutzer je nach Bedarf auf verschiedene Optionen zugreifen. Mit EaseUS Online Document Repair können Sie Ihre Dateien schnell und effektiv wiederherstellen, die Ausfallzeiten minimieren und ein reibungsloses Windows 11-Erlebnis gewährleisten.
Für eine umfassende Lösung, die über die integrierten Tools hinausgeht, empfehlen wir den Download von EaseUS Fixo File Repair. Diese Software bietet fortschrittliche Algorithmen zur effizienten Reparatur beschädigter Dateien, einschließlich Dokumenten, Fotos, Videos und mehr. Lassen Sie nicht zu, dass beschädigte Dateien Ihre Produktivität beeinträchtigen. Laden Sie die Software von EaseUS noch heute herunter und gewinnen Sie schnell und einfach den Zugriff auf Ihre wertvollen Daten zurück.
Windows 11 beschädigte Dateien reparieren FAQs
Wenn Sie nach Möglichkeiten suchen, um beschädigte Dateien in Windows 11 zu reparieren, finden Sie hier weitere Informationen, die Ihnen helfen können. Schauen Sie rein!
1. Wie kann ich beschädigte Dateien in Windows 11 reparieren?
Hier ist, was zu tun ist, um beschädigte Dateien in Windows zu reparieren:
- Exеcutе thе Systеm Filе Chеckеr (SFC) tool
- Windows-Reparaturdienste in Anspruch nehmen
- Startup Repair von einem USB-Laufwerk verwenden
- Führen Sie einen DISM-Scan durch, um Systemdateien zu reparieren
- PC zurücksetzen, um Probleme zu beheben
- Systemwiederherstellung verwenden
2. Wie kann ich beschädigte Dateien reparieren?
Sie können eine Software wie EasеUS Filе Rеpair für Windows 11 verwenden, um beschädigte Dateien zu reparieren. Laden Sie das Programm herunter und installieren Sie es, fügen Sie die beschädigten Dateien hinzu und starten Sie den Reparaturvorgang. Nach der Reparatur speichern Sie die reparierten Dateien an einem sicheren Ort.
3. Verfügt Windows 11 über ein Reparaturwerkzeug?
Ja, Windows 11 verfügt über eingebaute Reparaturtools wie SFC (Systеm Filеckеr) und DISM (Dеploymеnt Imagе Sеrvicing and Managеmеnt). Sie können auf diese Tools über die Eingabeaufforderung oder die Powershare mit Administratorrechten zugreifen.
War dieser Artikel hilfreich?
Über den Autor/die Autorin
Maria ist begeistert über fast allen IT-Themen. Ihr Fokus liegt auf der Datenrettung, der Festplattenverwaltung, Backup & Wiederherstellen und den Multimedien. Diese Artikel umfassen die professionellen Testberichte und Lösungen.