Inhaltsverzeichnis
![]() Über den Autor/die Autorin
Über den Autor/die Autorin
![]() Verwandte Beiträge
Verwandte Beiträge
KI-gestützt

- Reparieren Sie Videos mit verschiedenen Problemen, wie z.B. defekt, nicht abspielbar, ohne Ton usw.
- Reparieren Sie beschädigte Bilder und verbessern Sie ihre Qualität mit fortschrittlichen KI-Algorithmen.
- Reparieren Sie Dokumente in verschiedenen Formaten, darunter PDF-, Word-, Excel- und PowerPoint-Dateien.
100% sauber
- Methode 1. PSD-Datei reparieren, die sich nicht öffnen lässt
- Methode 2. Reparieren einer beschädigten PSD-Datei, die sich nicht online öffnen lässt
- Methode 3. Reparieren Sie beschädigte PSD-Dateien über die vorherige Version
- Methode 4. Beschädigte PSD-Datei aus dem Temp-Ordner reparieren
- Methode 5. Wiederherstellen der PSD-Datei, die sich nicht öffnen lässt, aus der Sicherung
Stehen Sie kurz davor, Ihr Traumprojekt zu verlieren, weil sich eine beschädigte PSD-Datei nicht mehr öffnen lässt? Es gibt verschiedene Ursachen für Defekte, und das Beste daran ist, dass es Lösungen für eine effiziente Reparatur gibt. In diesem Beitrag haben wir fünf effektive Möglichkeiten zur Reparatur beschädigter PSD-Dateien, die sich nicht öffnen lassen, vorgestellt, um Frustrationen zu vermeiden.
Methode 1. PSD-Datei reparieren, die sich nicht öffnen lässt
EaseUS Fixo Photo Repair funktioniert für die meisten Dateiformate, einschließlich PSD-Dateien, unabhängig davon, wie die Datei beschädigt wurde. Die Dateien haben Adobe Photoshop als natives Dateiformat.
Mit dem EaseUS Fotoreparatur-Tool können Sie mehrere Dateien mit einer hohen Erfolgsrate reparieren und Ihre Dateien schnell und effektiv laden. Wenn Sie mehrere Fotos zur Reparatur hochladen, stellen Sie sicher, dass Sie auf "Alle reparieren" klicken.
Mit dieser Fotoreparatursoftware können Sie Ihre PSD-Dateien, die sich nicht normal öffnen und lesen lassen, mit ein paar Klicks reparieren; so können Sie sie verlassen und mit anderen Geschäften fortfahren.
Denken Sie daran, die Schritte zur effektiven Reparatur beschädigter PSD-Dateien zu befolgen. Die Option "Datei reparieren" hilft Ihnen, die Dateien effektiv zu bearbeiten.
Schritt 1. Führen Sie Fixo auf Ihrem Computer aus. Wählen Sie "Foto reparieren", um Fotos zu reparieren, die nicht geöffnet werden können, teilweise fehlen, etc. Klicken Sie auf "Fotos hinzufügen", um beschädigte Fotos auszuwählen.
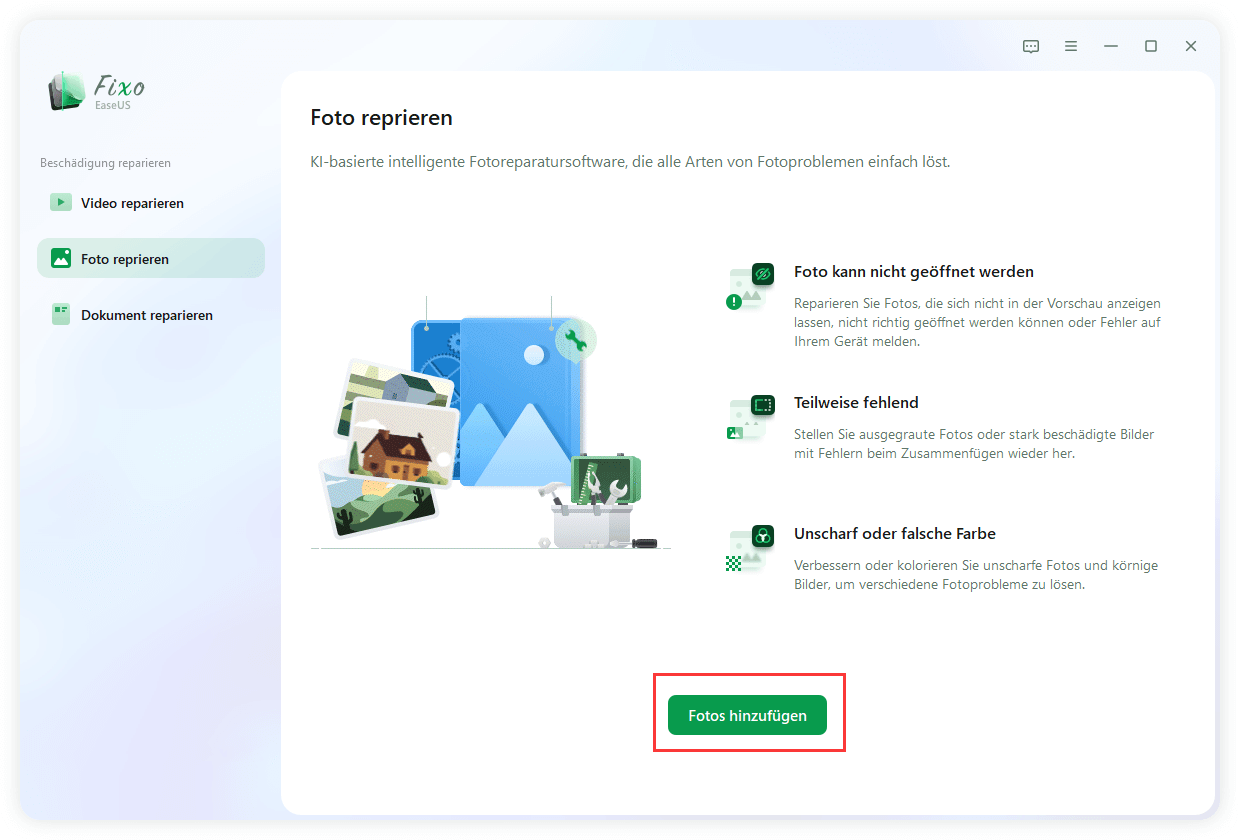
Schritt 2. Klicken Sie auf die "Alle Fotos", um mehrere Fotos auf einmal zu reparieren. Wenn Sie nur ein Foto reparieren möchten, bewegen Sie den Mauszeiger auf das Zielfoto und wählen Sie "Alles Reparieren".
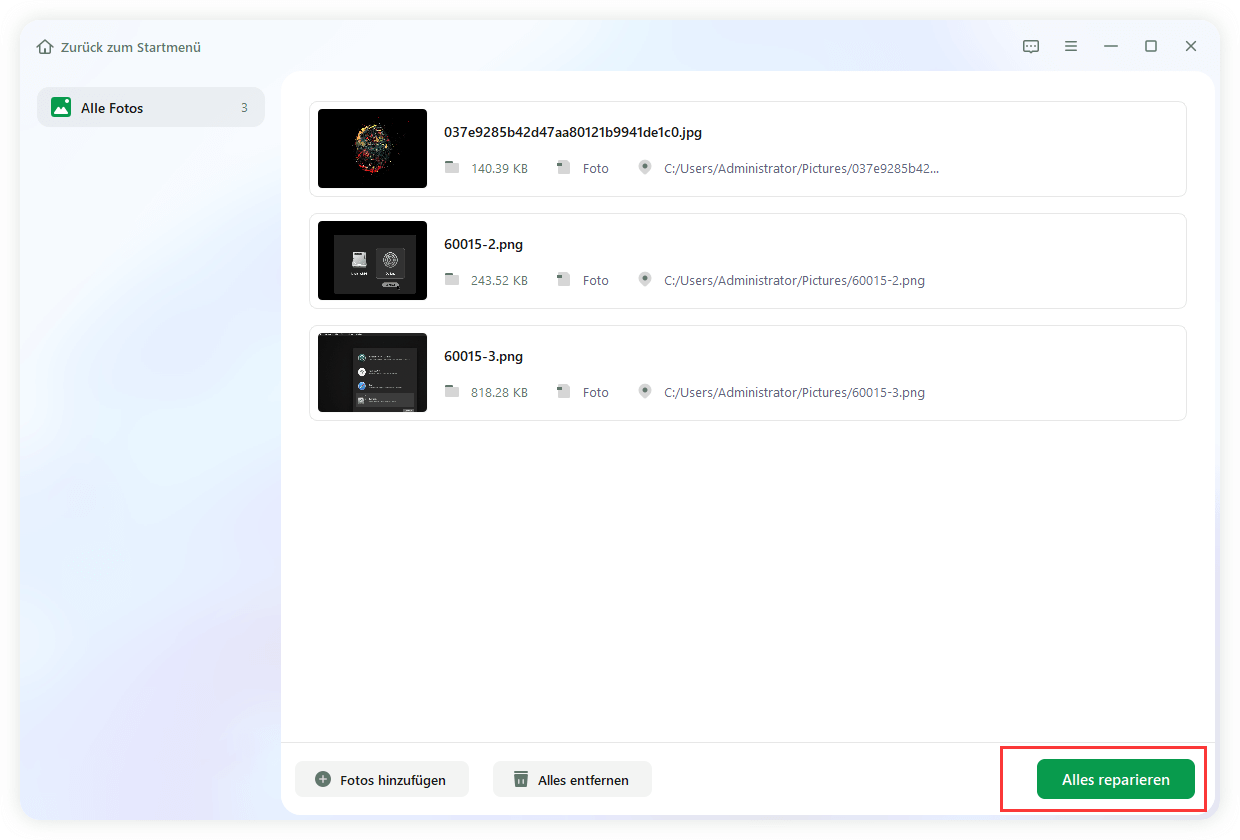
Schritt 3. Zur Vorschau der Fotos können Sie auf das Augensymbol klicken und zum Speichern eines ausgewählten Fotos auf "Speichern". Wählen Sie "Alles speichern", um alle reparierten Bilder zu speichern. Klicken Sie auf "Repariert anzeigen", um den reparierten Ordner zu finden.
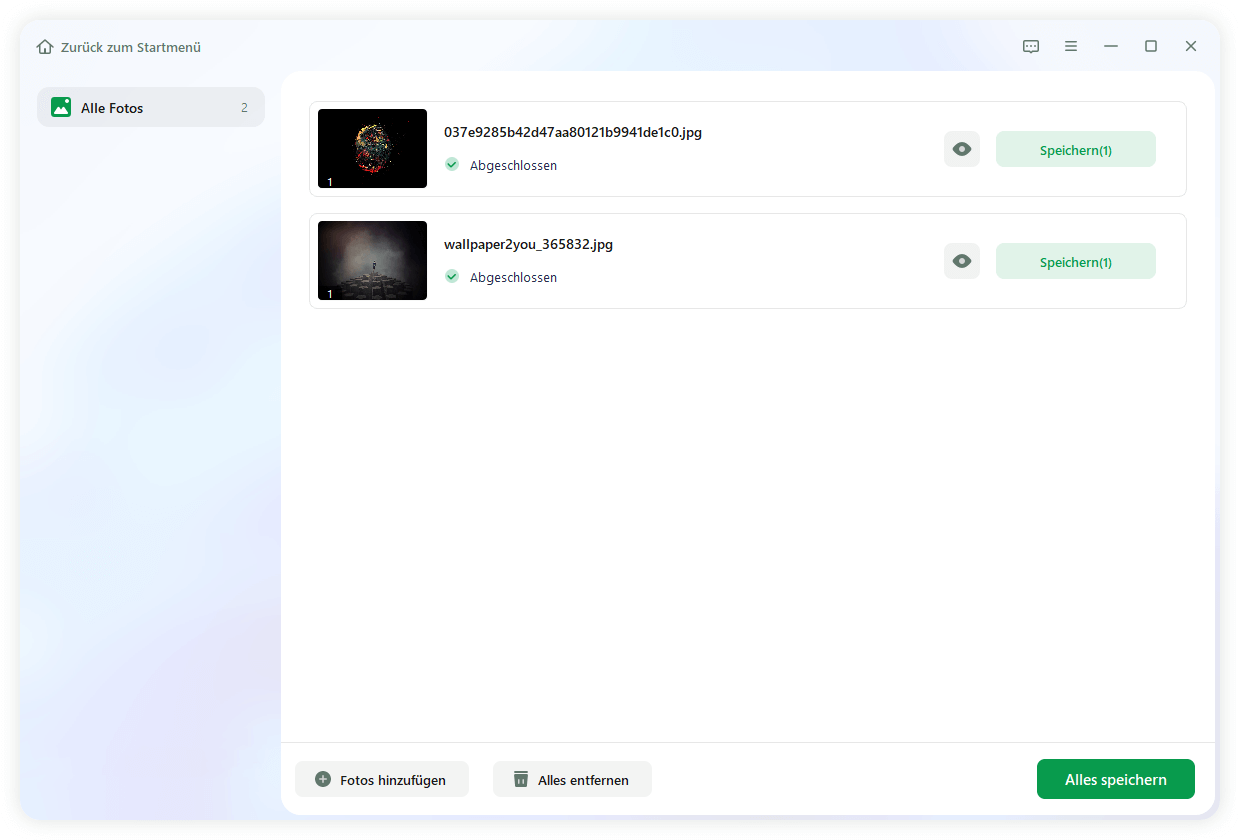
Methode 2. Reparieren einer beschädigten PSD-Datei, die sich nicht online öffnen lässt
EaseUS Online Photo Repair ermöglicht es Ihnen, PSD-Dateien online zu reparieren und funktioniert effektiv für verschiedene Dateiformate, einschließlich PSD, JPEG, PNG, JPG, CR3, CR2, NEF, NRW, RAF, etc.
Mit dem professionellen und zuverlässigen EaseUS Online-Fotoreparaturtool können Sie beschädigte PSD-Dateien mühelos mit einem einzigen Klick reparieren, unabhängig vom Ausmaß der Beschädigung. Es behebt effektiv verschiedene Arten von Dateibeschädigungen, wie z. B. falsches Layout, fehlende Inhalte, die Unfähigkeit, die Datei zu öffnen, und andere Unzulänglichkeiten.
Probieren Sie die folgenden Schritte aus, um PSD online kostenlos zu reparieren:
Schritt 1. Öffnen Sie die Seite EaseUS Online Photo Repair, indem Sie auf die Schaltfläche klicken. Um Ihre beschädigten JPG-, JPEG-, PNG-, GIF-, CR2-, NEF- oder ARW-Fotos hochzuladen, klicken Sie auf "Foto hochladen".
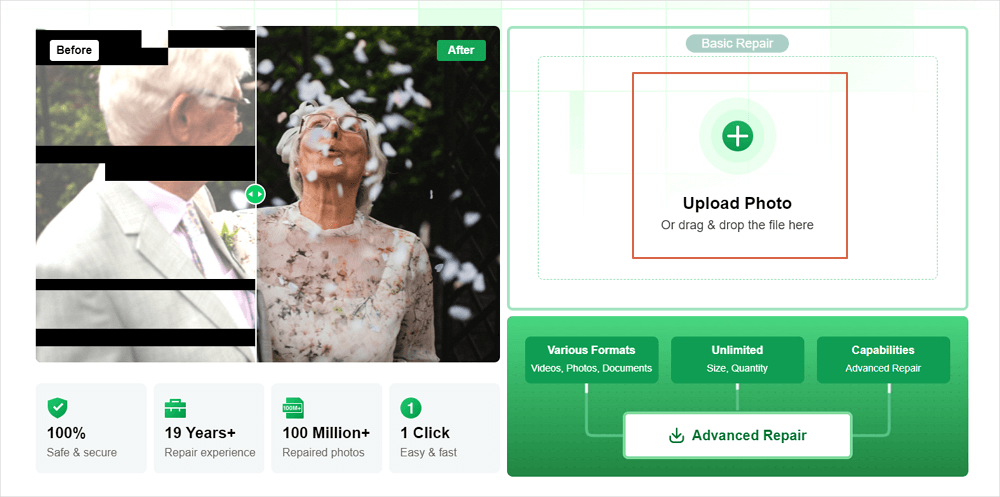
Schritt 2. Geben Sie eine gültige E-Mail-Adresse ein und klicken Sie auf "Reparatur starten", um Ihre beschädigten Fotos hochzuladen. Jetzt wird das Foto hochgeladen und automatisch repariert. Sie können die Seite geöffnet lassen und Ihre Sachen während des Prozesses fertigstellen.
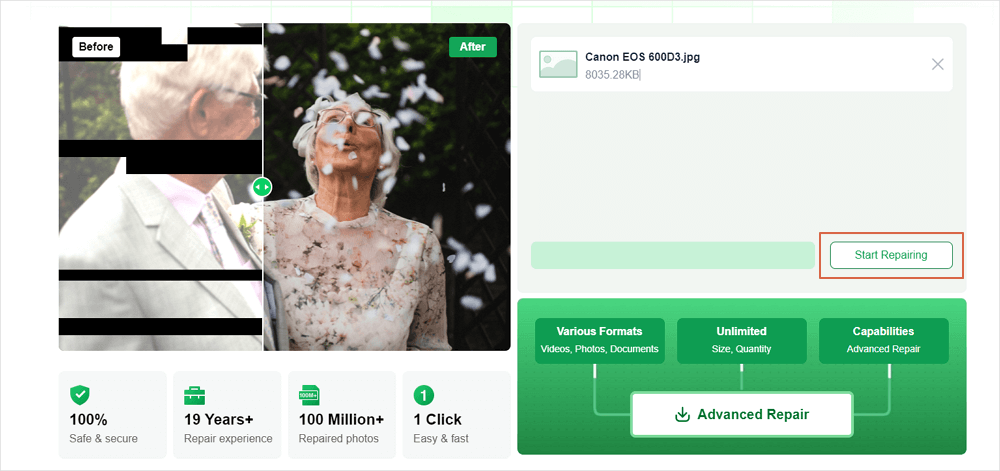
Schritt 3. Wenn die Reparatur abgeschlossen ist, erhalten Sie eine E-Mail von EaseUS. Kopieren Sie den Code für die Fotoextraktion, fügen Sie ihn ein und gehen Sie zurück zur Seite EaseUS Online Photo Repair. Klicken Sie auf "Foto herunterladen" und geben Sie den Code ein. Klicken Sie auf "OK", um Ihr Foto an einem sicheren Ort zu speichern.
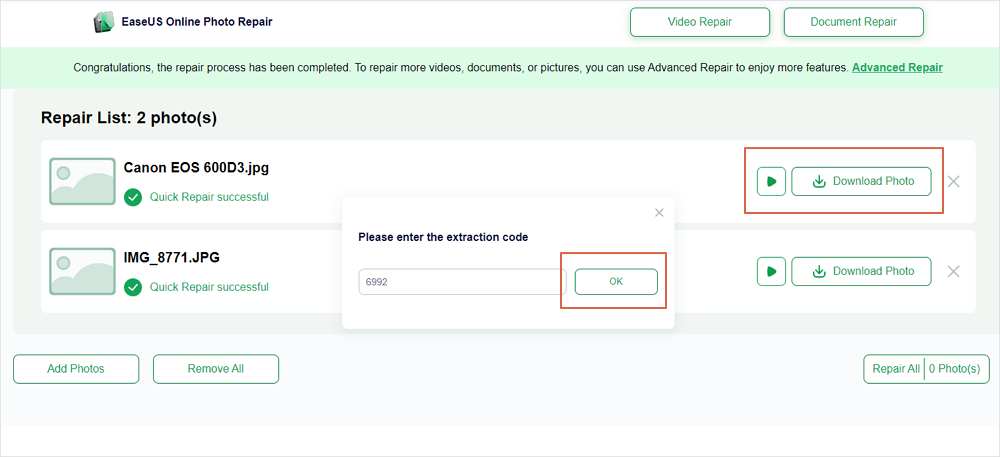
Teilen Sie diesen Artikel in den sozialen Medien, damit auch andere lernen, wie man PPT-Dateien auf einem Windows-PC repariert.
Methode 3. Reparieren Sie beschädigte PSD-Dateien über die vorherige Version
Mit dem Windows-Sicherungssystem können Sie Ihre früheren Versionen von PSD-Dateien schnell wiederherstellen, da es Ordner oder Dateien für die Sicherung erstellt. Sobald Sie die Datei im Sicherungssystem gefunden haben, können Sie die vorherige Version wiederherstellen oder sie an einem anderen Ort speichern.
Hier arbeiten wir an beschädigten PSD-Dateien. Zunächst sollten Sie Adobe Photoshop öffnen, um die beschädigte Datei zu überprüfen. Hier sind die Schritte, die Sie befolgen müssen, um eine beschädigte PSD-Datei zu reparieren. Lesen Sie weiter.
Schritt 1. Klicken Sie mit der rechten Maustaste auf die beschädigte PSD-Datei und wählen Sie die Option "Frühere Versionen wiederherstellen".

Schritt 2. Suchen Sie die frühere beschädigte PSD-Dateiversion und wählen Sie dann "Wiederherstellen".
Schritt 3. Klicken Sie auf "Wiederherstellen", um die Auswahl zu bestätigen.
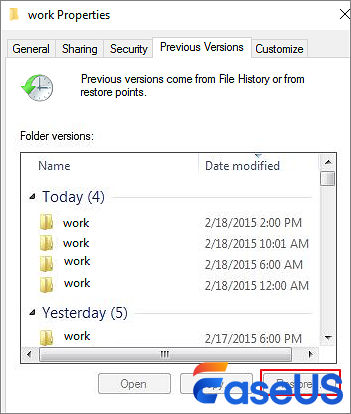
Schritt 4. Starten Sie "Photoshop" und öffnen Sie die "wiederhergestellte PSD-Datei". Klicken Sie auf "OK", wenn Sie eine Warnung erhalten, dass einige Textebenen mit Schriftarten fehlen.
Schritt 5. Überprüfen Sie alle Ebenen und stellen Sie sicher, dass Sie die verlorenen Teile mit Ebenen bemerken, dann speichern Sie sie als neue PSD-Datei.
Methode 4. Beschädigte PSD-Datei aus dem Temp-Ordner reparieren
Bei der Arbeit mit Photoshop wird Ihr Arbeitsfortschritt in .temp-Dateien gespeichert, um die Belastung des Arbeitsspeichers durch Photoshop-Anwendungen zu verringern.
So geraten Sie nicht in Panik, wenn Photoshop abstürzt, da sich die PSD-Dateien auf Ihrem Computer befinden, sofern Ihre Anwendung nicht ordnungsgemäß geschlossen oder beendet wird.
Sehen wir uns die Schritte an, um Ihre PSD-Dateien aus den .temp-Dateien zu erhalten.
Schritt 1. Öffnen Sie "Dieser PC" und doppelklicken Sie auf das Laufwerk C, um Ihre App-Daten zu überprüfen.
Schritt 2. Doppelklicken Sie auf "Benutzer" und klicken Sie auf den entsprechenden "Benutzernamen".
Schritt 3. Öffnen Sie den Ordner "AppData" und wählen Sie den Ordner "Local", um den Ordner "Temp" zu finden.
Schritt 4. Öffnen Sie den "Temp-Ordner", um die Funde zu finden, die im Allgemeinen "Photoshop temp files" heißen und mit einem beliebigen Benutzer enden.

Schritt 5. Öffnen Sie jede Datei mit Photoshop CC oder CS6, um Ihre PSD-Photoshop-Datei zu finden.
Schritt 6. Um die PSD-Datei wiederherzustellen, benennen Sie die Dateierweiterung von ".tmp" in ".psd/.pdd/.psb" um.
Methode 5. Wiederherstellen der PSD-Datei, die sich nicht öffnen lässt, aus der Sicherung
Die Wiederherstellung der Sicherungskopie ist eine manuelle Methode zur Wiederherstellung Ihrer Daten und PSD-Dateien, die je nach den Einstellungen Ihres PCs funktioniert.
Ihre Computereinstellungen sollten eine Sicherung der PSD-Datei zulassen, und wenn Sie feststellen, dass sie beschädigt ist, können Sie sie leicht zurückverfolgen. Das Sicherungssystem speichert Ihre Dateien auf Datenbanken und Servern.
Wenn Sie mit PSD-Dateien arbeiten, ist es einfacher, sie wiederherzustellen, wenn Sie sie manuell in eine Sicherungskopie hochgeladen haben. Suchen Sie Ihre PSD-Datei in der Sicherungskopie Ihres Computers und stellen Sie sie wieder her.
Schlussfolgerung
Die Reparatur beschädigter PSD-Dateien ist mit den richtigen Tools und den oben genannten Methoden mühelos möglich.
Sie können die beschädigte Datei reparieren, indem Sie sie aus ihren früheren Versionen holen, eine Software verwenden, eine Kopie aus dem Temp-Ordner holen oder sie aus Ihrer Sicherungskopie öffnen.
EaseUS File Repair führt die Liste der einfachsten Möglichkeiten zur Reparatur von PSD-Dateien an. Die Software ist effektiv und benutzerfreundlich.
Es unterstützt auch verschiedene Dateiformate, wie PSD und PPT. Laden Sie EaseUS repair herunter und erhalten Sie die besten Dienste.
Wie repariere ich beschädigte PSD-Dateien, die sich nicht öffnen lassen FAQS
Im Folgenden finden Sie einige häufig gestellte Fragen zur Reparatur beschädigter PSD-Dateien, die sich nicht öffnen lassen. Sie umfassen:
1. Wie kann ich eine beschädigte PSD-Datei reparieren?
Sie können verschiedene Methoden verwenden, um Ihre beschädigte PSD-Datei zu reparieren, z. B. mit der Online-Software von EaseUS, durch die Wiederherstellung von früheren Versionen, durch die Verwendung des Ordners .temp oder durch das Abrufen der Datei aus Ihrem Computer-Backup.
2. Warum lassen sich meine PSD-Dateien nicht öffnen?
Es gibt verschiedene Gründe, warum sich Ihre PSD-Dateien nicht öffnen lassen. Die Dateien können beschädigt sein, aber bei einigen müssen Sie sie erneut öffnen, damit sie funktionieren. Wenn Ihre Datei beschädigt oder beschädigt ist, reparieren Sie sie und sie wird sich öffnen.
3. Wie kann ich eine abgestürzte PSD-Datei öffnen?
Wenn Ihre Datei abstürzt, können Sie sie mit einer Wiederherstellungssoftware wiederherstellen, unabhängig davon, was den Absturz verursacht hat. Vergessen Sie nicht, die Datei zu speichern, um die Navigation zu erleichtern. Wenn Sie Ihre PSD-Datei in der Sicherungskopie speichern, können Sie die vorherige Version für die Wiederherstellung aufspüren.
War dieser Artikel hilfreich?
Über den Autor/die Autorin
Maria ist begeistert über fast allen IT-Themen. Ihr Fokus liegt auf der Datenrettung, der Festplattenverwaltung, Backup & Wiederherstellen und den Multimedien. Diese Artikel umfassen die professionellen Testberichte und Lösungen.