Zusammenfassung:
Wenn Sie sich fragen, wie Sie eine PDF-Datei auf Mac oder Windows erstellen können, sind Sie hier richtig. Es gibt zwar viele Möglichkeiten, diese Funktion auszuführen, aber die vier empfohlenen Optionen sollten Sie auf jeden Fall ausprobieren!
- Update:
- Kürzlich hat Microsoft eine Änderung seines Microsoft Office-Brandings vorgenommen. Microsoft Office wird in Microsoft 365 umbenannt. Nach der offiziellen Umbenennung wird unser Artikelinhalt entsprechend aktualisiert.
Mit der zunehmenden Digitalisierung und Fernarbeit ist auch die gemeinsame Nutzung von Dokumenten über das Internet notwendig geworden. In diesem Szenario ist PDF ideal für die gemeinsame Nutzung von Dateien wie Aufgaben, Präsentationen, Berichte, Quittungen, private Informationen und sogar rechtliche/offizielle Dokumente. Neben der gemeinsamen Nutzung müssen Sie auch PDF-Dateien erstellen.
PDFs können zwar durch Scannen der Ausdrucke erstellt werden, aber was ist, wenn Sie ein PDF auf dem Mac von Grund auf oder aus bereits vorhandenen digitalen Dateien erstellen möchten? Dann benötigen Sie einen PDF-Creator, der auf dem Mac funktioniert. Lesen Sie weiter, um zu erfahren, wie Sie auf Mac und Windows auf einfachste Weise eine PDF-Datei erstellen können. Lassen Sie uns in diesen Artikel eintauchen, um Details zu erfahren!
Erstellen einer leeren PDF-Datei auf dem Mac
Adobe Acrobat DC ist eine ausgezeichnete Wahl für alle PDF-Aufgaben, da es auf Mac und Windows funktioniert. Sie können es verwenden, um ein leeres PDF zu erstellen oder PDF-Dateien mit Leichtigkeit zu kombinieren. Außerdem bietet es Ihnen viele Optionen wie die Erstellung von PDFs aus der Bildschirm-, Fenster- und Auswahlerfassung sowie aus dem Scanner, der Webseite und der Zwischenablage.
Außerdem können Sie mehrere PDFs im Stapelverfahren erstellen. Außerdem ist der Schutz der Dateien und die Anforderung von Signaturen keine schwierige Aufgabe mehr. Es ist sogar möglich, PDFs schnell zu erstellen und zu exportieren. Denken Sie immer daran, dass Sie diese Anwendung kaufen müssen, um Ihre Aufgabe zu erledigen.
Hier erfahren Sie, wie Sie mit Adobe Acrobat DC eine PDF-Datei auf dem Mac erstellen können:
Schritt 1. Nach Abschluss des Installationsvorgangs müssen Sie die Anwendung auf Ihrem System starten. Klicken Sie im Hauptmenü auf "Datei" und wählen Sie "Erstellen".
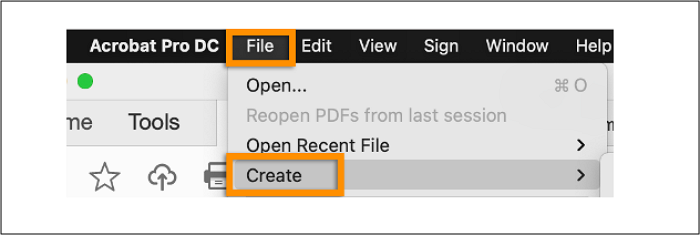
Schritt 2. Wählen Sie als nächstes die Registerkarte "Leere Seite" aus den vielen verfügbaren Optionen. Zum Schluss klicken Sie entweder auf "Speichern" oder "Speichern unter", um die erstellte Datei zu erhalten. Sie sind fertig!
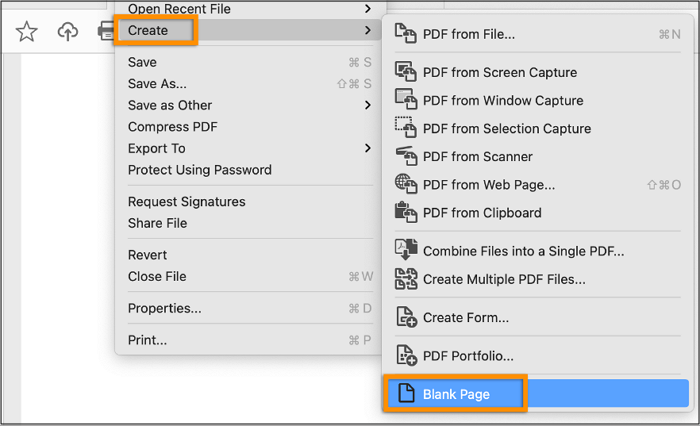
2 Wege | Wie man ein PDF auf dem iPhone 2022 erstellt
Erfahren Sie mehr über die 2 Möglichkeiten zur Erstellung einer PDF-Datei auf dem iPhone im Jahr 2022!

Erstellen einer PDF-Datei aus vorhandenen Dokumenten auf dem Mac
Neben der Erstellung von leeren PDF-Dateien möchten viele Menschen auch lernen, wie man auf dem Mac aus Bildern und vorhandenen Dokumenten eine PDF-Datei erstellt. Das ist nicht sonderlich schwierig, aber Sie werden sicherlich einige Anwendungen und eine Anleitung benötigen, um es zu schaffen. Im Folgenden finden Sie die Details zu den beiden Tools!
#1. Erstellen einer PDF-Datei aus Bildern auf dem Mac
Vorschau ist eine Standard-Medienanwendung von macOS. Sie hilft Ihnen beim Umgang mit verschiedenen Dateitypen wie Bildern, Audio, Video, PDFs und mehr. Egal, ob Sie mehrere Bilder über das Internet oder per E-Mail weitergeben oder ein digitales Dokument zum Nachschlagen erstellen möchten, Vorschau ist immer nützlich. Mit der Druckfunktion dieser App können Sie einfach und schnell eine PDF-Datei aus mehreren Bilddateien erstellen.
Außerdem ist es möglich, die Seiten vor der Konvertierung in PDF zu drehen oder neu zu ordnen. Die Ausrichtung wird vor dem Exportieren sehr hilfreich sein. Auch ist es möglich, Titel, Autor, Tags, Betreff und sogar Schlüsselwörter hinzuzufügen. Nicht zuletzt können Sie die PDF-Datei nach Ihren Wünschen ausdrucken.
Hier finden Sie eine Schritt-für-Schritt-Anleitung, wie Sie auf dem Mac eine PDF-Datei aus Bildern erstellen können:
Schritt 1. Öffnen Sie zunächst den Finder, halten Sie den Mauszeiger gedrückt und bewegen Sie den Mauszeiger über alle Bilder, die für PDF ausgewählt werden sollen.
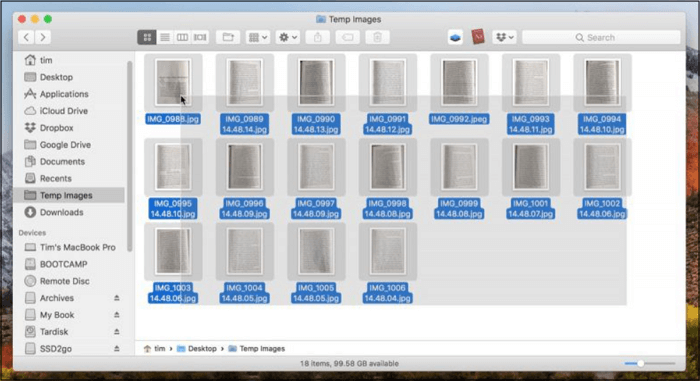
Schritt 2. Zweitens: Klicken Sie mit der rechten Maustaste auf die ausgewählten Bilder und wählen Sie im Dropdown-Menü Öffnen mit > Vorschau (Standard). Drücken Sie auch die Tasten Strg + P auf der Tastatur oder Datei > Drucken, um das Druckfenster zu öffnen.
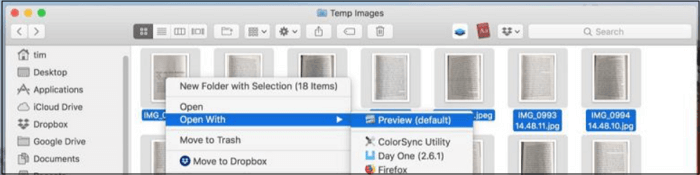
Schritt 3. Nachdem Sie alle Einstellungen wie gewünscht vorgenommen haben, öffnen Sie das Dropdown-Menü "PDF" und wählen "Als PDF speichern". Nachdem Sie alle erforderlichen Informationen eingegeben haben, klicken Sie auf "Speichern".
#2. Ein PDF-Dokument aus einem Microsoft-Dokument auf dem Mac erstellen
Wenn Sie ausreichend über die Erstellung eines PDF-Dokuments aus Bildern gelernt haben, ist es an der Zeit, PDF aus offiziellen Microsoft-Dokumenten zu erstellen, d. h. aus PPT-, Word- und PDF-Dateien. Zu diesem Zweck kann Foxit PDF Pro Sie effizient unterstützen. Es ermöglicht Ihnen die Erstellung von PDF-Dateien aus leeren, einzelnen oder mehreren Dateien. Dabei kann es sich um eine Zwischenablage, einen Scanner, eine Webseite, ein Portfolio oder etwas anderes handeln.
Außerdem ist es möglich, mehrere Microsoft-Dokumente in einer einzigen Datei zusammenzufassen. Das Organisieren von PDF-Dateien, wie das Drehen oder Neuanordnen von Seiten, liegt ganz in Ihrer Hand. Es ist sogar möglich, die PDFs mit den erweiterten Bearbeitungsfunktionen zu bearbeiten. Darüber hinaus können Sie die OCR-Technologie nutzen oder Scans vor dem Exportieren optimieren.
Schauen wir uns nun an, wie man mit Foxit PDF Editor Pro eine PDF-Datei aus einem Microsoft-Dokument auf dem Mac erstellt.
Schritt 1. Zunächst müssen Sie die Software auf Ihrem System einrichten. Nach dem Start öffnen Sie den Abschnitt "Konvertieren" und klicken Sie auf Aus Dateien > Aus mehreren Dateien, um fortzufahren.
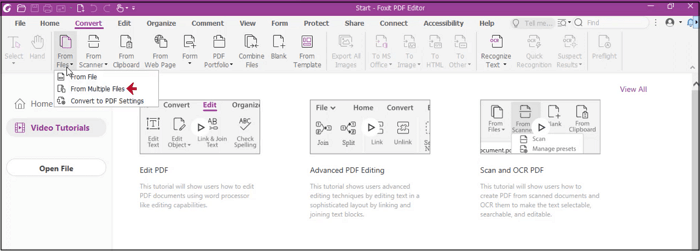
Schritt 2. Im nächsten Schritt laden Sie alle Dateien hoch, die Sie kombinieren möchten. Jetzt können Sie die Einstellungen wie gewünscht ändern.
Schritt 3. Klicken Sie anschließend auf Datei > Speichern unter, wählen Sie den Zielordner und drücken Sie erneut auf "Speichern". Sie sind fertig!
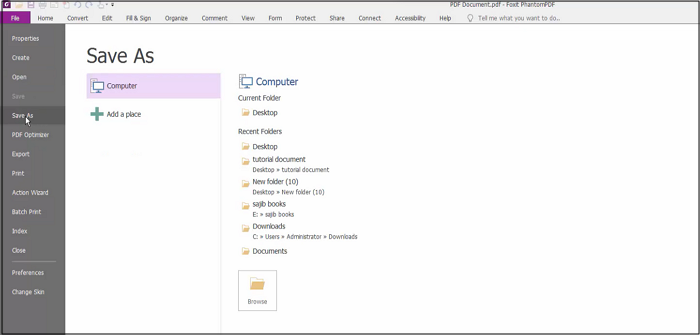
Wie man ein Dokument unter Windows erstellt
Zweifellos wissen Sie jetzt, wie man eine PDF-Datei auf dem Mac erstellt. Aber nicht alle, die PDF-Dateien erstellen, sind Mac-Benutzer. Was ist, wenn Sie ein Dokument unter Windows erstellen müssen? In diesem Fall ist der EaseUS PDF Editor am effizientesten. Hier ist der Grund dafür!
Wenn Sie auf der Suche nach einer stabilen, sicheren und hervorragenden Software sind, ist die PDF-Bearbeitungssoftware von EaseUS die beste Wahl für Sie. Obwohl der Name auf die Bearbeitungsfunktionen hindeutet, funktioniert sie als PDF-Ersteller, -Betrachter und -Konverter. Und wenn man sich fragt, wie man mit dieser Software eine PDF-Datei erstellt, liegt die Antwort in der intuitiven Funktionsweise. Selbst unbedarfte Benutzer können die Aufgabe ohne eine Anleitung durchführen.
Für die Erstellung von PDFs gibt es zwei Möglichkeiten: entweder mit einem leeren Dokument oder aus den Dateien. Sie haben die Möglichkeit, so viele Elemente hinzuzufügen, wie Sie möchten. Und wenn Sie vertrauliche Informationen hinzufügen, können Sie das PDF mit einem Passwort verschlüsseln. Es ist sogar möglich, Zeichen und Kommentare hinzuzufügen, wenn Sie das möchten.
1. Erstellen einer leeren PDF-Datei
Schritt 1. Öffnen Sie den kostenlosen PDF-Maker und klicken Sie in der oberen Symbolleiste auf "Erstellen" und dann auf "Leeres Dokument...".
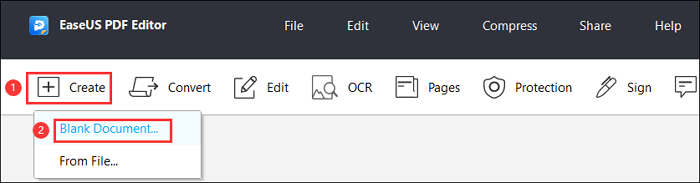
Schritt 2. Passen Sie die PDF-Seiteneinstellungen nach Ihren Bedürfnissen an, wie Seitengröße, Breite, Höhe usw. Klicken Sie anschließend auf die Option "OK".
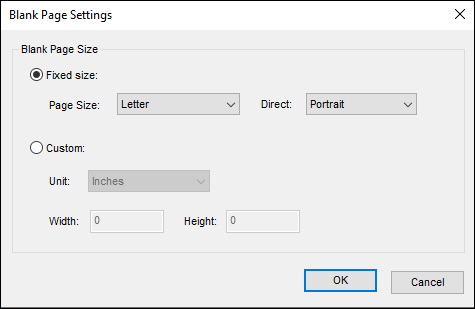
Schritt 3. Geben Sie in das leere PDF-Dokument ein, was Sie möchten. Wenn Sie mit der Datei zufrieden sind, können Sie auf "Datei" > "Speichern" klicken, um Ihre PDF-Datei zu speichern.
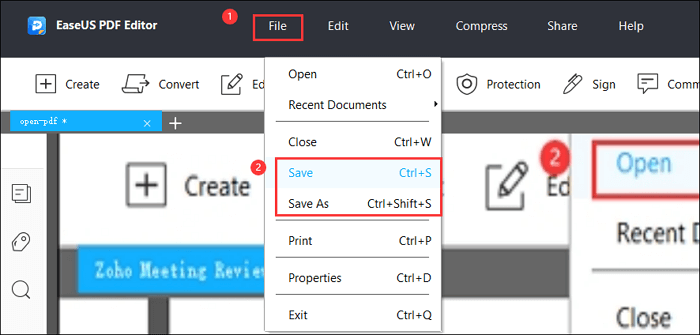
2. PDF-Dokument mit Bildern oder Dokumenten erstellen
Eine andere Möglichkeit, eine PDF-Datei zu erstellen, ist die Konvertierung vorhandener Dokumente, einschließlich Bildern und Dateien. Hier erfahren Sie, wie Sie in drei einfachen Schritten eine PDF-Datei aus Bildern und Dokumenten erstellen können.
Schritt 1. Öffnen Sie diesen PDF-Creator und klicken Sie auf "Erstellen" > "Aus Datei...". Wählen Sie die Datei aus, die Sie in ein PDF-Dokument umwandeln möchten. Hier können Sie Microsoft Word, Excel und Bilder importieren.
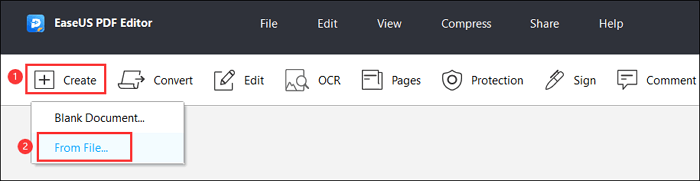
Schritt 2. Wählen Sie die Datei aus und klicken Sie auf die Option "Öffnen", dann beginnt die Konvertierung sofort. Sobald die Konvertierung abgeschlossen ist, können Sie auf "Datei" > "Speichern" klicken, um Ihr PDF-Dokument auf Ihrem Computer zu speichern.
Die Quintessenz
Das Arbeitsleben ist ohne PDFs fast unvollständig, denn egal, welches Dokument Sie weitergeben möchten, Sie werden immer PDFs bevorzugen. Und die PDF-Erstellung wird einfacher, wenn Sie die Anleitungen für jede Software einzeln befolgen. Nun liegt es ganz an Ihnen, eine Software aus der obigen Liste auszuwählen. Allerdings spielen die Systemvoraussetzungen eine Rolle. Es ist wichtig zu wissen, dass Preview, Adobe und Mac perfekt funktionieren; EaseUS PDF Editor ist jedoch bei Windows-Benutzern wegen seiner idealen Funktionsweise sehr beliebt.
Weitere Artikel & Tipps:
-
3-Wege | Konvertieren Sie passwortgeschützte PDFs in Excel unter Windows/Mac/Online
![author-Markus]() Markus / 2024-03-20
Markus / 2024-03-20 -
So konvertieren Sie JPG in Word [4 funktionierende Möglichkeiten]
![author-Maria]() Maria / 2024-11-26
Maria / 2024-11-26
-
So erstellen Sie eine Vorlage für ein Fax-Deckblatt und füllen diese aus
![author-Maria]() Maria / 2024-03-20
Maria / 2024-03-20 -
So bearbeiten Sie kostenlos eine PDF-Datei auf Mac und Windows | Tutorial 2025
![author-Maria]() Maria / 2025-01-15
Maria / 2025-01-15

EaseUS PDF Editor
- Den Bildschirm mit Audio aufnehmen
- Die Webcam aufnehmen
- Die PC-Spiele reibungslos aufnehmen
Hot Artikel