Zusammenfassung:
Haben Sie schon einmal versucht, PDFs auf Ihrem iPhone zu verwalten? Obwohl die Erstellung von PDFs auf dem iPhone einfacher ist, ist es schwierig, eine glaubwürdige und effiziente App im App Store zu finden. Versuchen wir es mit den empfohlenen Tools!
PDF ist ein standardisiertes Format für den Austausch von Dokumenten, Bildern, Webseiten usw. Aber wie erstellt man PDFs, wenn man keinen Zugang oder keine Zeit hat, um auf seinen Mac zuzugreifen? Wie erstellen, bearbeiten und konvertieren Sie in diesem Fall PDFs auf Ihrem iPhone? Außerdem werden PDFs häufig auf dem iPhone empfangen und weitergegeben, so dass die Verwaltung von Dokumenten auf diesem Gerät ebenfalls zeitsparend und vorteilhaft ist. Die Wahl der falschen iPhone-Anwendung kann jedoch zu verschiedenen Problemen führen.
In diesem Artikel erfahren Sie also im Detail, wie Sie auf dem iPhone eine PDF-Datei erstellen und aus anderen Dateien wie PowerPoint, Word und anderen eine PDF-Datei erzeugen können. Lassen Sie uns tief in das Thema eintauchen!
Bonus-Tipps: Bester PDF Creator, Editor und Konverter auf Windows PC
Erstellen einer leeren PDF-Datei auf dem iPhone
Wenn man sich fragt, wie man eine leere PDF-Datei auf dem iPhone erstellt, stellt sich oft die Frage, warum man das tun muss. Sie möchten eine neue PDF-Datei erstellen und Elemente gemäß ihren Anforderungen hinzufügen. Außerdem nimmt die Erstellung eines Dokuments in einem anderen Format wie Word und die anschließende Konvertierung in PDF mehr Zeit in Anspruch als die einfache Erstellung eines leeren Dokuments.
Wenn Sie Pages verwenden, haben Sie die vollständige Kontrolle über Ihre Dateien. Wenn Sie die PDF-Datei in einem PDF-Editor öffnen, können Sie Text, Bilder, Diagramme, Tabellen, Lesezeichen, Wasserzeichen und eine unbegrenzte Anzahl von Elementen nach Ihren Wünschen hinzufügen.
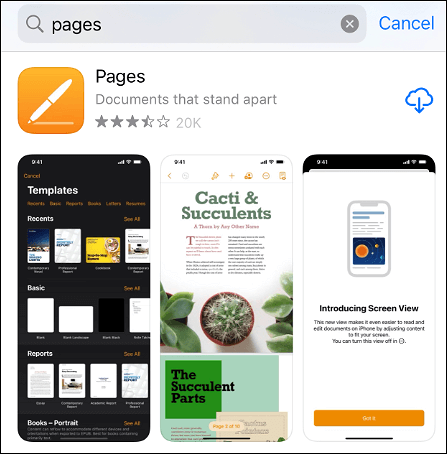
Im Folgenden wird beschrieben, wie Sie mit Pages eine leere PDF-Datei auf dem iPhone erstellen:
Schritt 1. Installieren Sie zunächst "Pages" aus dem App Store. Nachdem Sie die Pages App geöffnet haben, öffnen Sie nun den "Document Manager". Auf der einen Seite sehen Sie iCloud Drive, auf der anderen Seite eine Option zum Hinzufügen einer Seite.
Schritt 2. Klicken Sie dann entweder auf das kleine "+"-Zeichen oder auf "Dokument erstellen". Mit beiden Optionen wird eine leere Seite auf dem Bildschirm geöffnet. Sie können sogar eine der Vorlagen auswählen.
Schritt 3. Drücken Sie abschließend auf die Schaltfläche "Teilen" > "Drucken", um das leere Dokument als PDF auf dem iPhone zu speichern oder zu teilen. Das ist alles, was Sie tun müssen!
Wie man auf dem iPhone ein PDF aus Dateien erstellt
Jeder verwendet Dateien wie PPT, Word, PNG und andere, aber wenn es darum geht, diese Dateien weiterzugeben, konvertiert man sie lieber in PDFs, um die Qualität der Datei zu erhalten. Außerdem hilft die Konvertierung von Dateien in PDFs dabei, Zeit zu sparen und die Produktivität zu steigern.
Obwohl die Erstellung von PDFs aus anderen Dateien eine übliche Aufgabe ist, ist es schwierig, die richtige Methode dafür zu wählen. Aber keine Sorge, Sie brauchen kein Programm eines Drittanbieters zu installieren, denn das iPhone bietet Ihnen eine Standardmethode.
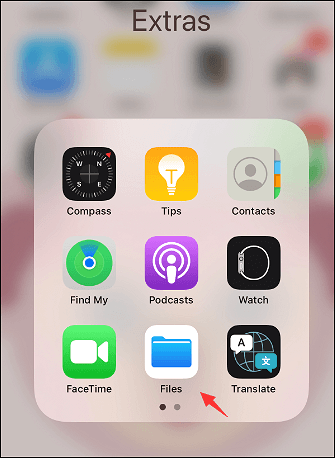
Kommen wir nun zu den Schritten, mit denen Sie auf dem iPhone eine PDF-Datei aus anderen Dateien erstellen können:
Schritt 1. Zuerst müssen Sie "Dateien" auf Ihrem iPhone öffnen, durchsuchen und die Datei auswählen, die Sie in PDF konvertieren möchten. Nach dem Öffnen eines beliebigen Dateityps wie PPT, Word und Excel, drücken Sie die Schaltfläche "Teilen" aus dem Menü am unteren Rand.
Schritt 2. Zweitens: Blättern Sie durch alle verfügbaren Symbole und klicken Sie auf das Symbol "Drucken". Daraufhin öffnet sich eine neue Schnittstelle.
Schritt 3. Schließlich sehen Sie das Dokument, das ein PDF ist. Jetzt müssen Sie das PDF nur noch speichern, und schon ist diese Aufgabe erledigt!
Bonus-Tipps: Bester PDF Creator, Editor und Konverter auf Windows PC
EaseUS PDF Editor ist eine gut durchdachte und effiziente Software für Windows-Benutzer, die eine Vielzahl von Funktionen bietet. Sie hilft Ihnen, jede Aufgabe mühelos auszuführen, von der PDF-Erstellung und Konvertierung bis hin zur Anzeige und Bearbeitung von PDFs. Außerdem können Sie im Handumdrehen PDF-Dateien aus einem leeren Dokument oder aus Dateien erstellen. Bei der Konvertierung unterstützt es die Umwandlung von PDF in gängige Formate wie Word, PPT, Excel, PNG, JPEG usw. Dabei bleibt die Qualität der PDF-Dateien erhalten.
Außerdem wird eine erweiterte Bearbeitung angeboten, mit der Sie alle Elemente Ihrer PDF-Dateien bearbeiten können, einschließlich Text, Bilder, Links, Seiten, Hintergrund und vieles mehr. Auch das Hinzufügen von Zeichen, Wasserzeichen, Anmerkungen und Zeichnungsmarkierungen ist möglich. Nicht zuletzt ermöglicht es die Software, die PDFs mit einem Passwort zu verschlüsseln oder zu entschlüsseln.
Merkmale:
- PDF in JPG konvertieren unter Windows 10
- Unterstützung der Suche nach bestimmten PDF-Inhalten
- PDF ohne Ränder drucken
- Ermöglicht die PDF-Komprimierung
- PDFs direkt per E-Mail weitergeben
FAQ zum Erstellen einer PDF-Datei auf dem iPhone
Im Folgenden werden einige Fragen aus der Öffentlichkeit zu diesem Thema aufgeführt.
1. Wie erstelle ich eine PDF-Datei aus einem Foto auf meinem iPhone?
Es ist eine einfache Aufgabe, auf dem iPhone ein PDF aus einem Foto zu erstellen. Diese Funktion ist bei iPhones und iPads standardmäßig vorhanden. Welches Bild Sie auch immer konvertieren möchten, öffnen Sie es und klicken Sie auf "TEILEN" am unteren Bildschirmrand. Gehen Sie dann durch die verfügbaren Symbole und wählen Sie "DRUCKEN", wodurch sich eine Vorschau öffnet. Schauen Sie sich nun den Bildschirm mit dem PDF-Dokument an. Klicken Sie auf "ALS PDF SPEICHERN", und schon sind Sie fertig.
2. Wie scanne ich eine PDF-Datei auf meinem iPhone?
Nun, es ist nicht schwer, ein PDF auf einem iPhone zu scannen. Allerdings müssen Sie eine geeignete Anwendung im App Store finden und sie auf Ihrem iPhone installieren. Die Anwendung Adobe Scan (PDF-Scanner, OCR) ist sicher die richtige Wahl. Nach der Installation öffnen Sie die App, erteilen die Berechtigung zur Dateifreigabe, klicken auf das IMAGES-Symbol und öffnen das gewünschte Bild. Es wird automatisch gescannt, und Sie müssen oben rechts auf die Registerkarte "PDF speichern" klicken. Das war's schon!
Weitere Artikel & Tipps:
-
Top 10 Software zu PDF-Konvertierung [2025]
![author-Mako]() Mako / 2024-12-31
Mako / 2024-12-31 -
![author-Maria]() Maria / 2024-03-20
Maria / 2024-03-20
-
2025 | Konvertieren Sie gesicherte PDF-Dateien in Word unter Windows 10 und online
![author-Maria]() Maria / 2025-01-15
Maria / 2025-01-15 -
[Vollständige Anleitung] Einbetten von Schriftarten in PDF Dateien
![author-Katrin]() Katrin / 2024-03-20
Katrin / 2024-03-20

EaseUS PDF Editor
- Den Bildschirm mit Audio aufnehmen
- Die Webcam aufnehmen
- Die PC-Spiele reibungslos aufnehmen
Hot Artikel