Zusammenfassung:
Wie entferne ich den Passwortschutz von PDF? In diesem Beitrag stellen wir die besten PDF-Passwort-Entferner vor, mit denen Sie unbekannte Passwörter aus PDFs unter Windows, Mac und online entfernen können. Darüber hinaus zeigen wir Ihnen, wie Sie mit diesen Tools das Passwort aus PDFs entfernen und wieder Zugriff auf Ihre passwortgeschützten PDF-Dokumente erhalten.
- Update:
- Vor kurzem nimmt Microsoft eine Änderung an seinem Microsoft Office-Branding vor. Microsoft Office wird in Microsoft 365 umbenannt. Nach der offiziellen Umbenennung wird unser Artikelinhalt entsprechend aktualisiert.
Der Schutz von PDFs mit einem sicheren Passwort ist heutzutage eine gängige Methode zum Schutz Ihrer Daten. Beispielsweise können eine Telefonrechnung oder ein Kontoauszug vertrauliche Informationen enthalten. So können Sie private Informationen mit einem Passwort schützen. Auf diese Weise kann der Empfänger des Dokuments nur dann Änderungen an der PDF-Datei vornehmen, wenn Sie ihm die Erlaubnis erteilen.
Wenn Sie sich entscheiden, den Passwortschutz von PDF zu entfernen, um es für alle zugänglich zu machen, ist das kein Grund zur Sorge. Es gibt viele Programme zum Entfernen von PDF-Passwörtern, die Ihnen beim Deaktivieren von Passwörtern in PDFs helfen können. Dieser Beitrag stellt die 6 besten PDF-Passwortschutz-Entferner für Windows-, Mac- und Online-Benutzer vor und erklärt, wie man sie verwendet. Lesen Sie einfach weiter.
| PDF-Passwort-Entferner | Schritt-für-Schritt-Fehlerbehebung |
|---|---|
| EaseUS PDF Editor [ HOT] | Dies ist ein benutzerfreundlicher PDF-Editor, mit dem Sie mit einfachen Klicks ein Passwort aus einer PDF-Datei entfernen können ... Vollständige Schritte |
| Adobe Acrobat Pro |
Adobe PDF Reader ist ein beliebter PDF-Passwort-Entferner für PDF ... Vollständige Schritte |
| Foxit Reader | Foxit Reader ist eine weitere Komplettlösung für die PDF-Verwaltung unter Windows ... Vollständige Schritte |
| Vorschau | Preview ist ein PDF-/Bildbetrachter, mit dem Sie PDF-Dateien anzeigen und drucken können ... Vollständige Schritte |
| Google Chrome [Online] | Mit Google Chrome können Sie Ihre gesperrte PDF-Datei ganz einfach entsperren ... Vollständige Schritte |
| PDF Unlocker [Online] | PDF Unlocker ist eine Chrome-Erweiterung, die Ihnen auch dabei helfen kann, Passwortbeschränkungen für PDF-Dateien online aufzuheben ... Vollständige Schritte |
| Microsoft Edge-Drucker | Wenn auf Ihrem Computer ein Windows 10-System ausgeführt wird und Sie das Kennwort haben ... Vollständige Schritte |
So entfernen Sie den Passwortschutz aus einer PDF-Datei mit EaseUS PDF Editor
EaseUS PDF Editor ist ein guter Helfer, der Sie beim Hinzufügen oder Entfernen von Passwörtern zu Ihren PDF-Dateien auf Ihrem Windows-PC unterstützt, und nur vier einfache Schritte können PDF-Dateien entschlüsseln. Eigentlich ist das nur eine kleine Funktion dieses PDF-Programms. Darüber hinaus können Sie mit diesem All-in-One-PDF-Maker Ihre PDF-Dokumente erstellen, anzeigen, bearbeiten, verwalten und sogar konvertieren.
Am wichtigsten ist, dass dieser Windows-PDF-Editor äußerst einfach zu bedienen ist und Sie auch mit wenig Erfahrung problemlos damit umgehen können. Diese Anleitung hier zeigt Ihnen, wie Sie PDF-Dateien mit Schritten entsperren. Schauen Sie sich vorher die Hauptfunktionen unten an.
Hauptmerkmale:
- Bester kostenloser PDF-Ersteller, Editor und Konverter
- Bearbeiten Sie PDF-Inhalte und -Seiten mühelos
- Entfernen Sie Passwort, Wasserzeichen und Hintergrund aus PDFs
- Kommentieren Sie PDFs mit verschiedenen Tools
So löschen Sie den Passcode-Schutz aus PDF unter Windows:
Schritt 1. Starten Sie EaseUS PDF Editor und klicken Sie auf „Öffnen“, um die passwortgeschützte PDF-Datei zu importieren.

Schritt 2. Klicken Sie im nächsten Fenster auf „Passwort entfernen“. Wenn ein Popup-Fenster erscheint, in dem Sie gefragt werden, ob Sie die Sicherheitsmaßnahmen wirklich entfernen möchten, klicken Sie auf „Ja“. Klicken Sie dann auf die Schaltfläche „Speichern“. Und das Passwort wird entfernt.
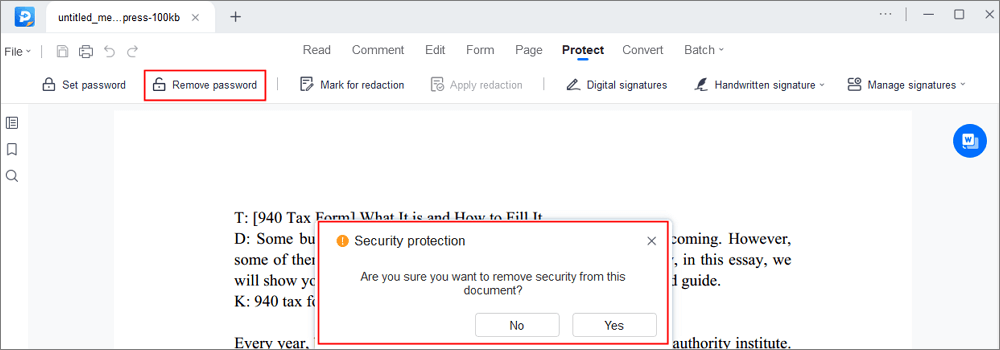
Schritt 3. Wenn Sie die ungeschützte Datei in anderen Formaten speichern möchten, klicken Sie einfach im oberen Menü auf „Konvertieren“. Sie können es in Word-, Excel-, PPT-, TXT-, HTML- und sogar Bilddateien exportieren.

Wie schützt man PDFs mit einem Passwort?
Das Hinzufügen eines Passwortschutzes zu PDFs ist für alle Benutzerebenen nur dann einfach, wenn Sie über die richtigen Tools verfügen. Auf dieser Seite zeigen wir Ihnen verschiedene Methoden, um die Arbeit zu erledigen.

So entsperren Sie PDF-Dateien mit Adobe Acrobat Pro
Möchten Sie wissen, wie Sie PDF-Dateien ohne Passwort speichern können? Adobe PDF Reader ist ein beliebter PDF-Passwort-Entferner für PDF-Dateien. Mit Hilfe dieses Tools können Sie PDFs anzeigen, bearbeiten und neue erstellen. Es verfügt über zahlreiche leistungsstarke Bearbeitungsfunktionen, mit denen Sie ein professionelles PDF-Dokument erstellen können. Außerdem können Sie damit bei Bedarf das Durchstreichen in PDFs entfernen. Darüber hinaus ist die Pro-Version des Tools sogar in der Lage, den Passwortschutz ganz einfach aus PDF-Dateien zu entfernen.
Schritt 1. Öffnen Sie ein passwortgeschütztes Dokument, indem Sie den Passcode in Adobe Acrobat Pro eingeben.
Schritt 2. Tippen Sie auf „Datei“ > „Eigenschaften“ oder tippen Sie auf „Berechtigungsdetails“.
Schritt 3. Wählen Sie auf der Registerkarte „Sicherheit“ im Dropdown-Menü „Sicherheitsmethode“ die Option „Keine Sicherheit“ und speichern Sie die Datei dann ohne Passwortschutz.
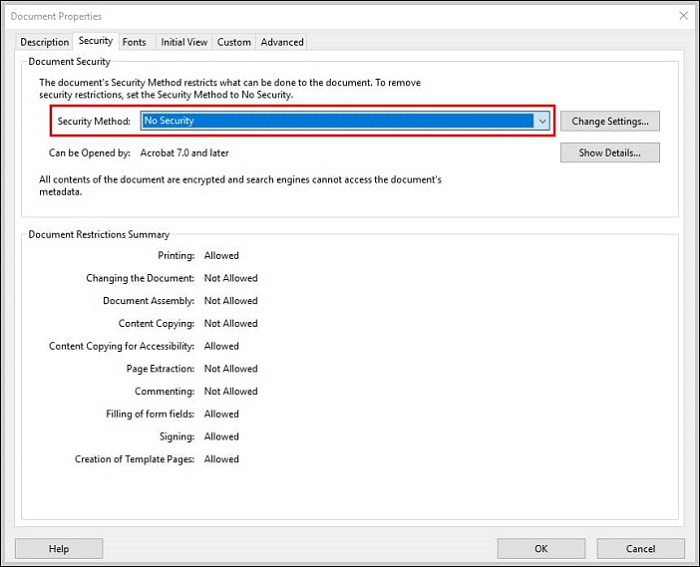
So entfernen Sie das PDF-Passwort mit Foxit Reader
Foxit Reader ist eine weitere Komplettlösung für die PDF-Verwaltung unter Windows. Mit Hilfe dieses Tools können Sie viele Dinge tun, z. B. Kommentare zu Dateien hinterlassen, PDFs signieren und Dokumente per E-Mail teilen. Vor allem ein integrierter virtueller Drucker kann Ihnen dabei helfen, im Handumdrehen PDFs ohne Passcode aus der Originaldatei zu erstellen. Ohne Passwort enthält die PDF-Datei keine Wasserzeichen oder Popup-Webanzeigen.
Schritt 1. Öffnen Sie die passwortgeschützte Datei im Foxit-Programm.
Schritt 2. Gehen Sie zu „Datei“ > „Drucken“.
Schritt 3. Wählen Sie „Foxit Reader PDF Printer“ aus dem Dropdown-Menü „Drucker“ und klicken Sie auf „OK“.
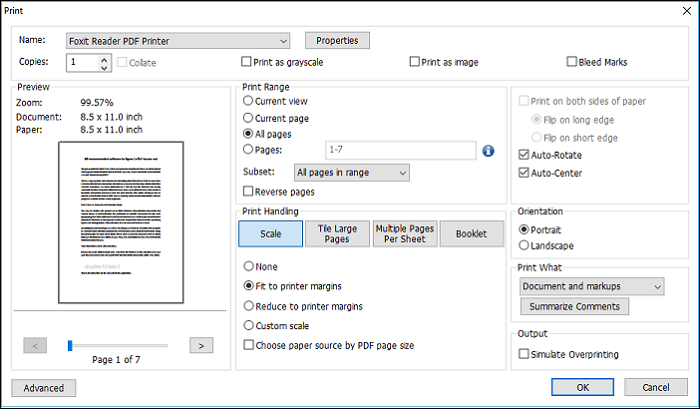
So entfernen Sie die Sicherheit aus PDF-Dateien auf dem Mac mit der Vorschau
Mac Preview ist ein PDF-/Bildbetrachter, mit dem Sie PDF-Dateien oder Bilder anzeigen und drucken können. Aber es ist sogar in der Lage, Ihre gesperrte PDF-Datei zu entsperren. Tatsächlich kann es als die ultimative manuelle Methode zum PDF-Entfernen von Passwörtern auf dem Mac angesehen werden. Das bedeutet, dass Sie nichts auf Ihr System herunterladen müssen, um die Arbeit zu erledigen. Sehen Sie sich einfach das folgende Tutorial an, um PDF Mac freizuschalten.
Schritt 1. Öffnen Sie Ihre passwortgeschützte PDF-Datei mit Vorschau und geben Sie das Passwort ein.
Schritt 2. Gehen Sie zu „Datei“ > „Exportieren“ > „Exportieren als“ > „Verschlüsseln deaktivieren“.
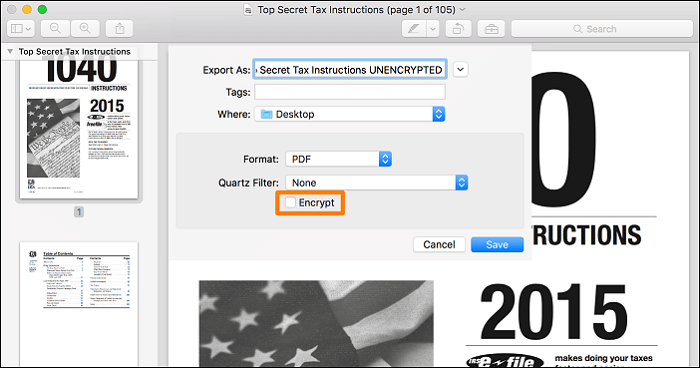
Schritt 3. Klicken Sie auf „Speichern“.
So knacken Sie PDF-Passwörter online mit Chrome
Google Chrome dient nicht nur zum Surfen im Internet. Wenn Sie kein Programm zum Entfernen des Passwortschutzes aus PDFs installieren möchten, ist Google Chrome eine tolle Alternative. Mithilfe dieser Funktion können Sie Ihre gesperrte PDF-Datei ganz einfach entsperren. Bevor Sie erfahren, wie Sie eine gesperrte PDF-Datei mit Google Chrome entsperren, stellen Sie sicher, dass Sie die neueste Version heruntergeladen haben.
Schritt 1. Öffnen Sie Ihre passwortgeschützte PDF-Datei in Chrome.
Schritt 2. Verwenden Sie das Symbol „Drucken“, um die passwortgeschützte Datei in eine ungesicherte PDF-Datei zu drucken.
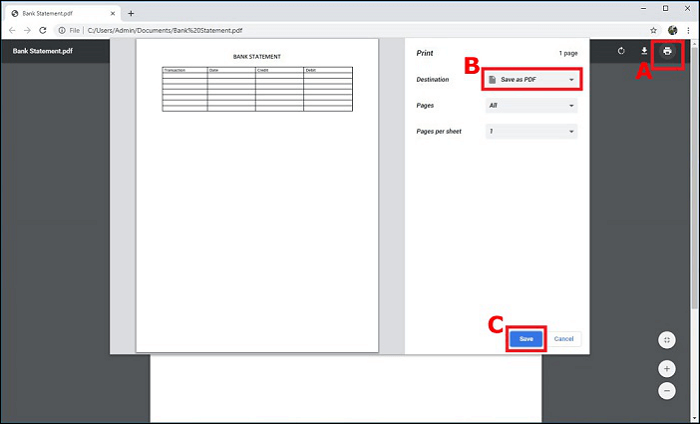
Schritt 3. Tippen Sie auf die Schaltfläche „Speichern“, und Sie können dieses neu gespeicherte Dokument auf Ihrem lokalen Laufwerk finden.
So entfernen Sie die Verschlüsselung aus PDF-Online mit PDF Unlocker
PDF Unlocker ist eine Chrome-Erweiterung, die Ihnen auch dabei helfen kann, Passwortbeschränkungen für PDF-Dateien online aufzuheben. Die Nutzung ist völlig kostenlos und erfordert keine fortgeschrittenen Kenntnisse. Darüber hinaus hilft es Ihnen, die Arbeit im Handumdrehen zu erledigen. Es bietet auch eine Drag-and-Drop-Option zum Hochladen Ihrer passwortgeschützten Datei. Dieser Online-PDF-Passwortschutz-Entferner ist auch mit dem neuesten Windows 10-Betriebssystem kompatibel.
Schritt 1. Nachdem Sie die PDF Unlocker-Erweiterung erhalten haben, tippen Sie auf das Erweiterungssymbol.
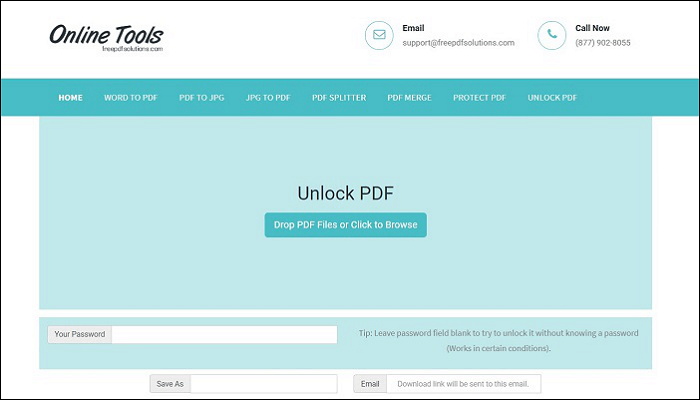
Schritt 2. Wählen Sie Ihr PDF-Dokument aus, geben Sie das Passwort ein und tippen Sie auf die Schaltfläche „Entsperren“.
Schritt 3. Sie erhalten einen freigeschalteten Link zum Herunterladen der PDF-Datei per E-Mail.
Entfernen Sie das Passwort aus PDF mit Microsoft Edge
Da viele PDF-Dateien lediglich passwortgeschützt sind und bei Angabe des Passworts ausgedruckt werden können, können Sie das Passwort mit der Druckfunktion entfernen. Windows 10 verfügt über einen PDF-Drucker, sodass Sie Kennwörter aus PDF-Dateien in Microsoft Edge mit der Druckfunktion auf Ihrem Computer mit Windows 10-System entfernen können. Dies ist eine einfache Möglichkeit, da Sie nichts auf Ihren Computer herunterladen müssen. Wenn Sie das Passwort haben und diese Methode verwenden möchten, befolgen Sie einfach die folgenden Schritte.
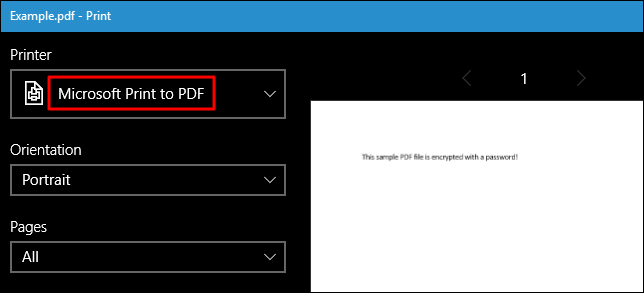
Schritt 1. Geben Sie das Passwort ein, um ein geschütztes PDF-Dokument in Microsoft Edge zu öffnen. Klicken Sie in der PDF-Viewer-Symbolleiste auf die Schaltfläche „Drucken“.
Schritt 2. Wählen Sie den Drucker „Microsoft Print to PDF“ und klicken Sie auf „Drucken“.
Schritt 3. Wählen Sie im nächsten Fenster den Namen und den Speicherort für Ihre neue PDF-Datei.
FAQs zum Entfernen von Passwörtern aus PDF-Dateien
Wir haben zwei Fragen gesammelt, die Menschen normalerweise stellen. Lassen Sie uns sie überprüfen und sehen, ob Sie interessiert sind.
1. Welchen Passwort-Entferner kann ich verwenden, um ein Passwort aus PDF zu entfernen?
Es gibt viele Tools, mit denen Sie Passwörter aus einer PDF-Datei entfernen können. Wir empfehlen Ihnen jedoch, den EaseUS PDF Editor herunterzuladen und zu verwenden, da er leistungsstark und gleichzeitig einfach zu verwenden ist. Sogar Großeltern und Anfänger kommen damit zurecht.
2. Wie kann ich einem PDF ein Passwort hinzufügen?
Um einer PDF-Datei ein Passwort hinzuzufügen, müssen Sie lediglich EaseUS PDF Editor herunterladen und die folgenden Schritte ausführen:
Schritt 1. Installieren und starten Sie diesen PDF-Editor. Als nächstes importieren Sie die PDF-Datei, zu der Sie ein Passwort hinzufügen möchten.
Schritt 2. Klicken Sie oben in der Benutzeroberfläche auf „Schutz“ > „Mit Passwort verschlüsseln“.
Schritt 3. Geben Sie im Folgenden den Passwortschutz Ihres PDF-Dokuments ein.
Schritt 4. Sobald Sie fertig sind, ist Ihr PDF jetzt passwortgeschützt.
Das Fazit
Ganz gleich, ob es darum geht, den Passwortschutz von PDFs unter Windows, Mac oder online zu entfernen, wir haben die besten Tools bereitgestellt, mit denen Sie PDFs ganz einfach entsperren können. Unter den oben erwähnten Lösungen empfehlen wir dringend, den Passwortschutz von PDF mit EaseUS PDF Editor zu entfernen, da es sich um einen All-in-one-PDF-Viewer, -Leser, -Ersteller, -Editor und -Konverter handelt.
Weitere Artikel & Tipps:
-
Die 7 besten PDF-Stempel-Ersteller für Mac/Windows/Online
![author-Maria]() Maria / 2024-11-06
Maria / 2024-11-06 -
2025 | Wie speichere ich Autocad als PDF unter Windows/Online
![author-Maria]() Maria / 2025-01-16
Maria / 2025-01-16
-
Einfach und schnell: PDF Dateien verkleinern/glätten/abflachen | Die 3 besten Methoden
![author-Katrin]() Katrin / 2024-03-20
Katrin / 2024-03-20 -
3 Wege | Wie man PDF Dateien ohne Ränder druckt
![author-Katrin]() Katrin / 2024-03-20
Katrin / 2024-03-20

EaseUS PDF Editor
- Den Bildschirm mit Audio aufnehmen
- Die Webcam aufnehmen
- Die PC-Spiele reibungslos aufnehmen
Hot Artikel