Zusammenfassung:
Sie möchten .docx-Dateien ganz einfach in JPG konvertieren, haben aber Probleme? Keine Sorge, in diesem Beitrag erfahren Sie, wie Sie Ihre Word-Dateien mit wenigen Klicks in JPG konvertieren und dabei Bildformat und -qualität beibehalten. Lesen Sie weiter, um mehr zu erfahren!
Word-Dokumente werden normalerweise in JPG konvertiert, um sie gemeinsam nutzen zu können. Deshalb können sie plattformübergreifend geöffnet werden. Dennoch gibt es Situationen, in denen ein Benutzer sicherstellen möchte, dass niemand sonst Teile des Word-Inhalts ändern kann. Wenn Ihnen dies gefällt, können Sie die einfache Methode anwenden, zuerst Doc oder Docx als PDF zu speichern.
Versuchen Sie immer noch, damit zufriedener zu werden? Sie können Ihr Word-Dokument auch in ein JPG konvertieren, wenn Sie Text in ein anderes Dokument einfügen möchten. Eine interessante Tatsache über JPF-Dateien oder Grafiken ist, dass sie leicht mit anderen geteilt und in viele Arten von Dokumenten eingefügt werden können. Wenn der Inhalt der JPG-Datei in Textform vorliegt, ist auch ihre Größe klein, genau wie bei den meisten Word-Dateien.
Tipp 1. EaseUS PDF Editor
EaseUS PDF Editor ist ein All-in-One-PDF-Ersteller, -Reader, -Konverter und -Editor. Er kann viele Sprachen interpretieren, ermöglicht das Bearbeiten gescannter PDF-Dateien, das digitale Signieren von PDF-Dateien, das Verschlüsseln und Entfernen von Passwörtern aus PDF- Dateien und viele weitere tolle Funktionen. Er ist für jede Branche, von der Immobilienbranche bis hin zur Bildungs-, Rechts- oder Finanzbranche, sehr empfehlenswert.
Klicken Sie jetzt hier und laden Sie diese großartige Software herunter.
Merkmale:
- Unterstützt Formate wie PDF, JPG, Docx, PPTX, TIFF, PNG und BMP
- Konvertieren Sie PDF-Dokumente in PowerPoint, Excel, Bilder oder umgekehrt
- PDF verschlüsseln, signieren, Passwörter entfernen und Wasserzeichen hinzufügen
- Ermöglicht das Bearbeiten eines gescannten PDF- Dokuments
- Präzises Interpretieren und Konvertieren von bis zu 29 Sprachen wie Englisch, Französisch, Deutsch, Japanisch und Italienisch
Die folgenden Schritte führen Sie durch die Konvertierung einer Word-Datei in das JPG-Format:
Schritt 1. Starten Sie EaseUS PDF Editor und klicken Sie auf „Erstellen“. Importieren Sie dann die Datei, die Sie konvertieren möchten. Es kann sich um eine Datei im doc-, docx-, ppt-, pptx-, xls-, xlsx-, dxf-, dwg-, jpg-, png- oder jpeg-Format handeln.

Schritt 2. Nach dem Import konvertiert EaseUS PDF Editor es direkt in eine PDF-Datei. Und Sie können es nach Belieben bearbeiten. Klicken Sie nach der Bearbeitung auf „Datei“ > „Speichern unter“, um die PDF-Datei auf Ihren Computer zu exportieren.

Schritt 3. Sie können auch auf „Konvertieren“ klicken, um die PDF-Datei in anderen Formaten zu speichern, darunter Word, Excel, PPT, TXT, HTML und Bilddateien.

So konvertieren Sie Word in PNG
Microsoft Word ist ein unverzichtbares Tool der Microsoft Office-Familie zur Verwaltung verschiedener Dokumente. Es kann jedoch vorkommen, dass Microsoft Word-Benutzer ihre Word-Dateien in andere Formate konvertieren müssen.

Tipp 2. Microsoft Word
Microsoft Word bietet einige Tools, die die Konvertierung von Word-Dokumenten in JPG ermöglichen. Word arbeitet mit dem Snipping Tool des Windows-Betriebssystems zusammen, um dies zu ermöglichen. In den folgenden Abschnitten werden die Funktionen und die Vorgehensweise zum Konvertieren einer Word-Datei in JPG erläutert.
Merkmale:
- Word unterstützt XPS, PDF, DOC, DOCX und Webseitenformate
- Es arbeitet mit dem Snipping Tool auf dem PC zusammen, um die Konvertierung von Word in JPG zu ermöglichen
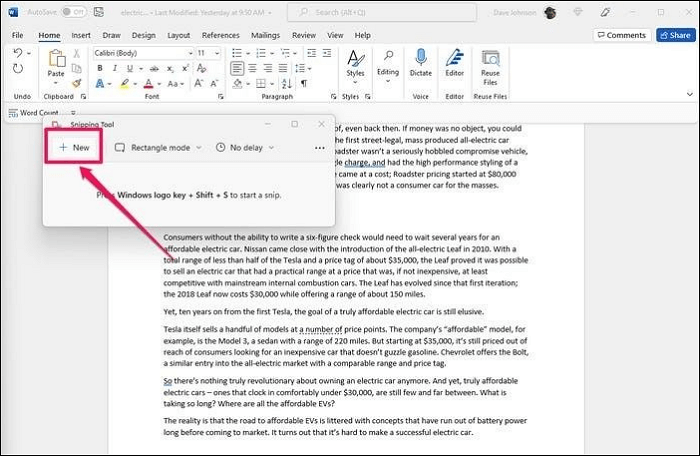
So konvertieren Sie Word mit Microsoft Word in JPG:
Schritt 1. Starten Sie Microsoft Word. Sie können bei Bedarf den Zoom-Schieberegler unten rechts verwenden.
Schritt 2. Suchen Sie in der Windows-Suchleiste nach „Snipping Tool“. Öffnen Sie es anschließend.
Schritt 3. Öffnen Sie eine neue Seite, indem Sie auf „Neu“ klicken.
Schritt 4. Ziehen Sie den Auswahlrahmen in das Word-Dokument, das Sie konvertieren möchten.
Schritt 5. Klicken Sie im Snipping-Tool auf „Snip speichern“.
Schritt 6. Wählen Sie im Dialogfeld „Speichern unter“ im Dropdown-Menü „Dateityp“ und wählen Sie JPG.
Schritt 7. Benennen Sie Ihre Datei und wählen Sie „Speichern“.
Tipp 3. Smallpdf
Smallpdf ist ein Online-PDF-Tool, das Microsoft Word-Dateien in JPG und umgekehrt konvertiert, ohne dass die Bildqualität verloren geht. In den folgenden Abschnitten finden Sie die Funktionen von Smallpdf und eine Schritt-für-Schritt-Anleitung zum Konvertieren von Word-Dokumenten in das JPG-Format.
Merkmale:
- Es kann JPG in PDF stapelweise konvertieren und umgekehrt
- Es unterstützt Dateiformate wie Doc, Docx, PDF, JPG
- Mit Smallpdf können Sie eine elektronische Signatur erstellen, Ihr PDF unterzeichnen und andere Benutzer auffordern, digital zu unterzeichnen
- Es ermöglicht Benutzern, Text zu PDF-Dateien hinzuzufügen
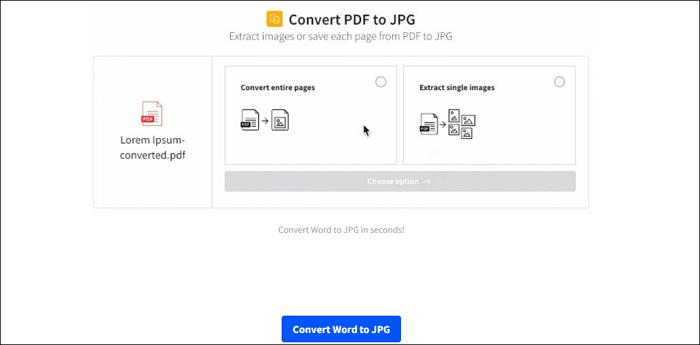
So konvertieren Sie Word-Dokumente online über Smallpdf in JPG:
Schritt 1. Öffnen Sie den Word-Konverter auf smallpdf.com.
Schritt 2. Wählen Sie auf der nächsten angezeigten Seite „Dateien auswählen“. Sie können auch „PDF-Konverter“ verwenden, um die Doc- oder Docx-Datei in PDF umzuwandeln.
Schritt 3. Klicken Sie im Dropdown-Menü auf „PDF zu JPG“.
Schritt 4. Sie können eine einzelne oder eine ganze Seite in Bilder umwandeln und Smallpdf korrigiert die Dateien sofort in das JPG-Format.
Schritt 5. Speichern Sie das JPG-Bild auf Ihrem Computer.
Tipp 4. Word to JPEG
Word to JPEG ist ein kostenloses Onlinetool, das Word-Dokumente in JPEG-Bilder umwandelt und dabei ihre hervorragende Qualität beibehält. Interessant an Word-Dateien ist, dass sie auf verschiedenen Plattformen geöffnet und auch leicht bearbeitet und manipuliert werden können. Aus diesem Grund wird empfohlen, Word-Dateien in das JPG-Format zu konvertieren, wenn ein Benutzer nicht möchte, dass das Dokument manipuliert wird.
Merkmale:
- Word to JPEG unterstützt Formate wie JPG, PNG, HEIC, WEBP und Vectorizer
- Es kann in viele Sprachen wie Englisch, Spanisch, Französisch, Indonesisch, Portugiesisch, Chinesisch und Deutsch übersetzen
- Es erlaubt Dateien bis zu 50 MB
- Es konvertiert Word-Dokumente in JPEG und behält dabei die Qualität bei
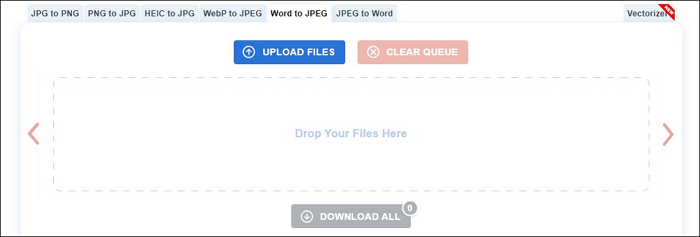
So konvertieren Sie Word mit dem Tool „Word zu JPG“ in JPG:
Schritt 1. Öffnen Sie Word und konvertieren Sie es in JPEG.
Schritt 2. Ziehen Sie Ihre Dateien per Drag & Drop in den Bereich „Dateien hier ablegen“. Sie können bis zu 20 Doc/Docx-Dateien hochladen.
Schritt 3. Wählen Sie „Konvertieren“.
Schritt 4. Laden Sie die konvertierten JPEG-Bilder herunter, indem Sie auf „Herunterladen“ klicken.
Schritt 5. Erstellen Sie eine ZIP-Datei mit allen JPEG-Bildern.
Tipp 5. Zamzar
Zamzar Online-Dateikonvertierung ist eine Online-Plattform, die verschiedene Dateiformate wie PSD, JPG, EPUB, ZIP, TIFF und PNG unterstützt. Darüber hinaus gibt es auch einen kostenlosen E-Book-Konverter, Archivkonverter, Bild-zu-PDF-Konverter und Videokonverter. Wenn ein Benutzer einen erweiterten Service wünscht, garantiert es eine hervorragende Lieferung zu unterschiedlichen, aber erschwinglichen Tarifen.
Merkmale:
- Es unterstützt verschiedene Dateiformate, von Bilddateiformaten über Dokumentdateiformate, CAD-Dateiformate bis hin zu Archivdateiformaten
- Zamzar ermöglicht Ihnen die Konvertierung großer Dateien; bis zu 2 GB
- Mit einem kostenpflichtigen Konto haben Sie täglich unbegrenzte Konvertierungen und Komprimierungen, sodass Sie bis zu 100 Dateien gleichzeitig hochladen können.
- Auf Zamzar können Sie Dateien per E-Mail konvertieren
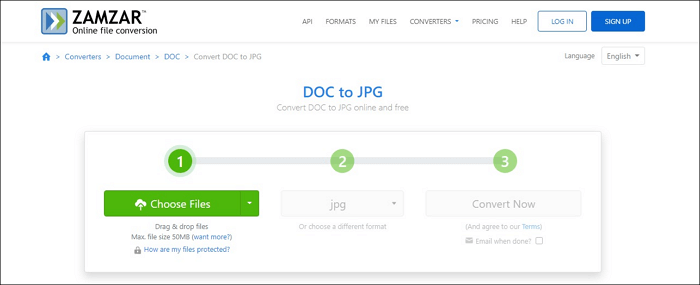
Schritte zum Konvertieren von Word in JPG mit Zamzar:
Schritt 1. Öffnen Sie Zamzar. Klicken Sie oben rechts auf das Symbol und wählen Sie „Konverter“.
Schritt 2. Wählen Sie „Dokumentenkonverter“.
Schritt 3. Wählen Sie die Datei aus, die Sie konvertieren möchten, indem Sie auf „Dateien auswählen“ klicken.
Schritt 4. Wählen Sie die Option „Konvertieren in“ unter der Option „Dateien auswählen“. Klicken Sie auf das Dropdown-Menü. Wählen Sie „JPG“.
Schritt 5. Wählen Sie unter dem Dropdown-Menü „Jetzt konvertieren“ aus und Ihre Konvertierung beginnt.
Schritt 6. Speichern Sie Ihre Datei, indem Sie auf „Herunterladen“ klicken.
Abschluss
Die verschiedenen Tipps in diesem Artikel sind sehr hilfreich, um ein Word-Dokument in das JPG-Format zu konvertieren. Jeder von ihnen verfügt über einzigartige Funktionen, die es ihnen ermöglichen, ihre Funktionen auszuführen.
Außerdem ist EaseUS PDF Editor wirklich ein gutes Programm für diesen Vorgang, da es einfach zu bedienen ist und tolle Funktionen hat. Wenn Sie diesen Artikel aufmerksam durchlesen, sollten Sie alle Rätsel zur Dateikonvertierung gelöst haben.
FAQ zum Konvertieren von Word in JPG
Nachdem Sie die Tipps zur Konvertierung von Word in JPG kennengelernt haben, haben Sie möglicherweise einige Fragen dazu. Nachfolgend finden Sie die kurzen Fragen, die den Lesern bei der Konvertierung von Word in JPG die dringend benötigte Hilfe bieten können:
1. Warum kann ich ein Word-Dokument nicht als JPEG speichern?
Es gibt keine integrierte Option, um ein Word-Dokument als Bilddatei zu speichern. Um es als JPEG zu speichern, müssen Sie ein Screenshot-Tool verwenden. Damit können Sie eine einzelne Word-Seite kopieren und als Bild speichern.
2. Wie speichere ich ein Word-Dokument als JPEG in Windows 10?
Schritt 1. Wählen Sie „Datei > Speichern unter > JPEG-Bild“.
Schritt 2. Wählen Sie den Speicherort aus, an dem Sie die Datei speichern möchten.
Schritt 3. Geben Sie einen Namen für die Bilddatei ein, wählen Sie JPG im Feld „Dateityp“ und wählen Sie dann „Speichern“.
3. Wie wandelt man ein Schriftbild in einen Text um?
Schritt 1. Laden Sie eine OCR-Handschrift-in-Text-Web-App oder -Software herunter.
Schritt 2. Laden Sie ein Foto Ihrer handschriftlichen Notizen hoch oder verwenden Sie einen Scanner und übertragen Sie es auf Ihren Computer, Ihr Tablet, Ihr iPhone oder Ihr Android-Gerät.
Schritt 3. Laden Sie das Foto in einen Handschrift- oder Textkonverter hoch.
Weitere Artikel & Tipps:
-
[PDF vs. PDF/A] Was ist der Unterschied und wie konvertiert man?
![author-Maria]() Maria / 2025-08-26
Maria / 2025-08-26 -
Einfache, funktionierende Lösungen zum kostenlosen Hinzufügen von Seiten zu PDF
![author-Maria]() Maria / 2025-09-17
Maria / 2025-09-17
-
[Kostenlos] CSV-Dateien in PDF-Dokumente konvertieren | Windows/Mac/Online
![author-Mako]() Mako / 2025-08-26
Mako / 2025-08-26 -
3 Methoden | So lassen Sie PDFs wie gescannt aussehen | 2025
![author-Maria]() Maria / 2025-08-26
Maria / 2025-08-26

EaseUS PDF Editor
- Den Bildschirm mit Audio aufnehmen
- Die Webcam aufnehmen
- Die PC-Spiele reibungslos aufnehmen
Hot Artikel