Zusammenfassung:
Sie möchten Schnittmarken zu PDFs hinzufügen, wissen aber nicht, wie das geht? Schauen Sie sich einfach diesen Beitrag an. Hier erfahren Sie, wie Sie ganz einfach Beschnittzugabezeichen in Ihr PDF-Dokument einfügen können.
Wenn Sie Ihre PDF-Bücher oder -Dokumente in einer Druckerei drucken möchten, werden Sie möglicherweise aufgefordert, die „Beschnitte und Anschnitte“ anzugeben, damit sie korrekt gedruckt werden. Allerdings werden die meisten von Ihnen vielleicht noch nie davon gehört haben und auch nicht wissen, wie man Schnittmarken in PDF-Dateien einfügt.
Vor diesem Hintergrund zeigt Ihnen dieser Beitrag, was Schnitt- und Beschnittmarken sind, und führt Sie durch die detaillierten Schritte, um problemlos Schnittmarken in Ihre PDF-Dokumente einzufügen. Das Wort sagt nicht mehr, also lasst uns loslegen!
| Umsetzbare Lösungen | Schritt-für-Schritt-Fehlerbehebung |
|---|---|
| Lösung 1. Adobe Acrobat | Starten Sie Adobe Acrobat Pro auf Ihrem Computer und öffnen Sie dann Ihre PDF-Datei damit ... Vollständige Schritte |
| Lösung 2. Drücken SiePDF | Gehen Sie zur offiziellen Website von PressPDF und laden Sie Ihr PDF-Dokument hoch ... Vollständige Schritte |
Was sind Schnitt- und Beschnittmarken?
Schnittmarken sind die in der Ecke Ihrer PDF-Datei gedruckten Linien, die den Druckern mitteilen, wo geschnitten werden soll. Und ähnlich wie die Schnittmarken sorgen die Beschnittmarken dafür, dass Ihre PDF-Dateien nach dem Schneiden keinen weißen Rand haben. Und beide arbeiten immer zusammen, um sicherzustellen, dass die Farben oder Bilder bis zum Rand Ihrer Dateien reichen. Alles, was über die Schnittmarke hinausgeht, wird abgeschnitten.
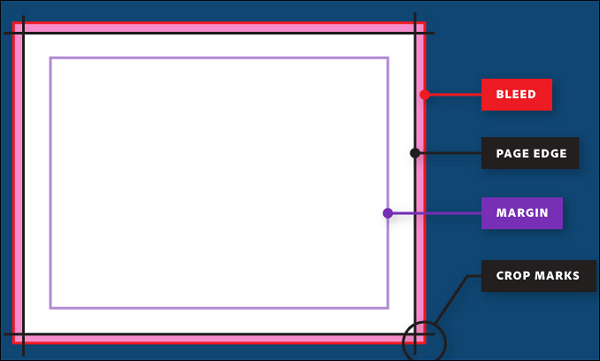
Lösung 1. So fügen Sie mit Adobe Acrobat Offline Beschnittzugabezeichen zu PDF hinzu
Wenn es darum geht, Schnittmarken offline in PDFs einzufügen, ist Adobe Acrobat die beste Lösung. Es bietet viele nützliche Tools, die Benutzern weltweit bei der Lösung von PDF-Problemen helfen, einschließlich des Hinzufügens von Anschnitt- oder Schnittmarken in PDF. Darüber hinaus können Sie damit Lesezeichen in PDFs hinzufügen, um das Leseerlebnis zu verbessern, oder Ihre PDFs nach Ihren Wünschen bearbeiten.
Sehen Sie sich das folgende Tutorial an, um Offline-Schnittmarken zu PDFs hinzuzufügen:
Schritt 1. Starten Sie Adobe Acrobat Pro auf Ihrem Computer und öffnen Sie damit Ihre PDF-Datei.
Schritt 2. Klicken Sie in der linken Seitenleiste auf „Werkzeug“ > „Druckproduktion“ > „Druckermarkierung hinzufügen“.
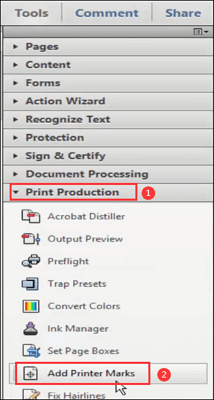
Schritt 3. Aktivieren Sie im folgenden Fenster „Druckermarken hinzufügen“ die Option „Anschnittsmarken“ und passen Sie die Linienstärke entsprechend Ihren Anforderungen an.
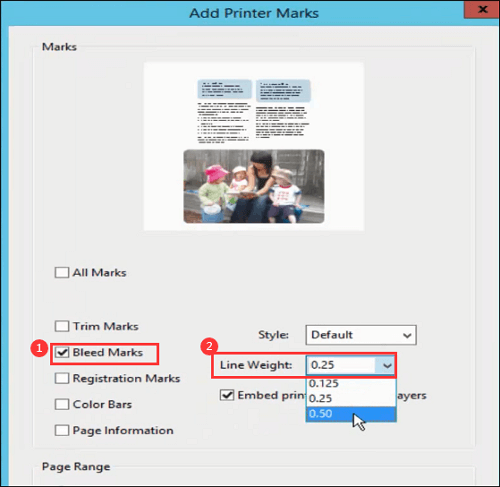
Schritt 4. Klicken Sie anschließend auf der Registerkarte „Druckproduktion“ auf die Schaltfläche „Seitenfelder festlegen“ und wählen Sie im Feld „Einheiten“ die Option „Millimeter“ aus. Ändern Sie dann die Seitengröße entsprechend Ihren Anforderungen. Klicken Sie abschließend auf die Schaltfläche „OK“, um Ihre Einstellungen zu übernehmen.
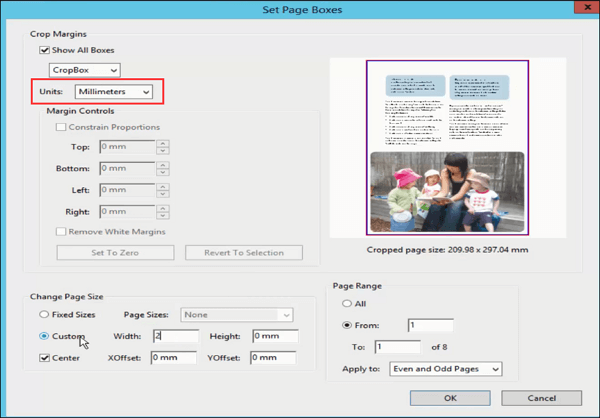
Sobald Sie fertig sind, werden Sie feststellen, dass alle Ihre Seiten bereits über die von Ihnen hinzugefügten Schnittmarken verfügen.
Lösung 2. So fügen Sie mit PressPDF online Schnittmarken zu PDF hinzu
Wenn Sie keine Software von Drittanbietern herunterladen möchten, um Schnittmarken in Ihre PDFs einzufügen, können Sie sich für die Online-Tools entscheiden. Es gibt viele Online-PDF-Editoren, die Ihnen bei der Erledigung Ihrer Arbeit helfen können, und wir stellen Ihnen einen davon vor, PressPDF.
Es ist ein hervorragendes Online-PDF-Bearbeitungsprogramm und bietet viele einfache und schnelle Lösungen für Ihre täglichen PDF-Probleme. Mit seiner Hilfe können Sie die Größe von PDFs ändern, PDFs zuschneiden, Seiten hinzufügen oder entfernen und sogar Bilder in PDFs konvertieren, ohne an Qualität zu verlieren. Zu guter Letzt werden Ihre Daten nach 30 Minuten automatisch gelöscht, sodass Sie sich keine Sorgen um Ihre Privatsphäre machen müssen.
So fügen Sie online Beschnitt- und Beschnittmarken zu PDFs hinzu:
Schritt 1. Gehen Sie zur offiziellen Website von PressPDF und laden Sie Ihr PDF-Dokument hoch.
Schritt 2. Klicken Sie in der rechten Seitenleiste auf die Schaltfläche „Beschnitt- und Schnittmarken mit Füllung erstellen“.
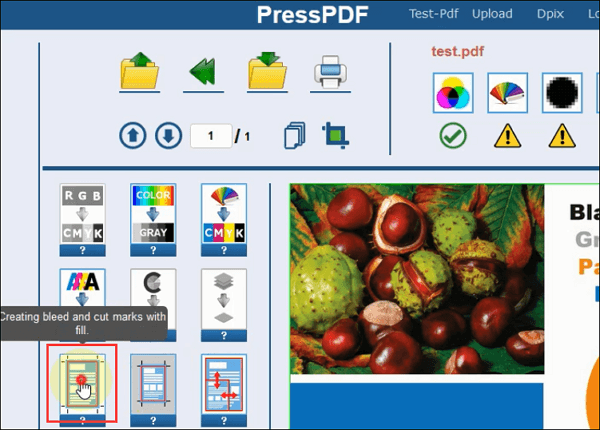
Schritt 3. Anschließend können Sie die gewünschten Blutungsparameter auswählen. Dieses Online-Tool bietet Ihnen einige Optionen von 2 mm bis 10 mm, wobei für PDF-Dokumente ein Beschnitt von 3 mm empfohlen wird. Klicken Sie nach der Auswahl auf die Schaltfläche „Beschnittgröße anzeigen oder ausblenden“ in der Ecke.
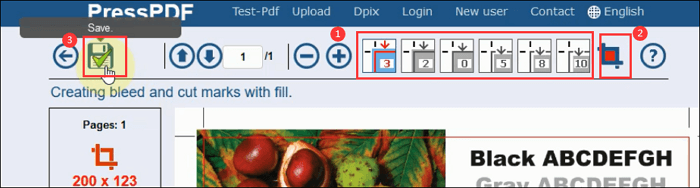
Schritt 4. Sobald Sie fertig sind, können Sie eine Vorschau der bearbeiteten PDF-Datei anzeigen. Wenn Sie damit zufrieden sind, können Sie es kostenlos herunterladen.
Bester PDF-Editor für Windows-Benutzer – EaseUS PDF Editor
Wie oben gezeigt, können Sie mit Adobe Acrobat oder PressPDF ganz einfach Schnittmarken zu PDF-Dokumenten hinzufügen. Wenn Sie jedoch bei Ihrer Arbeit oder Ihrem Studium häufig mit PDF-Dateien arbeiten, besteht möglicherweise ein großer Bedarf an einem einfachen, aber leistungsstarken PDF-Editor. Aus diesem Grund gibt es den EaseUS PDF Editor.
EaseUS PDF Editor ist ein hervorragendes PDF-Bearbeitungsprogramm für Windows-Benutzer. Dank der übersichtlichen und übersichtlichen Benutzeroberfläche ist es für alle Benutzerebenen einfach zu bedienen. Mit diesem Programm können Sie PDFs problemlos in verschiedenen Modi lesen und PDF-Dateien bearbeiten, einschließlich Text hinzufügen, Schriftgröße ändern, ein Kontrollkästchen für PDF-Formulare erstellen usw. Neben tollen Bearbeitungsfunktionen bietet es auch Funktionen zur PDF-Verwaltung und -Konvertierung. Beispielsweise können Sie PDF-Dateien mühelos mit einem Passwort vor unbefugter Anzeige schützen.
EaseUS PDF-Editor
- Freundlich sowohl für Anfänger als auch für Profis
- Fügen Sie Wasserzeichen oder Signaturen zu PDF hinzu oder entfernen Sie sie
- Verwalten Sie PDF-Seiten durch Teilen, Zuschneiden, Extrahieren, Drehen und mehr
- Erstellen Sie ein PDF aus Word, Excel, PPT oder sogar Bildern
- Unterstützt mehrere PDF-Konvertierungsaufgaben
Weitere Artikel & Tipps:
-
[2022] So zeigen Sie PDF-Seiten nebeneinander unter Windows/Mac an
![author-Maria]() Maria / 2024-03-20
Maria / 2024-03-20 -
Nicht verpassen: Die 6 besten Online-PDF-zu-Word-Konverter
![author-Maria]() Maria / 2025-03-13
Maria / 2025-03-13
-
Adobe Reader für Mac und seine Alternativen [Kostenloser Download]
![author-Maria]() Maria / 2024-11-14
Maria / 2024-11-14 -
Ändern des Standard-PDF-Betrachters unter Windows und Mac
![author-Maria]() Maria / 2024-03-20
Maria / 2024-03-20

EaseUS PDF Editor
- Den Bildschirm mit Audio aufnehmen
- Die Webcam aufnehmen
- Die PC-Spiele reibungslos aufnehmen
Hot Artikel