Zusammenfassung:
Suchen Sie nach dem besten Online-PDF-zu-Word-Konverter, um eine Konvertierung sicher durchzuführen? Dann sind Sie bei EaseUS PDF Online genau richtig! Dies ist neben den 5 anderen in diesem Artikel erwähnten Tools das beste Tool. Sehen Sie sich jedes einzelne sorgfältig an!
- Aktualisieren:
- Vor Kurzem nimmt Microsoft eine Änderung an seinem Microsoft Office-Branding vor. Microsoft Office wird in Microsoft 365 umbenannt. Nach der offiziellen Umbenennung werden unsere Artikelinhalte entsprechend aktualisiert.
PDF, auch bekannt als Portable Document Format, wurde entwickelt, um Dateien problemlos auf mehreren Geräten teilen zu können. Da die Dateikonvertierung einer der wichtigsten Teile des Berufslebens ist, verwendet jeder PDFs beim Übertragen von Dateien. Das Bearbeiten einer PDF-Datei kann jedoch nur mit Hilfe eines Online-PDF-zu-Word-Konverter.
Glücklicherweise ist es einfach, PDF in eine Word-Datei zu konvertieren, da Ihnen unzählige Online-PDF-Konverter zur Verfügung stehen, die nicht bearbeitbare PDF-Dokumente in bearbeitbare Word-Dateien umwandeln können. Lassen Sie uns also ohne weitere Umschweife die 6 besten Online-PDF-zu-Word-Konverter, FAQs und mehr besprechen.
Top 1. Adobe Acrobat Online-Tools
Als Erfinder der PDF-Dateien ist kein anderer Online-Konverter von PDF in Word so gut wie Adobe Acrobat. Dieses Online-Tool bietet eine leistungsstarke und umfassende Schnittstelle für die Konvertierung von PDF in Word.
Die bearbeitete Datei, die Sie nach der Konvertierung in eine Word-Datei erhalten, ist fehlerfrei und sieht genauso aus wie die Originalkopie. Es ist unmöglich, falsche Ausrichtungen, falsch platzierte Ränder und Wörter zu finden.
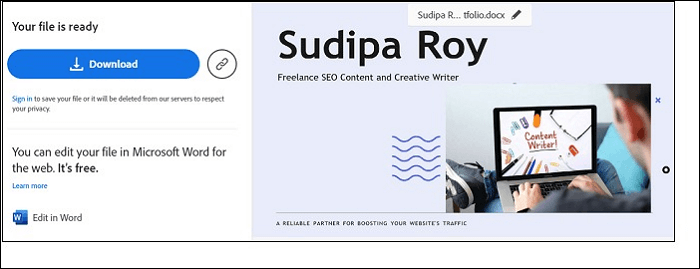
Merkmale:
- Außergewöhnliche Drag-and-Drop-Funktion
- Unterstützt das Kopieren von Text aus PDF
- PDFs drehen und teilen
Vorteile:
- Schnellstes Tool zum Konvertieren von PDF in Word
- Eine 7-tägige kostenlose Testversion ist verfügbar
Nachteile:
- Es ist kein kostenloser PDF-zu-Word-Konverter
Die Schritte zum Konvertieren von PDF in Word sind unten aufgeführt:
Schritt 1. Wählen Sie auf der Hauptseite die Schaltfläche „Datei“. Sie können auch eine PDF-Datei per Drag & Drop verschieben.
Schritt 2. Die Konvertierung startet automatisch.
Schritt 3. Speichern Sie die Word-Datei.
Top 2. iLovePDF
iLovePDF ist der beste Online-Konverter von PDF zu Word, der sich in Sachen PDF-Konvertierung einem Minimalansatz verschrieben hat. Dieses Premium-PDF-Konvertierungstool bietet einen gewöhnlichen Konverter und ermöglicht Ihnen das Aufteilen, Knacken oder Zusammenführen von PDF-Dateien.
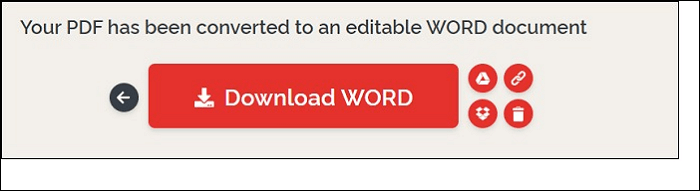
Merkmale:
- Es ist möglich, PDF in PPT, JPEG und Excel zu konvertieren
- Es ist ein robustes PDF-Verarbeitungstool
Vorteile:
- Konvertieren Sie Ihr PDF in das gewünschte Format
- Es gibt verschiedene Abschnitte unterteilt als optimieren, organisieren, konvertieren, bearbeiten und Sicherheit
Nachteile:
- Die auf der Site laufenden Anzeigen sind lästig
Nachfolgend sind die Schritte zum Konvertieren von PDF- in Word-Dateien aufgeführt:
Schritt 1. Wählen Sie die gewünschte Datei aus, die in eine Word-Datei konvertiert werden soll.
Schritt 2. Entscheiden Sie sich für das Doc/Docx-Format.
Schritt 3. Warten Sie auf das Ergebnis.
Top 3. Smallpdf
Smallpdf bietet ein unkompliziertes und optimiertes Tool zum Konvertieren einer PDF-Datei in eine Word-Datei. Mit der unkomplizierten Drag-and-Drop-Funktion können Sie jedes PDF-Dokument, das Sie konvertieren möchten, ablegen.
Darüber hinaus können Sie mit Smallpdf verschiedene PDF-bezogene Probleme lösen. Als erstklassiges Online-Tool verfügt es über 16 verschiedene PDF-Funktionen, darunter Entsperren, PDF-Splitter und Konverter.
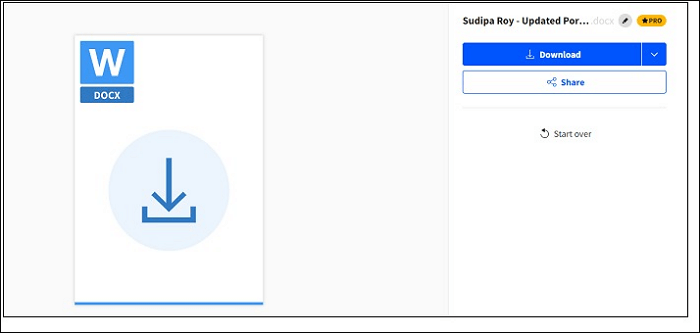
Merkmale:
- Es verwendet eine 256-Bit-SSL-Verschlüsselung
- Der Server löscht die Drag-and-Drop-Datei automatisch
- Es hilft, einen digitalen Signaturblock zum PDF hinzuzufügen
Vorteile:
- Es ist die beste Wahl für die tägliche Konvertierung
- Kombiniert Dropbox-Cloud-Dienste und Google Drive
Nachteile:
- Die Funktionalität ist im Vergleich zur Desktop-Version eingeschränkt
Wenn Sie eine PDF-Datei konvertieren möchten, führen Sie die folgenden Schritte aus:
Schritt 1. Ziehen Sie die zu konvertierende Datei per Drag & Drop.
Schritt 2. Warten Sie, bis die Konvertierung abgeschlossen ist.
Schritt 3. Automatisch auf Ihrem Gerät speichern.
Top 4. Soda PDF
Für viele Benutzer ist Soda PDF der beste PDF-Konverter. Mit SodaPDF können Sie eine PDF-Datei mit nur wenigen Klicks in eine Word-Datei umwandeln! Sobald das PDF-Dokument in eine Word-Datei konvertiert wurde, können Sie mit der Bearbeitung beginnen.
Als phänomenales PDF-Verarbeitungstool kann Soda PDF alles von der PDF-Konvertierung bis zur Komprimierung ausführen.
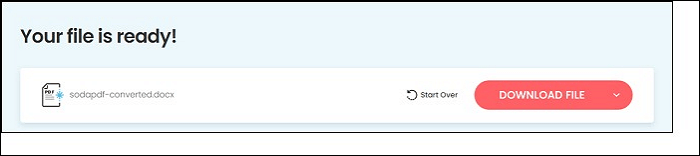
Merkmale:
- Mehrere PDFs in eine Datei integrieren
- Bewahren Sie Ihre PDF-Datei in der Cloud auf
- Es kann PDF-Bilder und -Texte bearbeiten
Vorteile:
- Es bietet eine saubere Schnittstelle
- Es kann Dokumente digital unterzeichnen
Nachteile:
- Eine kostenlose Testversion ist nicht verfügbar
Befolgen Sie die nachstehenden Schritte, um diesen Online-PDF-zu-Word-Konverter zu verwenden:
Schritt 1. Besuchen Sie die Soda PDF-Site.
Schritt 2. Wählen Sie das Menü „Online-Tools“ und klicken Sie auf „Mehr anzeigen“.
Schritt 3. Wählen Sie „PDF zu Word“ aus der großen Auswahl verfügbarer Symbole.
Schritt 4. Ziehen Sie das Dokument zur Konvertierung per Drag & Drop.
Schritt 5. Laden Sie die Word-Datei herunter.
Top 5. PDF2GO
Der letzte auf der Liste ist PDF2GO, der als bester Online-Konverter von PDF zu Word gilt, da er PDF-Dokumente konvertieren kann und mehrere praktische Verarbeitungsfunktionen bietet. Dieses kreative Tool nutzt OCR intuitiv, um mehrere Änderungen an der gescannten Datei vorzunehmen.
Darüber hinaus kann dieses unglaubliche Tool PDFs zusammenführen und aufteilen, die Datei auf die gewünschte Größe komprimieren, optimieren, reparieren und drehen.

Merkmale:
- Es ist ein universelles PDF-Verarbeitungs- und Konvertierungstool
- Mehrere Upload-Optionen
- Premium-Funktionen ermöglichen über 20 Tools zum Konvertieren, Bearbeiten, Reparieren, Komprimieren und Entsperren von PDFs
Vorteile:
- Es unterstützt die Stapelverarbeitung von Dateien
- Damit können Sie Dateien von den URLs verarbeiten
Nachteile:
- Keine digitalen Signatur- oder Wasserzeichenoptionen
Die Schritte zum Konvertieren einer PDF-Datei sind die folgenden:
Schritt 1. Öffnen Sie diese kostenlose Online-Site zur Konvertierung von PDF in Word.
Schritt 2. Laden Sie die PDF-Datei hoch, die Sie konvertieren möchten.
Schritt 3. Wählen Sie das Ausgabeformat.
Schritt 4. Konvertieren Sie PDF in Word oder JPG und speichern Sie die Datei.
Bonus-Tipp: Konvertieren Sie PDF unter Windows in Word
Suchen Sie nach dem besten kostenlosen PDF-zu-Word-Konvertierungstool? EaseUS PDF Editor ist ein All-in-One-Tool zum Erstellen, Bearbeiten, Lesen und Konvertieren von PDFs. Dieses professionelle Tool kann PDF-Dateien in Word, Bilder, Excel, PowerPoint oder umgekehrt konvertieren.
Darüber hinaus können Sie mit diesem Tool gescannte PDF-Dateien bearbeitbar machen. EaseUS verfügt über OCR-Technologie, mit der Sie bildbasierte PDFs erkennen und in bearbeitbare Formate konvertieren können. Lassen Sie sich dieses gute Programm nicht entgehen. Klicken Sie hier und laden Sie es herunter.
Hauptmerkmale:
- Einfache und schnelle Konvertierung von PDF in Word
- Problemlose Anpassung
- Komprimieren Sie die PDF-Größe mit minimalem Verlust
- Sie können den Hintergrund ändern oder aus einer PDF entfernen
- Sie werden keine Probleme mit der Bates-Nummerierung von PDF haben
Hier sind die Schritte zum Konvertieren von PDF in Word mit EaseUS PDF Editor:
Schritt 1. Starten Sie den EaseUS PDF Editor und klicken Sie auf „Aus PDF konvertieren“. Importieren Sie dann die PDF-Datei, die Sie konvertieren möchten. Wenn die PDF-Datei kennwortgeschützt ist, müssen Sie zuerst das Kennwort eingeben, um sie zu entsperren.

Schritt 2. Wählen Sie „Ausgabeformat“ und „Ausgabeordner“. Sie können die PDF-Datei in Word, Excel, PPT, HTML, PNG usw. konvertieren. Klicken Sie dann auf „Konvertieren“, um mit der Konvertierung zu beginnen. Sie können auch auf „Datei(en) hinzufügen“ klicken, um weitere PDF-Dateien zu importieren.

Schritt 3. Warten Sie dann auf die Konvertierung. Wenn die Datei konvertiert ist, sehen Sie die exportierte Datei im nächsten Fenster.
Abschluss
Die oben genannten Online-Konvertierungstools für PDF in Word sind wichtig, da PDF-Dateien trotz ihrer Wichtigkeit das erhebliche Problem haben, nicht bearbeitet werden zu können. Wenn Sie unsere Ratschläge sorgfältig berücksichtigen, können Sie mühelos das Konvertierungstool Ihrer Wahl auswählen. Das für Sie geeignete Tool ist letztendlich schnell, garantiert Dateisicherheit und beeinträchtigt die Qualität Ihres Originaldokuments nicht.
Unser Vorschlag: Wenn Sie nach einer leistungsstarken und ausgereiften Anwendung zur PDF-Verarbeitung suchen, die über die einfache Konvertierung hinausgeht, sind Sie bei EaseUS PDF Editor genau richtig. Wenn Sie ein kostenloses Tool suchen, wird es Ihren Anforderungen perfekt gerecht.
FAQ zum Online-PDF-zu-Word-Konverter
Zum besseren Verständnis des Themas sind unten die FAQs aufgeführt:
1. Sind alle PDFs editierbar?
Microsoft Word kann eine PDF-Datei nicht automatisch ändern. Die PDF-Datei wird von neueren Versionen von Microsoft Office in das Word-Format konvertiert, sodass Benutzer Änderungen vornehmen können. Es handelt sich dabei zwar nicht um ein bestimmtes Verfahren, aber es ist eine Möglichkeit, wie jemand versuchen könnte, Ihr Dokument zu ändern.
2. Ist die Online-Konvertierung von PDF in Word sicher?
Das Konvertieren von PDFs in Word-Dateien ist sicher. Allerdings kann es, abgesehen von der praktischen Handhabung, ein wenig riskant sein, wenn Sie ein billiges Tool verwenden.
3. Wie konvertiere ich PDF in Word, ohne es zu beschädigen?
Schritt 1. Starten Sie den Download- und Installationsvorgang für Adobe Acrobat auf Ihrem PC.
Schritt 2. Öffnen Sie die PDF-Datei, die Sie in Word konvertieren möchten, ohne ihr Format in Adobe Acrobat zu ändern.
Schritt 3. Wählen Sie „Datei und Exportieren“ aus dem Menü.
Schritt 4. Wählen Sie im Dropdown-Menü „Textformat“ „Microsoft Word-Dokument“ aus.
4. Warum ist PDF sicherer als Word?
Wenn Sie auf einem anderen Computer oder Gerät auf Textdateien zugreifen, verschwinden häufig deren Formatierungsinformationen. In PDFs bleiben alle Formatierungs-, Stil- und Bilddaten aus der Quelldatei erhalten. Unabhängig davon, welches Gerät Sie zum Anzeigen verwenden, werden sie immer korrekt angezeigt.
Weitere Artikel & Tipps:
-
Kostenlos | Testseite PDF unter Windows/Mac/Online drucken
![author-Maria]() Maria / 2025-01-16
Maria / 2025-01-16 -
WhatsApp-Chat im Jahr 2025 als PDF exportieren✅
![author-Maria]() Maria / 2025-01-15
Maria / 2025-01-15
-
![author-Maria]() Maria / 2024-03-20
Maria / 2024-03-20 -
Gelöst | 4 Methoden für Adobe PDF-Drucker fehlt
![author-Katrin]() Katrin / 2024-03-20
Katrin / 2024-03-20

EaseUS PDF Editor
- Den Bildschirm mit Audio aufnehmen
- Die Webcam aufnehmen
- Die PC-Spiele reibungslos aufnehmen
Hot Artikel