Zusammenfassung:
Hier, dieser Beitrag löst PDFs öffnen in Chrome in verschiedenen Methoden, und Sie können eine von ihnen wählen, wie Sie möchten. Am Ende dieses Beitrags erfahren Sie außerdem etwas über eine Adobe-Alternative zum Lesen und Bearbeiten von PDFs.
Wenn Sie PDFs aus Browsern wie Chrome herunterladen, werden sie möglicherweise direkt geöffnet oder es wird eine ungeeignete Software verwendet. Möchten Sie die Öffnungseinstellungen ändern? Das ist leicht zu ändern, und es gibt mehrere Möglichkeiten, das Problem zu beheben.
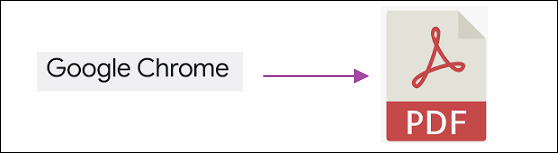
Im Folgenden finden Sie eine kurze Zusammenfassung der drei in diesem Beitrag vorgestellten Methoden. Sie können eine von ihnen wählen, um das Öffnen von PDF-Dateien in Adobe Chrome zu erleichtern. Unabhängig davon, welche Methode Sie wählen, können PDFs, die in Chrome geöffnet werden, repariert werden.
{css_1}
| Praktikable Lösungen | Schritt-für-Schritt-Fehlerbehebung |
|---|---|
| Korrektur 1. PDFs in Chrome statt in Adobe Reader öffnen | Wenn Sie PDFs in der Zielsoftware öffnen möchten, versuchen Sie, die Software in "Öffnen mit" zu ändern...Alle Schritte |
| Fix 2. Fix Heruntergeladene PDF in Adobe von Chrome öffnen | Wenn Sie PDFs von Chrome herunterladen, können sie im Browser geöffnet werden. Wenn Sie sie in Adobe öffnen möchten...Alle Schritte |
| Lösung 3. PDFs in Adobe Reader von Chrome aus über eine Erweiterung öffnen | Adobe-Erweiterung öffnet PDF beim Surfen im Web...Alle Schritte |
Mit Adobe Reader können Sie PDF-Dateien lesen, bearbeiten und sogar durchsuchen. Wenn Sie jedoch eine Alternative zu Adobe suchen, sollten Sie sich diesen Teil ansehen.
Bonus-Tipps>> Beste Adobe Reader-Alternative zur PDF-Bearbeitung
Reparieren Sie das Öffnen von PDFs in Chrome anstelle von Adobe Reader
Im Vergleich zum direkten Öffnen in Chrome bietet der Adobe Reader mehr Optionen zum Lesen und Bearbeiten von PDF-Dateien. Dieser Teil hier löst das Problem, dass Sie PDF nicht direkt in Adobe öffnen können. Der Schlüssel ist, die Option "Öffnen mit" von Chrome in Adobe Acrobat Reader zu ändern. Führen Sie die folgenden Schritte aus, um die Einstellung zu ändern.
Öffnen Sie zunächst die Datei "Downloads" auf Ihrem Computer. Klicken Sie dann mit der rechten Maustaste auf eine beliebige PDF-Datei in diesem Ordner. Wählen Sie "Eigenschaften".
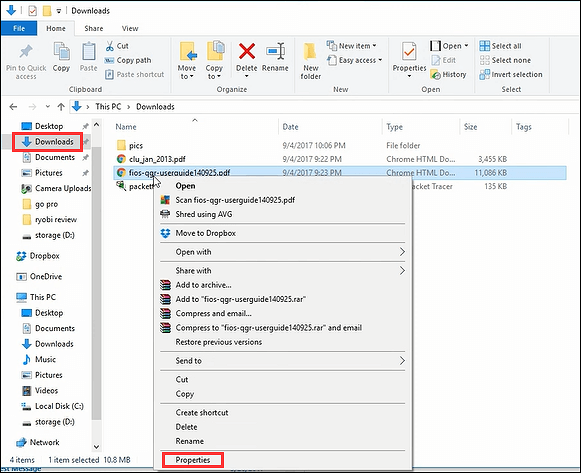
Später wird das Eigenschaftsfenster angezeigt, und Sie müssen neben der Option Öffnen mit auf "Ändern" klicken.
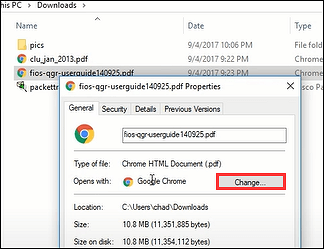
Hier werden Sie gefragt, welche Anwendung Sie zum Öffnen von PDFs verwenden möchten. Aus den verschiedenen unten aufgeführten Optionen müssen Sie Adobe Acrobat Reader DC auswählen. Danach klicken Sie auf "OK", um die Änderung zu speichern.
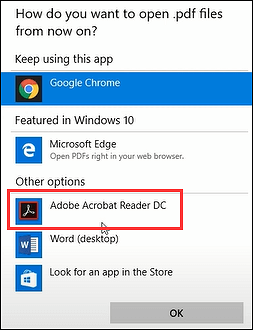
Im Fenster "Eigenschaften" sehen Sie nun, dass die Option "Öffnen mit" von Chrome auf Adobe Acrobat Reader geändert wurde. Um die Einstellungen zu speichern, klicken Sie auf "Übernehmen" und dann auf "OK".
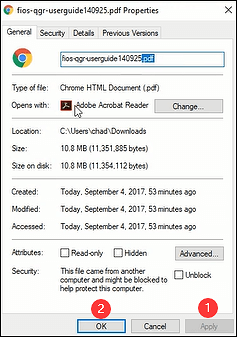
Gehen Sie zurück zum Download-Ordner und öffnen Sie die gewünschte PDF-Datei. Hier werden Sie feststellen, dass es mit Adobe statt mit Chrome geöffnet wird.
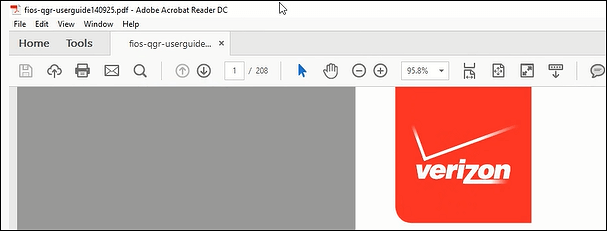
Reparieren Sie heruntergeladene PDFs, die in Adobe von Chrome aus geöffnet werden
Sie müssen die Einstellungen in den Browsern Chrome und Adobe Reader ändern.
Einstellungen in Chrome
Hier können Sie beim Herunterladen von PDF-Dateien aus Chrome-Browsern die Art des Öffnens in Adobe Reader ändern.
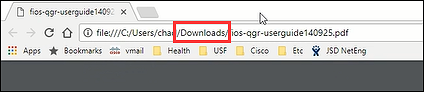
Klicken Sie in der oberen Google-Leiste auf die drei Punkte und dann auf "Einstellungen". Wählen Sie auf der linken Seite die Option "Sicherheit und Datenschutz". Dann müssen Sie auf "Website-Einstellungen" klicken.
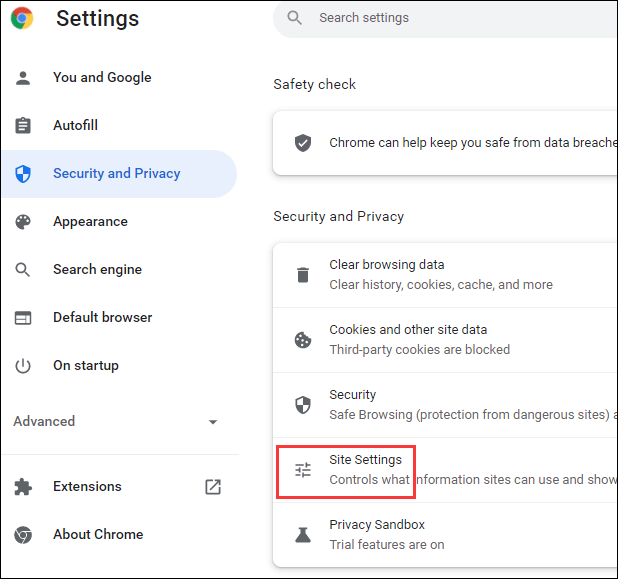
Nachdem Sie auf "Website-Einstellungen" geklickt haben, müssen Sie "PDF-Dokumente" aus mehreren Optionen auswählen. Aktivieren Sie dann "PDFs herunterladen", um PDFs herunterzuladen und nicht direkt in Chrome zu öffnen.
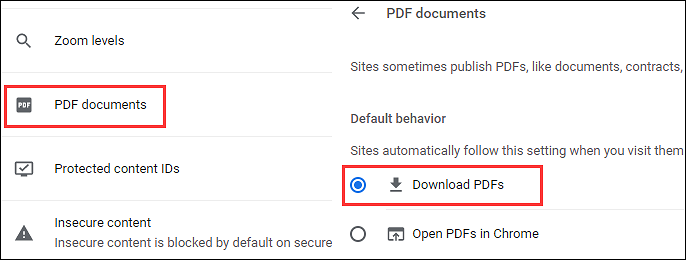
Eine weitere Einstellung, die Sie vornehmen müssen, ist die Option "Immer in Adobe Reader öffnen", wenn Sie Dateien von Browsern herunterladen.
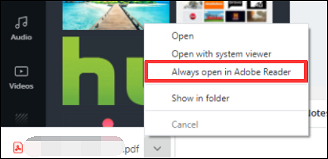
Einstellungen in Adobe Acrobat Reader
Außerdem müssen Sie Adobe Reader als Standardprogramm für das Öffnen von PDF-Dateien festlegen. Wie können Sie das tun? Laden Sie zunächst Adobe herunter und starten Sie es unter Windows. Öffnen Sie es und klicken Sie auf "Bearbeiten" > "Voreinstellungen".
Wählen Sie dann im linken Bereich die Option "Allgemein". Aktivieren Sie anschließend die Option "Als Standard-PDF-Handler auswählen". Klicken Sie nun auf "Weiter" und folgen Sie den Anweisungen. Nachdem Sie die Änderungen vorgenommen haben, starten Sie das System neu.
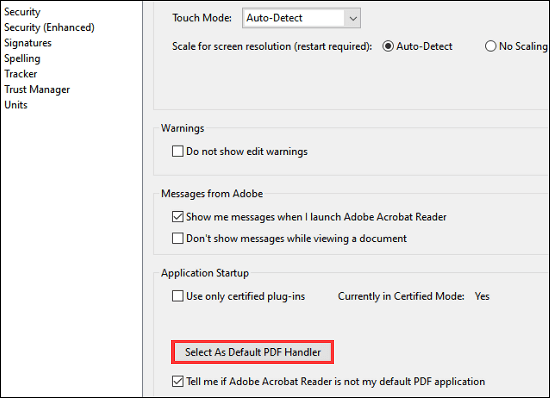
PDFs in Adobe Reader von Chrome aus über die Erweiterungöffnen
Sie können auch eine Adobe-Erweiterung zum Öffnen von PDF-Dateien hinzufügen. Diese Erweiterung hilft beim Öffnen von PDFs in der Desktop-Anwendung Adobe Reader. Wenn Sie jedoch Acrobat Reader auf Ihrem Computer haben, ist die Erweiterung die erste Option, die installiert werden muss.
Wie installiert und aktiviert man die Acrobat Reader-Erweiterung in Chrome? Zunächst müssen Sie diese Erweiterung in Google Chrome finden. Dann aktivieren Sie die Erweiterung. Sie können diese Erweiterung auch jederzeit wieder deaktivieren.
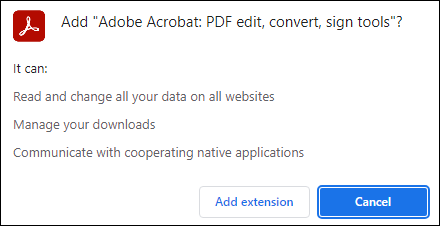
Bonus-Tipps: Die beste Adobe Reader Alternative zum Bearbeiten von PDF
Der Grund, warum Sie PDF-Dateien aus Chrome in Adobe öffnen möchten, ist, dass diese Software beim Lesen, Bearbeiten und Durchsuchen von PDF-Dateien helfen kann. Sie können die PDFs mit Kommentaren oder anderen Tools anreichern. Es handelt sich um eine leistungsstarke PDF-Software, deren einziger Nachteil vielleicht darin besteht, dass sie für manche Benutzer zu teuer ist. Wenn Sie eine Alternative zu Adobe suchen, ist EaseUS PDF Editor die beste Wahl.
Als effiziente PDF-Bearbeitungssoftware kann EaseUS PDF Editor die meisten Funktionen wie Adobe bieten. Es kann den Text, die Bilder und die Formulare in der PDF-Datei bearbeiten. Gleichzeitig kann es als PDF-Konverter verwendet werden, um PDF in andere Formate wie Word, Excel und PPT umzuwandeln. Und wenn Sie die PDF-Seiten lesen wollen, kann diese Software auch diese Funktion erfüllen.
EaseUS PDF Editor
- Bearbeiten, Suchen und Konvertieren von PDFs
- EinfachesDrucken von PDF ohne Rand
- PDF beschneiden, zusammenführen, komprimieren und teilen
- Konvertieren von PDF in JPG unter Windows 10
- Lesen von PDFs mit verschiedenen Optionen
Weitere Artikel & Tipps:
-
Wie man ein Word-Dokument in Google Text & Tabellen öffnet
![author-Maria]() Maria / 2025-01-21
Maria / 2025-01-21 -
Nicht verpassen: Die 5 besten Online-PDF-Passwortentferner
![author-Maria]() Maria / 2024-11-19
Maria / 2024-11-19
-
Erstellen einer PDF-Diashow unter Windows und Mac
![author-Mako]() Mako / 2024-03-20
Mako / 2024-03-20 -
Kennzeichnen von PDF-Dateien in Adobe und seinen Alternativen
![author-Maria]() Maria / 2024-03-20
Maria / 2024-03-20

EaseUS PDF Editor
- Den Bildschirm mit Audio aufnehmen
- Die Webcam aufnehmen
- Die PC-Spiele reibungslos aufnehmen
Hot Artikel