Zusammenfassung:
Oft wird gefragt, wie man ein Word-Dokument in Google Text & Tabellen öffnen oder in eine Doc-Datei konvertieren kann. Lassen Sie uns in diesem Artikel ins Detail gehen, der auch die Gründe für das Öffnen sowie die beiden Konvertierungsmethoden behandelt!
- Update:
- Kürzlich hat Microsoft eine Änderung seines Microsoft Office-Brandings vorgenommen. Microsoft Office wird in Microsoft 365 umbenannt. Nach der offiziellen Umbenennung wird unser Artikelinhalt entsprechend aktualisiert.
Microsoft Word-Dateien sind zwar nach wie vor Standard für die Erstellung, Bearbeitung und gemeinsame Nutzung von Dokumenten, aber es kann zu Problemen kommen. Dazu gehört, dass man die MS Office-Desktop-Anwendungen kauft und manchmal abstürzt, was zum Verlust der gesamten Arbeit führt. Auch die MS Word-App ist etwas komplex, besonders für Anfänger.
Aufgrund der neuesten Entwicklungen bevorzugen die Menschen jedoch browserbasierte Google-Anwendungen. Darüber hinaus bietet Google Drive neben der Unterstützung von Bearbeitungsfunktionen auch die Möglichkeit, Word-Dokumente zu speichern. Zu diesem Zweck ist das Öffnen und Konvertieren eines Word-Dokuments in Google Text & Tabellen entscheidend, aber wie?
Hier finden Sie eine ausführliche Anleitung, warum Sie Word-Dokumente in Google Text & Tabellen hochladen und öffnen müssen, zusammen mit einem bemerkenswerten PDF-Editor. Lassen Sie uns erkunden!
Warum eine Datei in Google Text & Tabellen öffnen?
Der häufigste Grund für das Öffnen eines MS Word-Dokuments in Google Text & Tabellen ist die einfache Zugänglichkeit und die Speichermöglichkeiten. Obwohl es mehrere einzigartige Funktionen bietet, sind hier einige der üblichen. Mit Google Docs können Sie das Eigentum an Ihrem Dokument behalten, indem Sie die Optionen zum Bearbeiten, Anzeigen und Vorschlagen nutzen, während Sie es mit anderen teilen. Sie können sogar die Zugänglichkeit steuern, z. B. mit wem Sie das Dokument teilen möchten. Hier können Sie sich entweder für eine Beschränkung entscheiden oder das Dokument für jeden zugänglich machen, der einen Link hat.
Außerdem verlangen die Fachleute immer, die Dokumente als Google Doc-Link zu teilen. Das macht den Überprüfungsprozess durch Echtzeit-Zusammenarbeit einfacher. Und nicht zuletzt ist es einfacher, den Bildschirm des Dokuments in Google Meet zu präsentieren oder zu teilen.
Einfach! Word-Dokumente elektronisch signieren [2025 Anleitung]
Obwohl das direkte Unterschreiben von Dokumenten eine gängige Methode ist, die viele Menschen anwenden, kann es manchmal unkonventionell sein, vor allem wenn die Person, deren Unterschrift wir benötigen, sich nicht in derselben Gegend wie wir befindet.

Öffnen eines Word-Dokuments in Google Text & Tabellen
Google Docs ist eine umfassende browserbasierte Anwendung, mit der Sie Ihre Dokumente effektiv verwalten können. Sie können die Zusammenarbeit, Speicherung und Zugänglichkeit nach Ihren Anforderungen steuern. Außerdem ist es möglich, Word-Dokumente zu bearbeiten oder in andere Formate wie ODT, PDF, HTML oder andere zu konvertieren. Es speichert sogar die Bearbeitungshistorie des Dokuments und stellt sie bei Bedarf wieder her. Und das Wichtigste: Sie können das Dokument nicht nur freigeben, sondern auch problemlos auf Websites veröffentlichen.
Im Folgenden wird beschrieben, wie Sie ein Word-Dokument in Google Text & Tabellen öffnen können:
Schritt 1. Im ersten Schritt öffnen Sie Google Drive in Ihrem Browser. Nachdem Sie sich bei Ihrem Drive angemeldet haben, klicken Sie auf die Schaltfläche "Neu" mit dem Plus-Symbol auf der linken Seite und wählen Sie "Datei hochladen", um ein Popup-Menü zu öffnen.
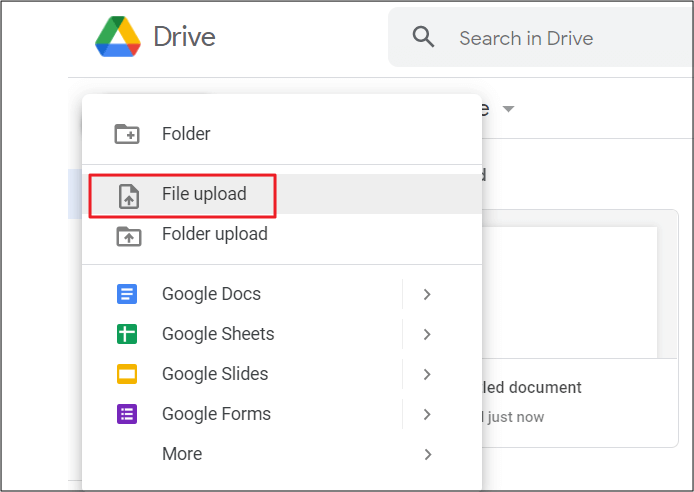
Schritt 2. Als Nächstes können Sie eine beliebige Datei vom Laufwerk, Computer oder sogar von der SD-Karte auswählen. Nach dem Durchsuchen und Auswählen der Datei klicken Sie zum Hochladen auf "Öffnen".
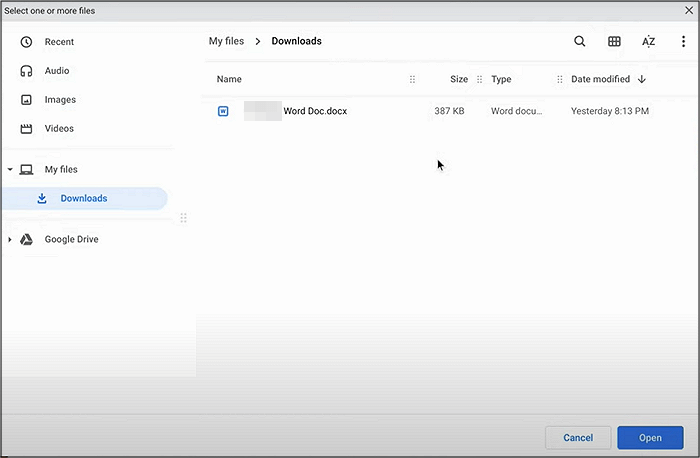
Schritt 3. Sobald die Datei hochgeladen ist, klicken Sie mit der rechten Maustaste auf das gewünschte Word-Dokument und wählen Sie Öffnen mit > Google Docs. Das Dokument wird geöffnet, und das war's!
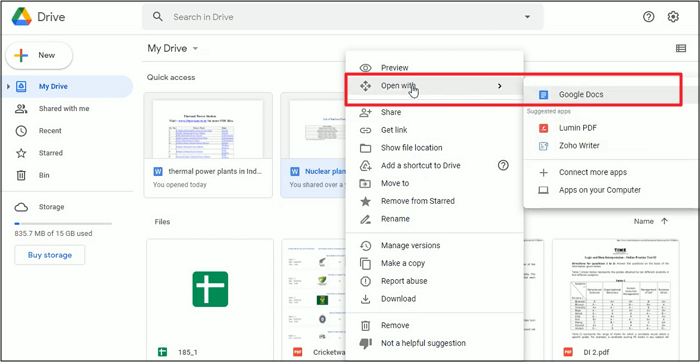
[Behoben] PDFs werden in Chrome statt in Adobe geöffnet
Erfahren Sie, wie Sie PDF-Dateien in Chrome anstelle von Adobe in 2025 öffnen können!

Konvertieren eines Word-Dokuments in Google Docs
Manchmal müssen Sie das Word-Dokument in Google Docs konvertieren, um alle Dokumente am selben Ort und im selben Format zu organisieren. So können Sie das gewünschte Dokument in Zukunft besser wiederfinden. Außerdem kann es erforderlich sein, das Dokument als Google Docs-Link weiterzugeben, so dass es ein Muss ist, zuerst eine Konvertierung vorzunehmen!
1. Konvertieren eines Word-Dokuments in Google Docs auf dem Desktop
Wenn Sie einen PC verwenden, können Sie die Methode in diesem Teil nachlesen, um zu sehen, wie man ein Word-Dokument in Google Docs konvertiert. Folgen wir nun der Schritt-für-Schritt-Anleitung, um ein Word-Dokument in eine Google Docs-Datei auf einem Desktop zu konvertieren:
Schritt 1. Zunächst müssen Sie Ihr Google Drive-Konto in Ihrem Browser öffnen. Sie können entweder zur Kategorie "Mein Laufwerk" oder "Für mich freigegeben" gehen, um das bereits hochgeladene erforderliche Word-Dokument auszuwählen.
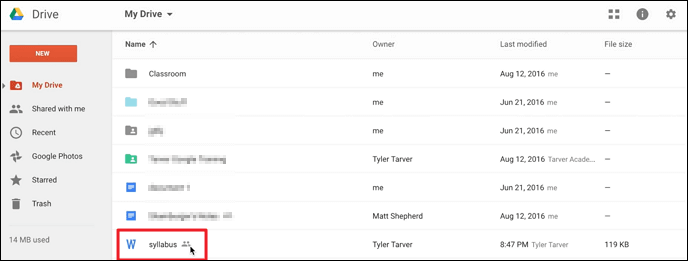
Schritt 2. Zweitens: Klicken Sie mit der rechten Maustaste auf das Word-Dokument, wählen Sie "Öffnen mit" und dann "Google Docs", um Ihre Datei zu öffnen. Anschließend können Sie beliebige Änderungen vornehmen und diese speichern.
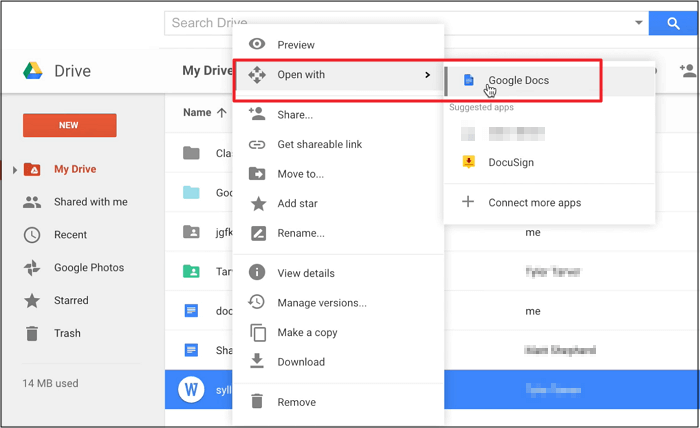
Schritt 3. Im letzten Schritt finden Sie die neue Google Doc-Datei in demselben Ordner wie das bereits vorhandene Word-Dokument. Das war's!
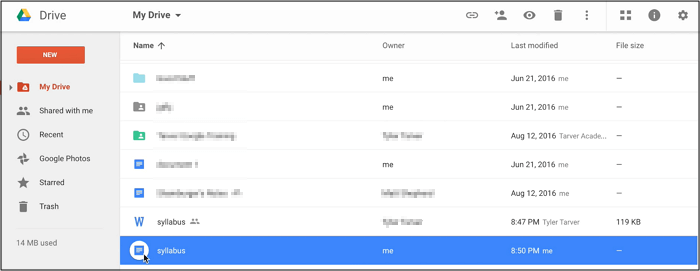
2. Konvertieren eines Word-Dokuments in Google Docs auf dem Telefon
Nicht immer haben Sie Zugang zum Desktop, also müssen Sie auch lernen, die Aufgabe auf dem Telefon zu erledigen. Hier ist die vollständige Anleitung, wie Sie ein Word-Dokument in Google Docs auf Ihrem Telefon konvertieren können:
Schritt 1. Öffnen Sie zunächst die Anwendung Google Drive auf Ihrem Mobiltelefon. Klicken Sie auf das kleine "Plus"-Symbol unten rechts und wählen Sie "Hochladen".
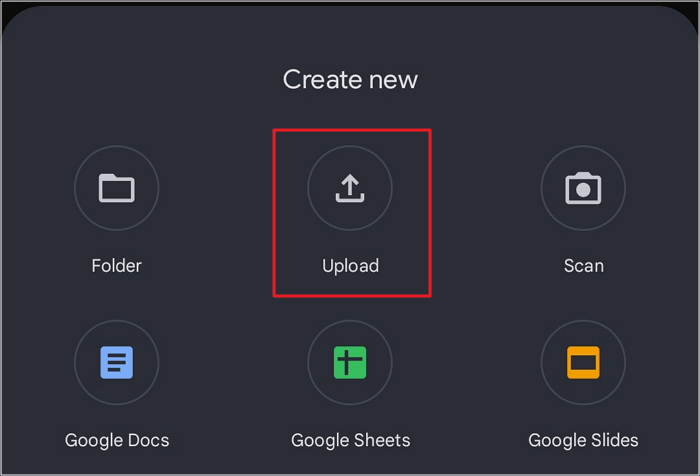
Schritt 2. Im zweiten Schritt wählen Sie ein beliebiges Word-Dokument aus, indem Sie es anklicken, um den Upload zu starten. Sobald dies geschehen ist, zeigt das Laufwerk eine Benachrichtigung über die hochgeladene Datei an.
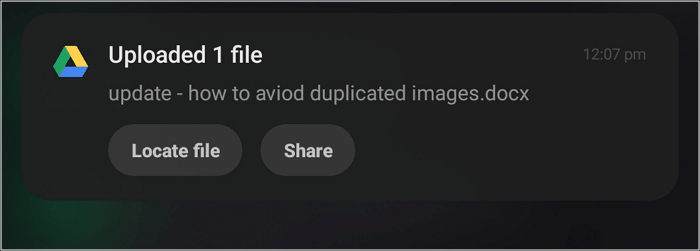
Schritt 3. Schließlich müssen Sie auf das "Drei-Balken"-Menü vor der importierten Datei drücken und auf die Registerkarte "Öffnen mit" klicken. Nach dem Laden müssen Sie die Option "Google Docs" auswählen. Das war's schon!
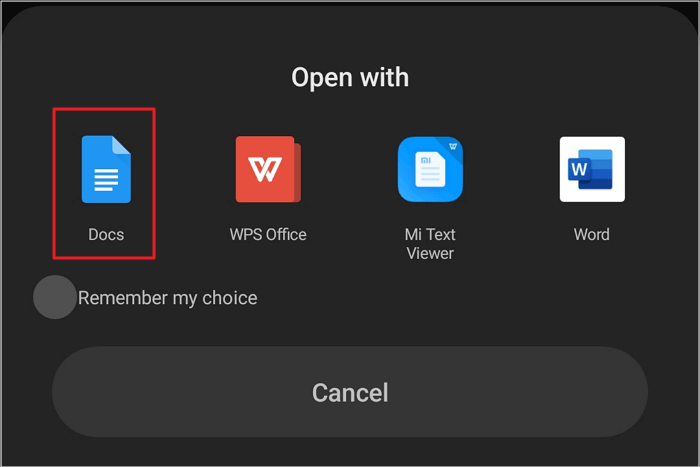
Bonus-Tipps: Öffnen Sie ein Word-Dokument mit EaseUS PDF Editor
Wenn Sie das Word-Dokument als PDF-Datei speichern möchten, ist es besser, sich für den besten und effizientesten PDF-Manager zu entscheiden. In dieser Hinsicht ist der EaseUS PDF Editor die ultimative Lösung, mit der Sie die PDF-Datei auch nach der Fertigstellung bearbeiten können.
Da diese vollwertige Software verschiedene Dateiformate unterstützt, können Sie problemlos ein Word-Dokument öffnen. Es ermöglicht Ihnen die Konvertierung von PDF in Word, PPT, JPG, BMP und umgekehrt. Diese Umwandlung geht nicht nur schnell, sondern beeinträchtigt auch nicht die Qualität des Dokuments. Außerdem können Sie das geöffnete Dokument so anzeigen, wie Sie es wünschen. Sie können sogar alle gewünschten Änderungen am Inhalt, an der Seite und an der Schutzstufe vornehmen.
Außerdem können Sie Bilder, Text, Lesezeichen, Tags, Wasserzeichen und vieles mehr bearbeiten. Es unterstützt Sie bei mehreren Funktionen wie Hinzufügen, Extrahieren, Ersetzen, oder Sie können leere Seiten aus PDF entfernen. Außerdem können Sie bei Bedarf mühelos Anmerkungen machen oder Zeichnungsmarkierungen einfügen. Sie können die PDF-Dateien sogar mit einem Passwort verschlüsseln, um sensible Informationen zu schützen. Und nicht zuletzt ist die direkte Weitergabe von PDFs per E-Mail möglich.
Merkmale:
- Word in ausfüllbares PDF konvertieren
- Kann PDF in JPG und andere Formate konvertieren
- Text zu nicht-interaktiven PDFs unter Windows 10 hinzufügen
- Drehen, Kombinieren und Beschneiden der PDF-Dateien
- Google Docs einfach und schnell als PDF speichern
Gehen wir nun die einzelnen Schritte durch, um ein Word-Dokument zu öffnen und es als PDF zu speichern.
Schritt 1. Starten Sie EaseUS PDF Editor und klicken Sie auf "Erstellen" in der Hauptschnittstelle. Wählen Sie "Aus Datei erstellen", um die Datei zu importieren, die Sie in PDF konvertieren möchten. Ihre Datei kann ein Office-Dokument, Bilder oder sogar Kartendateien sein.

Schritt 2. Dann wird die Datei konvertiert, Sie können auch die Fortschrittswerte sehen. Um die Konvertierung zu beenden, klicken Sie einfach auf die Schaltfläche "Abbrechen".
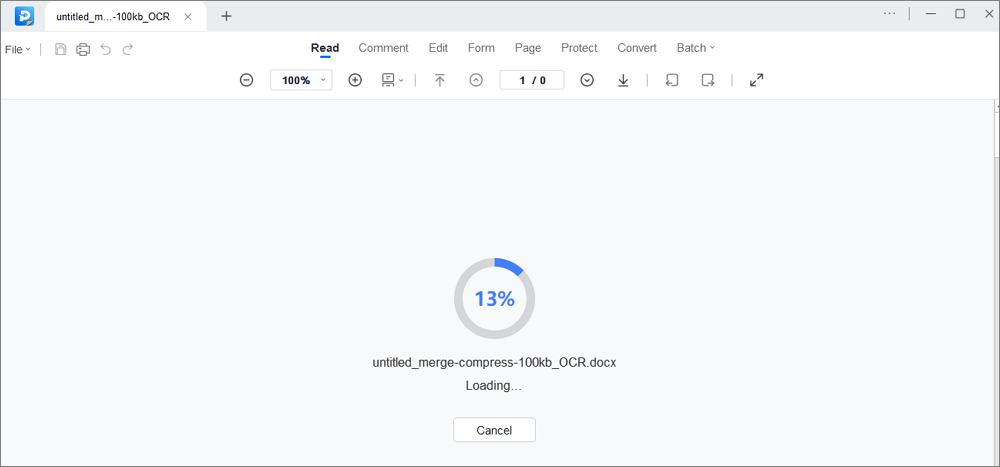
Schritt 3. Nach der Konvertierung wird die PDF-Datei geöffnet. Sie können sie ansehen, bearbeiten und speichern, wie Sie möchten.
Schlussfolgerung
Es gibt viele Gründe, das Word-Dokument in Google Docs zu öffnen, und noch besser ist es, das Word-Dokument in eine Google Doc-Datei zu konvertieren. Zu diesem Zweck haben wir Ihnen die richtige Konvertierungsmethode angeboten. Obwohl Sie die Aufgabe auf Ihrem Desktop und Telefon durchführen können, müssen Sie das Word-Dokument manchmal als PDF-Datei speichern, um es weiterzugeben oder zu speichern. Für diesen Zweck ist der EaseUS PDF Editor die beste Software für Windows-Benutzer, da er einfach und schnell funktioniert.
Weitere Artikel & Tipps:
-
So fügen Sie Seiten zu einer PDF-Datei in Adobe Reader hinzu [Aktualisiert 2022]
![author-Maria]() Maria / 2024-10-24
Maria / 2024-10-24 -
3 Wege | Wie man eine gesperrte PDF-Datei im Jahr 2025 einfach signiert
![author-Maria]() Maria / 2025-01-16
Maria / 2025-01-16
-
Konvertierung von XFA in normales PDF in 3 Schritten
![author-Maria]() Maria / 2024-03-20
Maria / 2024-03-20 -
[2025] Einfaches Konvertieren von Bildern in PDF auf iPhone und iPad
![author-Maria]() Maria / 2025-01-16
Maria / 2025-01-16

EaseUS PDF Editor
- Den Bildschirm mit Audio aufnehmen
- Die Webcam aufnehmen
- Die PC-Spiele reibungslos aufnehmen
Hot Artikel