Zusammenfassung:
Möchten Sie Inhalte in einem PDF-Dokument problemlos hervorheben? Schauen Sie sich diese Liste der 16 besten PDF-Textmarker für Windows und Mac an. Wenn Sie einige Online-Tools finden möchten, die Ihnen helfen können, finden Sie auch leistungsstarke Optionen.
Es ist unbestreitbar, dass PDF heute das von Unternehmen am häufigsten verwendete Format für den Austausch wichtiger Informationen ist. Es gibt Zeiten, in denen man in PDFs Hervorhebungen benötigt, um den Inhalt hervorzuheben, damit andere Leser ihn schnell erkennen können.
In solchen Fällen ist ein PDF-Textmarker praktisch! Ja, mit der Verwendung eines Textmarkers für Dokumente ist das Hervorheben bestimmter Informationen in einer PDF-Datei so einfach wie das Zupfen niedrig hängender Früchte.
Leider können nicht alle PDF-Hervorhebungstools ihre Aufgaben perfekt erfüllen, ohne die Dateiqualität zu beeinträchtigen, und viele Benutzer wissen nicht, wie sie ein geeignetes Tool finden. Aus diesem Grund bietet Ihnen dieser Beitrag eine Liste der besten PDF-Textmarker für den PC . Lesen Sie daher weiter, um herauszufinden, welches für Sie am besten geeignet ist.
| Kostenloser PDF-Textmarker online | PDF-Textmarker für PC | PDF-Textmarker für Mac | Textmarker-Erweiterung Chrome |
|---|---|---|---|
|
|
|
|
|
|
|
|
|
|
|
|
|
|
|
|
1. EaseUS PDF-Editor
Kompatibilität: Windows 11/10/8.1/8/7
Der erste auf dieser Liste ist EaseUS PDF Editor. Mit diesem führenden PDF-Textmarker für den PC können Benutzer ohne großen Aufwand wichtige Inhalte in einem PDF-Dokument hervorheben. Darüber hinaus unterstützt es eine Vielzahl grundlegender und erweiterter Funktionen, die von der PDF-Bearbeitung und -Konvertierung bis zum PDF-Schutz reichen.
Egal, ob Sie PDFs hervorheben, PDF-Dokumente mit Anmerkungen versehen, Bates-Nummern und Signaturen zu PDFs hinzufügen, PDF-Dateien zusammenführen, verschlüsseln oder teilen möchten usw., dieses Tool ist genau das Richtige für Sie, um Ihre Arbeit effizient zu erledigen.
EaseUS PDF Editor verfügt über eine äußerst intuitive Benutzeroberfläche, die die Navigation erleichtert. Jeder kann dieses Programm zum mühelosen Lesen und Hervorheben von PDF-Dateien verwenden und es ist auch für Anfänger einfach zu bedienen. Verpassen Sie es nicht, wenn Sie ein Programm zum Hervorheben von PDF-Dateien suchen.
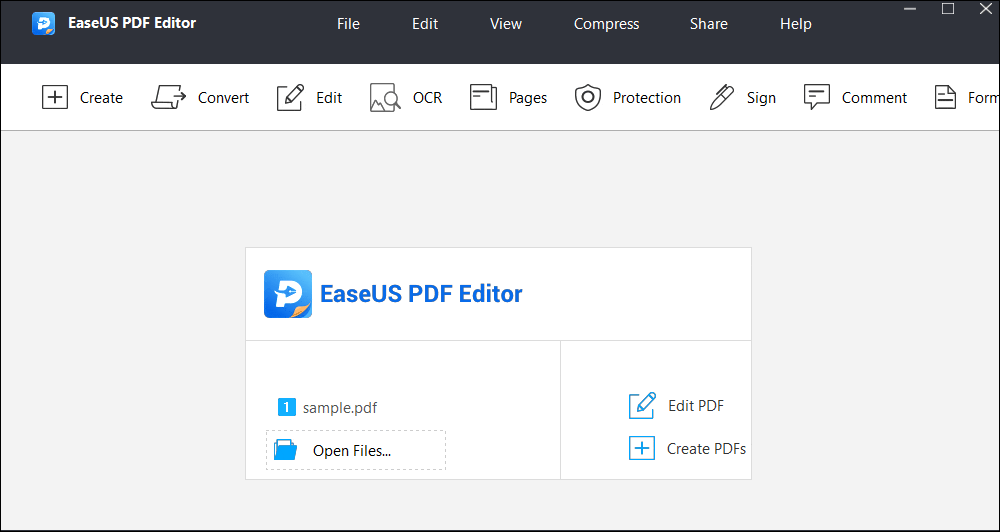
Hauptmerkmale:
- PDF OCR kostenlos für die einfache Bearbeitung gescannter PDF-Dokumente
- Heben Sie PDFs effizient hervor, ohne die Qualität zu beeinträchtigen
- Kommentieren, signieren und verschlüsseln Sie PDF-Dokumente ganz einfach
- Entfernen Sie Wasserzeichen aus PDF oder fügen Sie es zu PDF hinzu
Klicken Sie auf die Schaltfläche unten, um EaseUS PDF Editor herunterzuladen, und führen Sie die folgenden Schritte aus, um ein PDF hervorzuheben.
Schritt 1. Starten Sie EaseUS PDF Editor und klicken Sie auf die Schaltfläche „Öffnen“, um die PDF-Datei zu importieren, der Sie Kommentare/Notizen/Lesezeichen hinzufügen möchten.

Schritt 2. Im nächsten Fenster sehen Sie die Schaltflächen „Kommentar“ und „Notizen“. Sie können auch links auf die Schaltflächen „Lesezeichen“ und „Suchen“ klicken, um ein Lesezeichen hinzuzufügen oder Inhalte aus der PDF-Datei zu durchsuchen.
Wenn Sie Ihr PDF hervorheben oder die Hervorhebung daraus entfernen möchten, können Sie auch das kleine Pinselsymbol auf der linken Seite auswählen. Um Linien/Pfeile hinzuzufügen, klicken Sie auf das Stiftsymbol.

Schritt 3. Nach der Bearbeitung können Sie auf „Datei“ > „Speichern unter“ klicken, um die bearbeitete PDF-Datei auf Ihrem Computer zu speichern.

2. Adobe Acrobat Pro DC
Kompatibilität: Windows, Mac, iOS, Android
Ein weiterer beliebter PDF-Textmarker für PCs und tragbare Geräte ist Adobe Acrobat Pro DC. Dieses Tool unterstützt viele Funktionen, vereinfacht die Bearbeitung Ihres PDF-Dokuments und ist sogar praktisch, wenn Sie ein komplexes Dokument verarbeiten möchten.
Aufgrund seiner Flexibilität bei der Bearbeitung mehrerer Seiten und der Bearbeitung von Text in gescannten PDFs ermöglicht Adobe Acrobat Pro DC die Stapelverarbeitung von PDF-Dateien, sogar gescannten. Darüber hinaus verfügt dieses Tool über eine übersichtliche und übersichtliche Benutzeroberfläche, sodass es für alle Benutzer einfach zu verwenden ist.
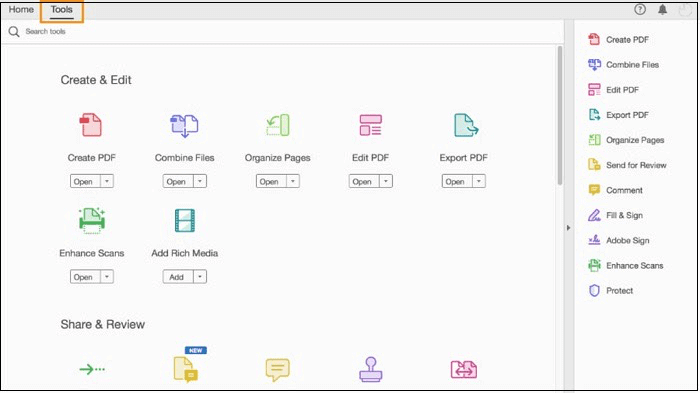
Vorteile:
- Kommentieren und teilen Sie ein PDF über die Cloud
- Komprimieren und reduzieren Sie die PDF-Größe
- Bieten Sie eine schnelle Suche durch Textindizierung
Nachteile:
- Es kann etwas teuer sein
- Manchmal verzögert es sich
3. PDF-Annotator
Kompatibilität: Windows
PDF Annotator ist ein weiteres Tool, mit dem Benutzer jederzeit PDF-Dateien erstellen, bearbeiten und speichern können. Es bietet seinen Benutzern auch die PDF-Sharing-Funktion. Alle grundlegenden Funktionen eines jeden PDF-Editor-Tools finden Sie in diesem Programm.
Es verfügt über eine hervorragende Benutzeroberfläche und ist daher bei Schülern, Lehrern und anderen Fachleuten sehr beliebt. Wie der Name schon sagt, eignet sich PDF Annotator gut zum Hervorheben von PDFs und zum mühelosen Hinzufügen verschiedener Markierungen zu PDFs.
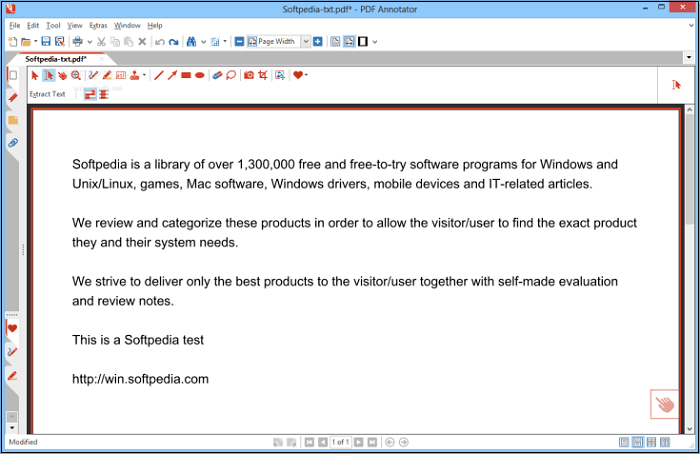
Vorteile:
- Anmerkungen können einfach bearbeitet werden
- Einfache Schnittstelle
Nachteile:
- Eingeschränkte Funktionen
4. Nitro-Reader
Kompatibilität: Windows, Mac
Nitro Reader nimmt unter den Adobe Acrobat-Alternativen einen Spitzenplatz ein und wurde von Millionen Verbrauchern verwendet. Was Sie mit Nitro Reader erhalten, ist ein kompletter Satz an PDF-Bearbeitungswerkzeugen, sodass Sie ihn als einen der besten PDF-Reader betrachten können, der Hervorhebungen und Notizen ermöglicht.
Sie können alle Dateien ganz einfach teilen, unterschreiben oder Formulare ausfüllen. Für kritische Dokumente, die zusätzlichen Schutz benötigen, unterstützt dieser PDF-Editor die Verschlüsselung Ihrer Dateien mit einem Passwort.
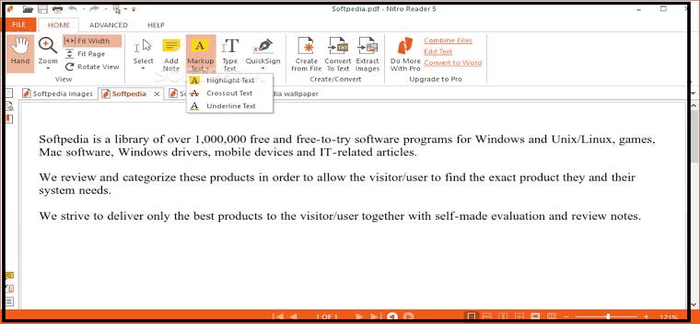
Vorteile:
- Ein PDF-Reader mit Textmarker
- Durch die Nitro Cloud wird die Zusammenarbeit vereinfacht
- Benutzerfreundliches Bedienfeld
Nachteile:
- Keine mobile App
- Relativ teuer
5. PDF Xchange
Kompatibilität: Windows
PDF Xchange ist ein weiteres Bearbeitungstool mit allen Grundfunktionen einer kompetenten PDF-Editor-App. Es ermöglicht Benutzern außerdem das Signieren ihrer Dateien und unterstützt Scannen, Bildbearbeitung, PDF-Hervorhebung und mehr.
Es handelt sich um eine gut unterstützte Software, die eingebettete Schriftarten und Bilder bereitstellt und das Durchsuchen verschiedener Dokumente erleichtert. Sie erhalten alle angebotenen Funktionen, indem Sie den PDF XChange Editor und den PDF XChange Viewer herunterladen, bei denen es sich um zwei verschiedene Produkte handelt.
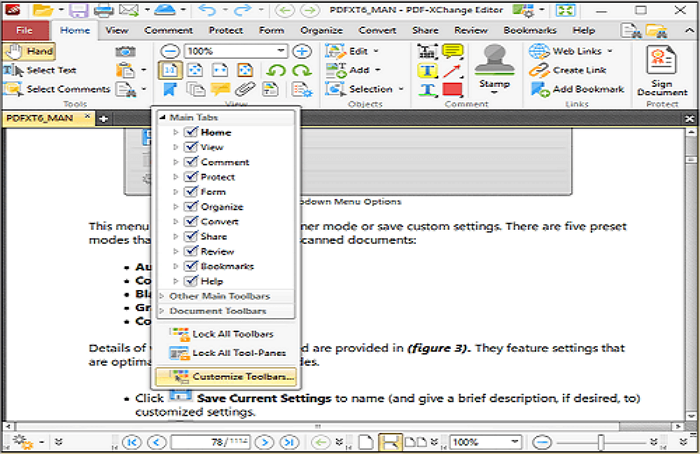
Vorteile:
- Intuitive Schnittstelle
- Unterschreiben Sie Dokumente digital
- Sofortiges OCR-Scannen
Nachteile:
- Für Upgrades müssen Sie bezahlen
- Der Support ist nicht immer stabil
6. Sejda PDF Desktop Pro
Kompatibilität: Windows, Mac, Linux
Sejda PDF Desktop Pro bietet PDF-Bearbeitungstools, die Ihnen das Leben ein wenig einfacher machen. Es bietet eine breite Palette von Diensten, einschließlich Zusammenführen, Teilen, Konvertieren, Komprimieren von PDF-Dateien und Hervorheben von PDF-Dateien.
Das Beste daran ist, dass Sie von allen Angeboten sowohl in der Online-Browserversion, wenn auch mit einigen Einschränkungen, als auch in der Desktop-Version profitieren können. Mit seiner übersichtlichen Benutzeroberfläche macht es die Bearbeitung ziemlich einfach.
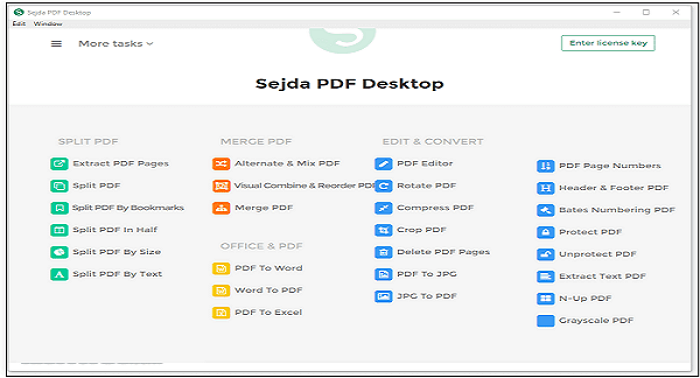
Vorteile:
- Unterstützen Sie problemlos die Hervorhebung in PDF
- Mehrere PDFs teilen, drehen und zusammenführen
- Bearbeiten Sie PDFs ohne Verzögerung
- Reibungslose Schnittstelle
Nachteile:
- Die Bearbeitungsmöglichkeiten sind begrenzt
7. PDFPen
Kompatibilität: Mac und iOS
PDFPen ist unter Mac-Benutzern ein bekannter Anbieter von PDF-Bearbeitungsdiensten. Es zeichnet sich insbesondere durch seine großartige OCR-Scanfunktion aus. Es kann Ihnen dabei helfen, PDF-Dateien auf dem Mac hervorzuheben und gescannte Dokumente zu erkennen und vom bereits bearbeitbaren Text zu unterscheiden, selbst bei größeren Dateien.
Es verfügt über weitere Funktionen, einschließlich aller grundlegenden Bearbeitungsfunktionen wie das einfache Erstellen, Bearbeiten und Hervorheben von PDFs. Schauen wir uns nun die Vor- und Nachteile unten an.
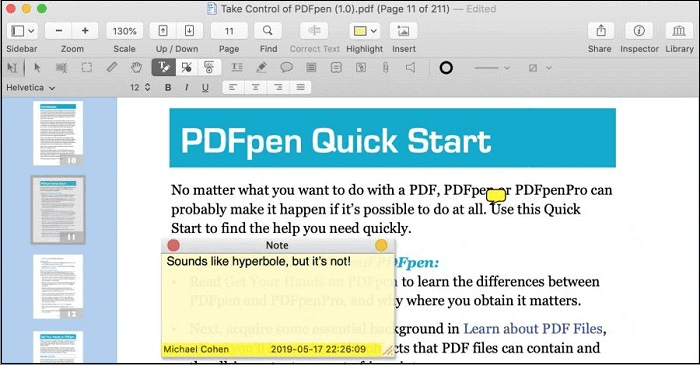
Vorteile:
- Hervorragende OCR-Funktion
- Bieten Sie eine breite Palette an Bearbeitungswerkzeugen an
- Verarbeiten Sie auch größere Dokumente
Nachteile:
- Text aus der OCR ist nicht immer sauber
- Nur für Mac und iOS verfügbar
8. Foxit Reader
Kompatibilität: Windows, Mac
Foxit Reader ist ein weiteres PDF-Tool, mit dem Sie, wie der Name schon sagt, PDF-Dateien lesen und PDF-Dateien erstellen können. Es gibt auch mehrere andere Funktionen, aber es konzentriert sich hauptsächlich auf die einzigen Aufgaben, die Foxit Reader am besten kann.
In diesem Fall ist zu erwähnen, dass Foxit Reader viel kleiner als Adobe Acrobat ist und Sie ihn kostenlos verwenden können. Dies ist ein leistungsstarker PDF-Reader mit Textmarker, den Sie nicht verpassen dürfen.
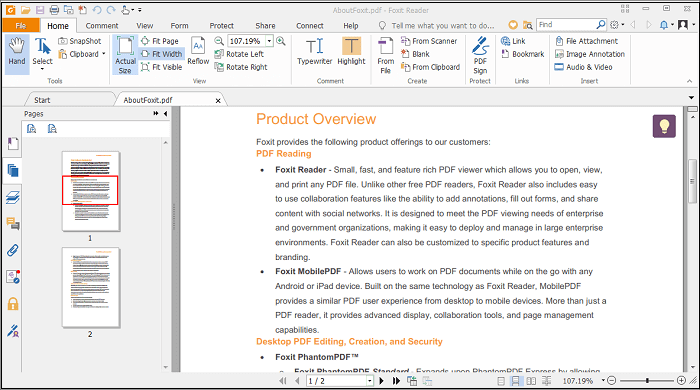
Vorteile:
- Ein PDF-Reader, der Hervorhebungen und Notizen ermöglicht
- Sehr leicht und schnell
- Enthält einen PDF-Drucker
Nachteile:
- Es ist nicht für die Unterstützung erweiterter PDF-Funktionen ausgelegt
9. PDF Bob
Kompatibilität: Online
Dieser Online-PDF-Editor bietet Ihnen einen vollständigen Satz an Werkzeugen zum Hinzufügen, Ändern und Kommentieren von PDF-Dateien. Verpassen Sie nicht dieses PDF-Textmarker-Tool, das Sie direkt in Ihrem Internetbrowser verwenden können, wenn Sie den PDF-Text gut markieren möchten.
Nach dem Hochladen der PDF-Datei sehen Sie auf der linken Seite viele optionale Tools. Und Sie müssen nur „Text hervorheben“ aus der Symbolleiste auswählen und schon wird der ausgewählte Text im PDF hervorgehoben. Darüber hinaus können Sie mit diesem Online-PDF-Hervorhebungstool die Hervorhebungsfarbe im PDF ändern, sodass Sie das PDF entsprechend Ihren Anforderungen mit Anmerkungen versehen können.
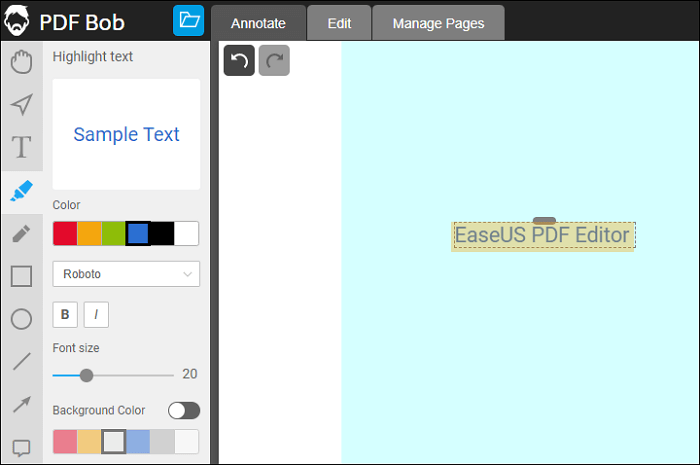
Vorteile:
- Bieten Sie Benutzern viele PDF-Bearbeitungstools
- Unterstützt den Export von PDF-Dateien nach Google Drive und Dropbox
- Unterstützt den Export bearbeiteter Dateien im PDF-, JPG- und PNG-Format
Nachteile:
- Es bietet Benutzern keine erweiterten Funktionen wie PDF OCR
10. Smallpdf
Kompatibilität: Online
Im Vergleich zu Online-Tools ist die oben vorgestellte Desktop-Software leistungsstark und vielseitig. Benutzer, die erweiterte Funktionen benötigen, halten Desktop-Software möglicherweise für die beste Wahl, aber das trifft nicht auf alle zu. Um Speicherplatz zu sparen und eine Verlangsamung der Computergeschwindigkeit zu vermeiden, ziehen es manche Leute vor, PDFs online hervorzuheben. Noch wichtiger ist, dass die meisten Online-PDF-Textmarker, wie beispielsweise Smallpdf, kostenlos verwendet werden können.
Smallpdf kann als Online-PDF-Reader mit einem Textmarker-Tool betrachtet werden, mit dem Sie eine PDF-Datei problemlos öffnen und mit Anmerkungen versehen können. Es bietet Ihnen zwei Hervorhebungsmodi, nämlich „Freihand-Hervorhebung“ und „Text-Hervorhebung“. Ersteres funktioniert als PDF-Zeichenwerkzeug, während letzteres nur Text im PDF hervorheben kann.
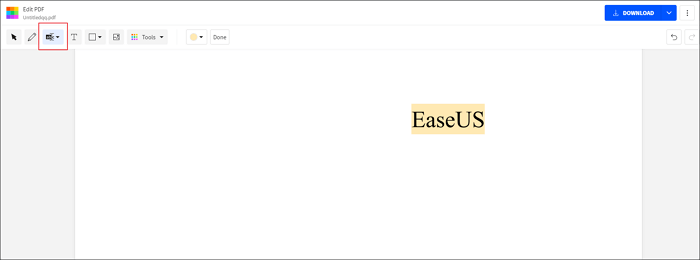
Vorteile:
- Kostenloser PDF-Textmarker online
- Es stehen zwei Arten von Textmarkern zur Verfügung
- Unterstützt das Hinzufügen von Formen, Linien und Pfeilen zu PDF
- Fügen Sie Bilder einfach in PDF ein
Nachteile:
- Mangel an einigen fortgeschrittenen Tools
11. Xodo
Kompatibilität: iOS, Android, Chrome-Erweiterung
Mit Xodo profitieren Sie neben den üblichen Bearbeitungsmöglichkeiten, die jeder andere Editor bietet, auch von der herausragenden Funktion intelligenter Integrationen. Sobald Sie es mit Dropbox, Google Drive oder One Drive verbinden.
Sie können sie nicht nur in der Cloud teilen, sondern alle Änderungen, die am Dokument vorgenommen werden, werden auch automatisch in Echtzeit aktualisiert. Natürlich können Sie problemlos PDF-Dateien erstellen, bearbeiten, teilen und in verschiedene Formate exportieren.
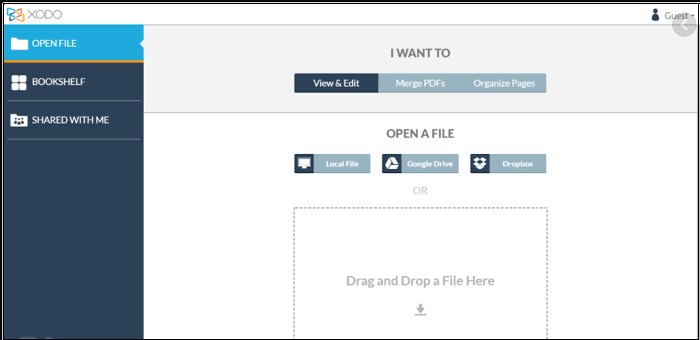
Vorteile:
- Echtzeit-Synchronisierung mit der Cloud
- Reibungslose Schnittstelle
- Schneller Service
Nachteile:
- Die Leseversion ist nicht so gut wie die Bearbeitungsversion
12. PDF2GO
Kompatibilität: Online
Dies ist auch ein Online-PDF-Editor mit PDF-Hervorhebungstool. Im Gegensatz zu anderen Online-Tools, mit denen Sie das PDF frei hervorheben können, können Sie mit diesem Tool nur rechteckige Bereiche hervorheben. Doch was Ihnen der PDF-Annotator bietet, ist sehr vielfältig. Neben den häufig verwendeten Linien, wie Rechtecken, Ellipsen, Pfeilen und Linien, unterstützt es auch das Hinzufügen gestrichelter Linien und Polygone zu PDF.
Nach der Bearbeitung können Sie mit diesem Online-Tool die Ausgabedatei direkt in die Cloud hochladen oder auf Ihr Gerät herunterladen. Wenn die Dateigröße zu groß ist, können Sie das Ausgabe-PDF als ZIP-Datei herunterladen.
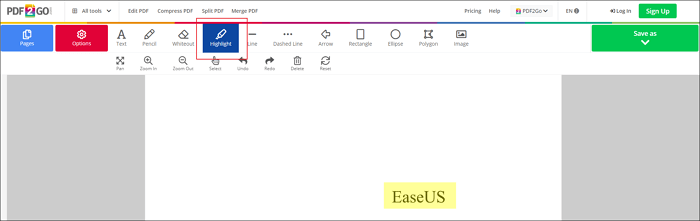
Vorteile:
- Kostenloser PDF-Textmarker online
- Unterstützt die Konvertierung von PDF-Ausgaben in ZIP-Dateien
- Unterstützt das Teilen und Zusammenführen von Ausgabe-PDFs
- Fügen Sie ganz einfach Text und Bilder in PDF ein
Nachteile:
- Begrenzte Dateigröße
- Begrenzte Dateien pro Konvertierung
13. DocFly
Kompatibilität: Online, Chrome-Erweiterung
DocFly ist auch ein Online-Editor, der mit einem PDF-Highlighter-Tool integriert ist. Wie bei einigen anderen Online-PDF-Textmarkern können Sie auch mit diesem Tool die Farbe des Hervorhebungsbereichs ändern, das Funktionsprinzip ist jedoch anders.
Mit diesem Textmarker sollten Sie ein rechteckiges Objekt erstellen, das den Text abdeckt, den Sie hervorheben möchten. Das ist praktisch, wenn Sie einen ganzen Textabsatz hervorheben müssen, da Sie dazu einfach ein großes Rechteck erstellen können. Es wird jedoch eine Herausforderung sein, den vorhandenen Text in Ihrem PDF zu bearbeiten, da Sie ihn schwärzen und neue Wörter hinzufügen sollten.
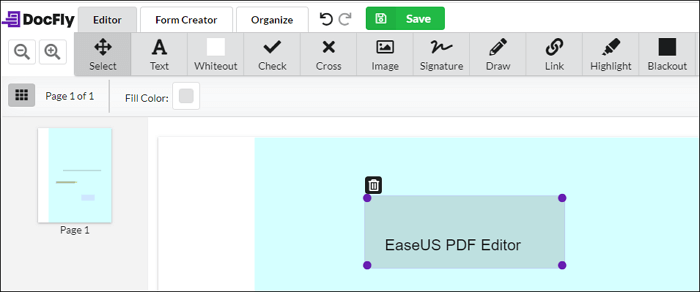
Vorteile:
- Markieren Sie einen Absatz mit einfachen Klicks
- Den Inhalt ausblenden oder schwärzen und ändern
- Unterstützt das Hinzufügen von Signaturen zu PDF
Nachteile:
- Es ist nicht einfach, vorhandene Wörter zu bearbeiten
- Sie können davon nur 3 Dateien herunterladen
14. Weava
Kompatibilität: Online, Chrome-Erweiterung
Weava ist ein leistungsstarker Chrome-PDF-Textmarker, und Sie können dieses Add-on mit einem Klick in Ihrem Chrome installieren. Nach der Installation können Sie von Chrome aus bequem auf diesen PDF-Editor zugreifen, Sie müssen sich jedoch anmelden, um ihn verwenden zu können.
Im Vergleich zu anderen Online-Tools, die nur eine PDF-Datei markieren können, hilft Ihnen dieses Tool dabei, PDF-Dateien in Chrome hervorzuheben sowie neue Dokumente zu erstellen und diese als Word-Dokumente zu exportieren. Diese Funktion macht es zu einem multifunktionalen Werkzeug für den Geschäfts- und Bürogebrauch.
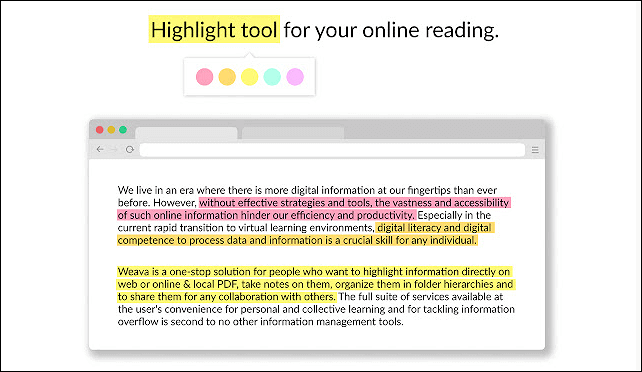
Vorteile:
- Einfach zu erreichen
- Unterstützung beim Erstellen von Dokumenten
- Speichern Sie die bearbeitete Datei in ihrem Ordner
Nachteile:
- Sie müssen sich anmelden, um es nutzen zu können
- Das Speicherlimit beträgt nur 100 MB
15. Hypothesen
Kompatibilität: Online, Chrome-Erweiterung
Wie markiere ich ein PDF in Chrome? Ein hilfreiches Highlight-PDF in Chrome ist genau das, was Sie brauchen. Hypothes ist eine leistungsstarke Chroma-Erweiterung, mit der Sie sowohl Ihre PDFs als auch die Webseiten mit Anmerkungen versehen können.
Manchmal möchten Sie vielleicht Notizen in PDFs hinzufügen, und mit diesem Tool können Sie Notizen direkt hinzufügen, anstatt einen Stift und ein Notizbuch zu suchen. Das ist praktisch. Allerdings ist die Benutzeroberfläche viel komplexer als bei vielen anderen Tools, und Sie müssen einige Zeit damit verbringen, sich mit der Bedienung vertraut zu machen.
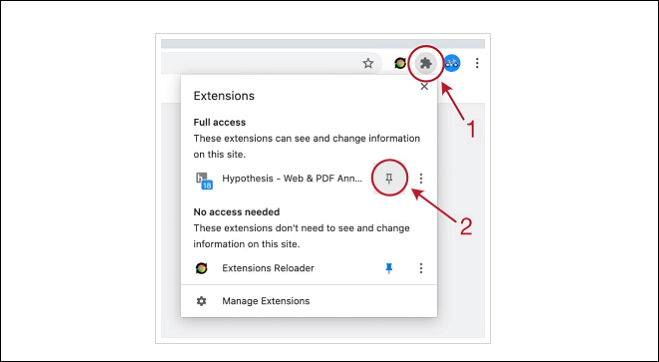
Vorteile:
- Arbeiten Sie sowohl an PDFs als auch an Webseiten
- Helfen Sie dabei, PDFs in Chrome hervorzuheben
- Fügen Sie ganz einfach Notizen zu PDFs hinzu
Nachteile:
- Die Benutzeroberfläche ist nicht leicht zu verstehen
- Der Prozess der Kontoerstellung ist nervig
16. Kami
Kami ist eine vielseitige PDF-Highlighter-Chrome-Erweiterung, die nahezu alle Tools bietet, die Sie zum Verarbeiten einer PDF-Datei benötigen. Alle diese Tools sind in verschiedene Kategorien eingeteilt, sodass Sie innerhalb weniger Sekunden jedes benötigte Tool finden. Wenn Sie beispielsweise PDFs in Chrome hervorheben möchten, müssen Sie nur auf die Schaltfläche „Markieren“ klicken und ein geeignetes Tool auswählen.
Kami bietet Ihnen zwei Arten von PDF-Hervorhebungsmethoden, darunter einen gewöhnlichen „Text-Textmarker“ und einen „Freihand-Textmarker“. Ersteres hilft Ihnen dabei, bestimmte Wörter auszuwählen und hervorzuheben, während letzteres Ihnen das freie Hinzufügen von Hervorhebungsbereichen zum PDF ermöglicht.
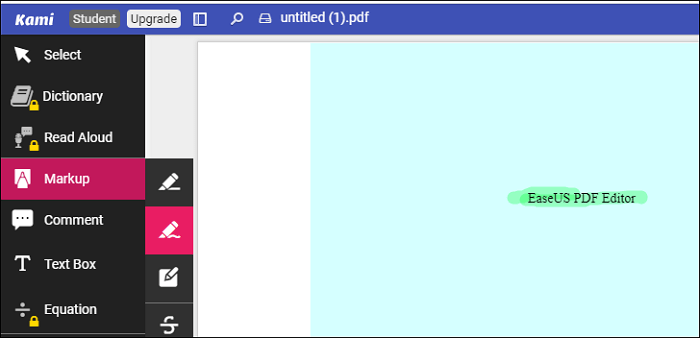
Vorteile:
- PDF mit Anmerkungen versehen oder Text hinzufügen/löschen
- Fügen Sie Kommentare zu Ihren PDF-Dateien hinzu
- Unterstützt das Teilen und Zusammenführen von PDFs
Nachteile:
- Viele Tools befinden sich hinter der kostenpflichtigen Mauer
- Einige Tools können für Anfänger verwirrend sein
Das Fazit
In der heutigen Welt ist ein leistungsstarker PDF-Editor erforderlich, der Ihnen hilft, den PDF-Inhalt zu bearbeiten und wichtige Informationen hervorzuheben. Wir empfehlen EaseUS PDF Editor als besten PDF-Textmarker für den PC , da er benutzerfreundlich ist und in einem All-in-One-Paket mit allen oben genannten Optionen enthalten ist. Wenn Sie ein Tool zum Hervorheben in PDF benötigen, sollten Sie dieses nicht verpassen. Klicken Sie auf diese Schaltfläche für einen kostenlosen Download.
FAQs zu PDF Highlighter für PC
Vielleicht haben Sie noch viele Fragen zum Hervorheben einer PDF-Datei auf Ihrem Windows-PC oder Mac. Mach dir keine Sorge. Diese FAQs können einige Ihrer Fragen beantworten.
1. Wie hebt man ein PDF auf einem PC hervor?
Zunächst benötigen Sie einen hervorragenden Textmarker für PDF, wie zum Beispiel EaseUS PDF Editor. Es gibt ein Tutorial zum Hervorheben einer PDF-Datei mit dieser Software, dem Sie folgen können, um Ihre PDF-Dateien zu bearbeiten.
So markieren Sie PDFs Schritt für Schritt:
Schritt 1. Starten Sie den EaseUS PDF Editor. Klicken Sie dann auf die Schaltfläche „Dateien öffnen…“, um die PDF-Datei zu importieren, die Sie hervorheben möchten.
Schritt 2: Navigieren Sie zur Registerkarte „Kommentar“ in der oberen Symbolleiste und wählen Sie die Option „Anmerkungen“ .
Schritt 3. Das erste Tool unter „Anmerkung“ ist das PDF- Hervorhebungstool . Klicken Sie darauf und wählen Sie den Text aus, den Sie hervorheben möchten.
Schritt 4. Wenn Sie die markierte PDF-Datei speichern möchten, klicken Sie dazu auf „Datei“ > „Speichern“ .
2. Welches ist der beste PDF-Textmarker für den kostenlosen Download auf dem PC?
Es gibt viele optionale Apps zum Hervorheben von PDFs unter Windows/Mac/online, und Sie können eine geeignete aus der Liste der 12 besten Textmarker für PDF auswählen.
Bester Textmarker für PDF:
- EaseUS PDF-Editor
- Adobe Acrobat Pro DC
- PDF-Annotator
- Nitro-Reader
- PDF Xchange
- Sejda PDF Desktop Pro
- PDFPen
- Foxit Reader
- Soda PDF
- Smallpdf
- Xodo
- PDF2GO
3. Wie entferne ich Hervorhebungen in einem PDF?
Um den hervorgehobenen Text in Ihrer PDF-Datei zu löschen, benötigen Sie einen leistungsstarken PDF-Editor für Windows – EaseUS PDF Editor. Laden Sie es herunter und führen Sie die folgenden Schritte aus, um die Hervorhebung in einer PDF-Datei zu entfernen.
Schritt 1. Starten Sie EaseUS PDF Editor und importieren Sie die PDF-Datei, die Sie bearbeiten möchten, indem Sie auf die Schaltfläche „Dateien öffnen…“ klicken.
Schritt 2. Klicken Sie in der oberen Symbolleiste auf die Schaltfläche „Kommentar“ und dann auf die erste Schaltfläche unter „Anmerkungen“.
Schritt 3. Wählen Sie den hervorgehobenen Text aus, dessen Hervorhebung Sie entfernen möchten. Klicken Sie mit der linken Maustaste auf die Hervorhebung, bis sie lila wird.
Schritt 4. Drücken Sie „Löschen“ auf Ihrer Tastatur und die unerwünschte Markierung wird entfernt. Klicken Sie dann auf „Datei“ > „Speichern“ oder „Speichern unter“, um die bearbeitete PDF-Datei auf Ihrem Computer zu speichern.
Weitere Artikel & Tipps:
-
Hinzufügen und Ändern der Hintergrundfarbe in Google Doc
![author-Maria]() Maria / 2025-01-21
Maria / 2025-01-21 -
So speichern Sie Powerpoint als PDF mit mehreren Folien pro Seite [Einfaches Tutorial]
![author-Maria]() Maria / 2024-10-24
Maria / 2024-10-24
-
Wie deaktiviere ich ein Kontrollkästchen im PDF-Formular? Hier finden Sie die Lösungen
![author-Maria]() Maria / 2024-03-20
Maria / 2024-03-20 -
Ausfüllen eines 1099-Formulars mit einer einfachen Anleitung
![author-Maria]() Maria / 2025-01-20
Maria / 2025-01-20

EaseUS PDF Editor
- Den Bildschirm mit Audio aufnehmen
- Die Webcam aufnehmen
- Die PC-Spiele reibungslos aufnehmen
Hot Artikel