Zusammenfassung:
Sind Sie auf der Suche nach einer effizienten Methode, um die Hintergrundfarbe in einer Google Doc-Datei zu ändern? Wenn ja, ist diese ausführliche Anleitung von großem Wert, denn sie bietet Ihnen separate Anleitungen für Desktop-, Mobil- und Online-Nutzer!
Es gibt viele Gründe, die Hintergrundfarbe von Google Docs zu ändern, da sie einen großen Einfluss auf das Verständnis des Inhalts durch den Leser hat. Vielleicht möchten Sie einen schwarzen Hintergrund mit weißem Text, um das Lesen zu erleichtern. Außerdem kann ein bestimmtes Farbthema für Ihren Auftrag, Ihr Projekt, Ihren Flyer oder Ihre Broschüre erforderlich sein.
Außerdem müssen Sie vielleicht ein Wasserzeichen als Hintergrund hinzufügen, entweder um Ihre Arbeit zu schützen oder zu Marketingzwecken. Was auch immer der Grund sein mag, es ist ratsam, die Hintergrundfarbe zu ändern, insbesondere in Google Text & Tabellen, da es ideale Eigenschaften für die Bearbeitung von Dokumenten hat. Die Aufgabe ist zwar einfach zu erledigen, aber nicht für alle. In diesem Artikel erfahren Sie, wie Sie die Hintergrundfarbe von Google Docs auf dem Desktop und auf dem Handy ändern können.
Schnelle Methode: Wie man die Hintergrundfarbe in PDF ändert
Wie man die Hintergrundfarbe von Google Docs auf dem Desktop ändert
Es ist nicht schwierig, die Hintergrundfarbe von Google Doc auf dem Desktop zu ändern, da die Schnittstelle benutzerfreundlich ist. Sie ermöglicht es den Nutzern, die Hintergrundfarbe anzupassen, um das Dokument in Bezug auf Aussehen und Struktur vorzeigbar zu machen. Da die Seiteneinrichtung zwei Optionen bietet, können Sie entweder die Seitenfarbe oder die Hintergrundfarbe der seitenlosen Kategorie ändern. Außerdem ist es möglich, Änderungen am gesamten Dokument oder an einem ausgewählten Bereich vorzunehmen.
Außerdem können Sie mühelos die Seitenausrichtung und die Ränder entsprechend Ihren Anforderungen anpassen. Außerdem ist die Änderung der Seitengröße nur ein paar Klicks entfernt, und nachdem Sie alle Änderungen vorgenommen haben, können Sie es als Standard für alle Google Doc-Dateien festlegen. Nicht zuletzt können Sie die Datei in allen unterstützten Formaten wie PDF, TXT, RTF, DOCX und mehr speichern.
Lassen Sie uns wissen, wie Sie die Hintergrundfarbe von Google Doc auf dem Desktop ändern können:
Schritt 1. Öffnen Sie zunächst die Google Doc-Datei, deren Hintergrund Sie ändern möchten. Klicken Sie auf "Datei" und wählen Sie die Option "Seite einrichten", um das Popup-Fenster zu öffnen.
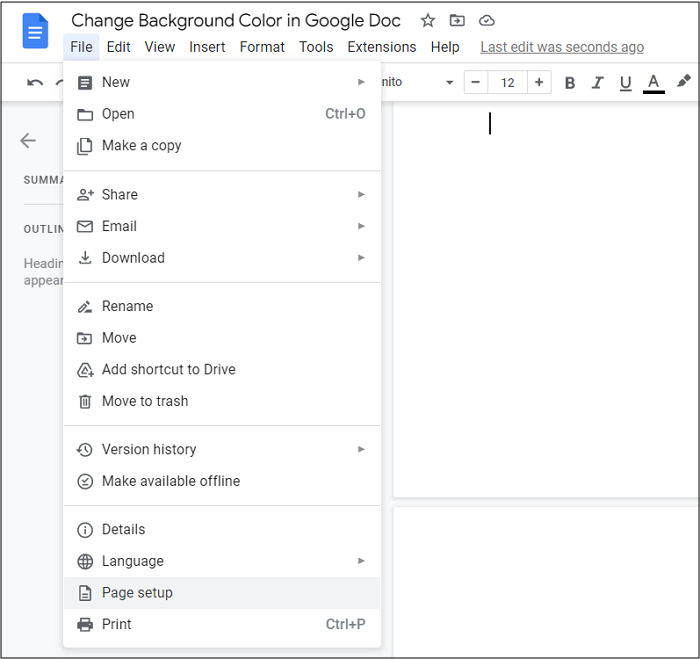
Schritt 2. Wählen Sie nun die gewünschte "Seitenfarbe" und passen Sie die anderen Einstellungen wie die Hintergrundauswahl an. Es ist sogar möglich, die Hintergrundfarbe der Option "Seitenlos" zu ändern.
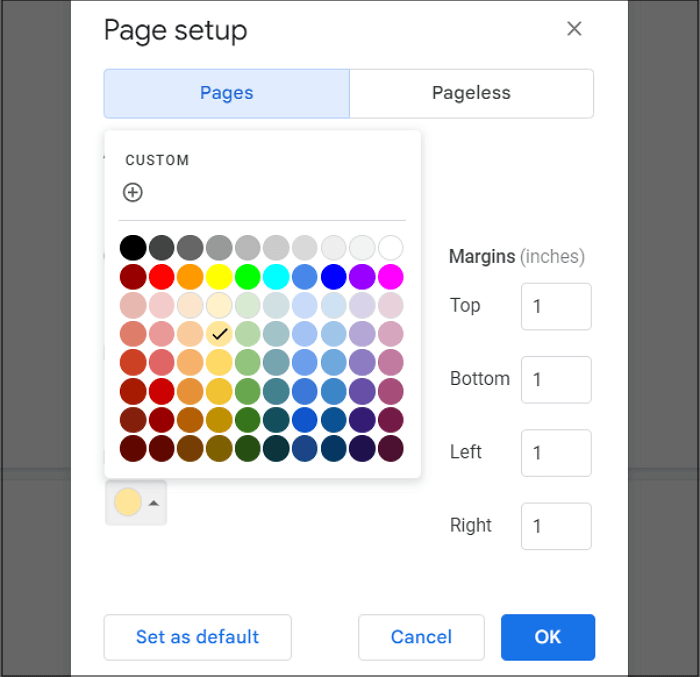
Schritt 3. Klicken Sie anschließend auf die Schaltfläche "OK", und der Hintergrund ändert sich automatisch. Hier können Sie die Datei als DOCX über Datei > Download > Word-Aktion herunterladen.
Lesen Sie auch: Google Text & Tabellen in das Querformat ändern
So ändern Sie die Hintergrundfarbe in Google Text & Tabellen auf dem Handy
Was ist, wenn Sie eine Google Doc-Datei auf dem Handy erhalten haben und in diesem Moment an der App arbeiten müssen? Es gibt sogar Leute, die für die Erledigung grundlegender Aufgaben wie dieser die Telefon-Apps dem Desktop vorziehen. In jedem Fall ist es besser, die Schritte des Tutorials zu befolgen. Der Prozess ist nicht viel anders, aber Sie können Ihre Farbe nicht über HEX-Farbcodes auswählen. Es stehen jedoch insgesamt 11 Farben zur Auswahl.
Bei Android- und iOS-Geräten müssen Sie nur den zusätzlichen Schritt machen und auf das "Pencil"-Symbol unten rechts auf dem Android-Gerät klicken.
Hier finden Sie eine Schritt-für-Schritt-Anleitung zum Ändern der Hintergrundfarbe von Google Docs auf Mobile:
Schritt 1. Der erste Schritt besteht darin, das Dokument in der mobilen Anwendung Google Doc zu öffnen. Klicken Sie auf das Menü "Drei-Balken" oben rechts.
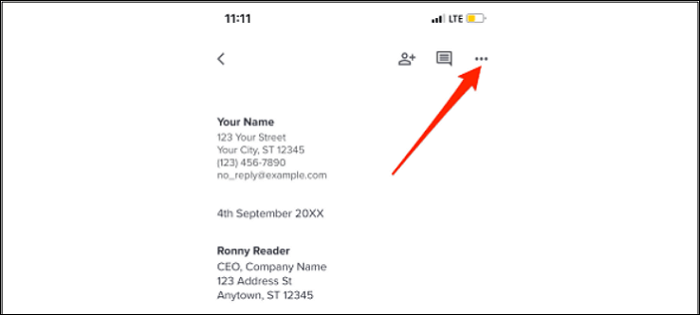
Schritt 2. Erweitern Sie die Registerkarte "Seite einrichten" in der nächsten Spalte Optionen und tippen Sie auf die Schaltfläche "Seitenfarbe".
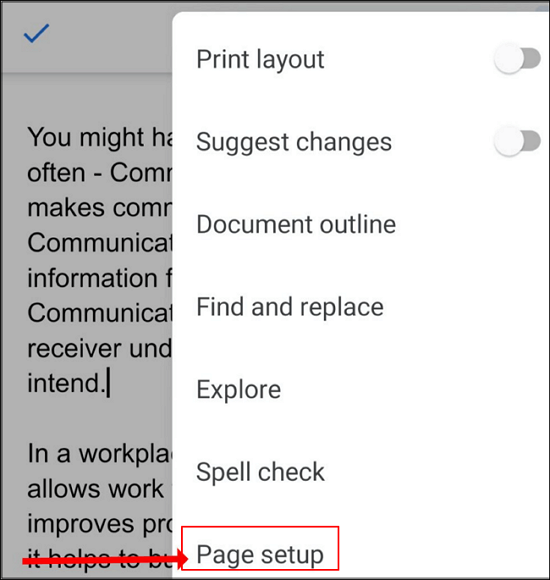
Schritt 3. Zuletzt klicken Sie auf eine beliebige Farbe und wählen einen beliebigen Hintergrundton. Wenn Sie fertig sind, klicken Sie auf die Schaltfläche "Zurück", und die Änderungen werden automatisch gespeichert.
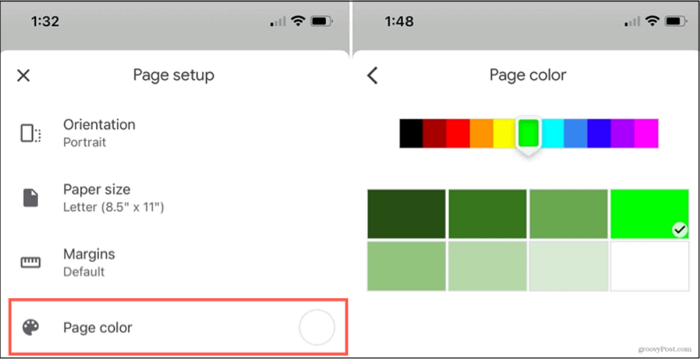
Hinzufügen oder Löschen der Hintergrundfarbe in Google Docs
Sie müssen nicht nur die gewünschte Hintergrundfarbe in Google Text & Tabellen hinzufügen, sondern sie bei Bedarf auch wieder löschen. Sie müssen nicht nur eine bestimmte Farbe für ein Projekt hinzufügen, sondern sie auch wieder löschen, wenn Sie versehentlich die falsche Farbe hinzugefügt haben. In jedem Fall ist der Vorgang derselbe wie beim Ändern der Hintergrundfarbe. Das Einzige, was Sie tun müssen, ist, die weiße Seiten-/Hintergrundfarbe zum Löschen auszuwählen. Anders verhält es sich jedoch, wenn Sie die Hintergrundfarbe eines bestimmten Absatzes in Ihrer Google Doc-Datei hinzufügen oder löschen müssen.
Hier erfahren Sie, wie Sie die Hintergrundfarbe von Google Docs hinzufügen oder löschen können:
Schritt 1. Um die Hintergrundfarbe hinzuzufügen, öffnen Sie die Datei, klicken Sie auf den entsprechenden Absatz und erweitern Sie dann Format > Absatzstil > Rahmen und Schattierung, um das Fenster zu öffnen.
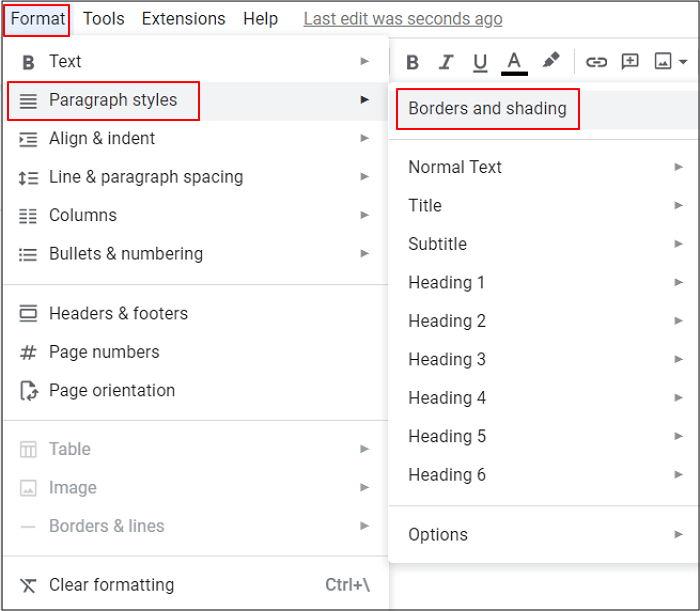
Schritt 2. Hier müssen Sie auf das Dropdown-Menü "Hintergrundfarbe" klicken und die gewünschte Farbe auswählen. Klicken Sie anschließend auf die Schaltfläche "Übernehmen", und Sie sind mit dem Hinzufügen fertig.
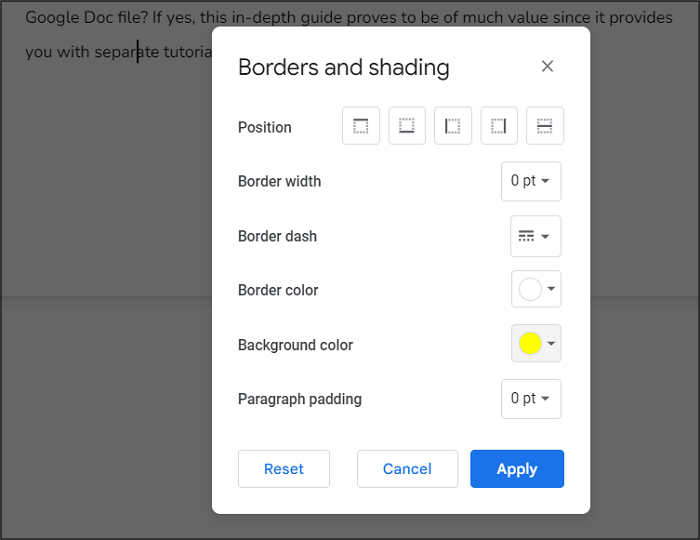
Schritt 3. Wenn Sie eine bestimmte Farbe entfernen möchten, öffnen Sie erneut das Fenster "Ränder und Schattierungen" und wählen Sie die Hintergrundfarbe "Weiß".
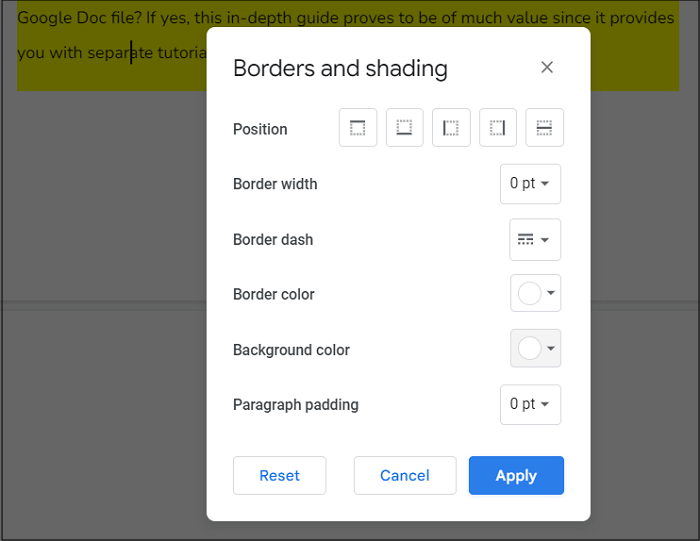
Bonus: Hintergrundfarbe in PDF ändern
Nicht jedes Mal, wenn Sie ein Word-Dokument bearbeiten, denn PDF ist ein weit verbreitetes Format für die gemeinsame Nutzung von Dateien. In Anbetracht der Tatsache, dass Sie PDFs in Google Text & Tabellen nicht bearbeiten oder die Hintergrundfarbe ändern können, ist ein effizienter PDF-Editor erforderlich. Hier kommt der EaseUS PDF Editor ins Spiel!
Mit diesem sicheren, stabilen und professionellen Windows-PDF-Editor können Sie alle gewünschten Änderungen an Ihrer PDF-Datei vornehmen. Sie können damit nicht nur den Hintergrund hinzufügen, löschen oder aktualisieren, sondern auch Wasserzeichen, Bates-Nummerierung, Kopf- und Fußzeilen. Beim Ändern des Hintergrunds können Sie schnell die bevorzugte Farbe aus den verfügbaren Optionen oder die benutzerdefinierte Farbe auswählen. Außerdem ist es möglich, bei Bedarf eine Farbdatei von Ihrem PC zu wählen.
Hier erfahren Sie, wie Sie die Hintergrundfarbe von PDF-Dateien ändern können:
Schritt 1. Starten Sie das Programm und klicken Sie auf"Bearbeiten", um Ihre Ziel-PDF-Datei zu importieren.

Schritt 2. Klicken Sie nach dem Laden auf die Option Hintergrund in der zweiten Symbolleiste und wählen Sie das Abwärtspfeil-Symbol. Dann können Sie je nach Bedarf die Optionen Hintergrund hinzufügen, Hintergrund aktualisieren oder Hintergrund entfernen wählen.
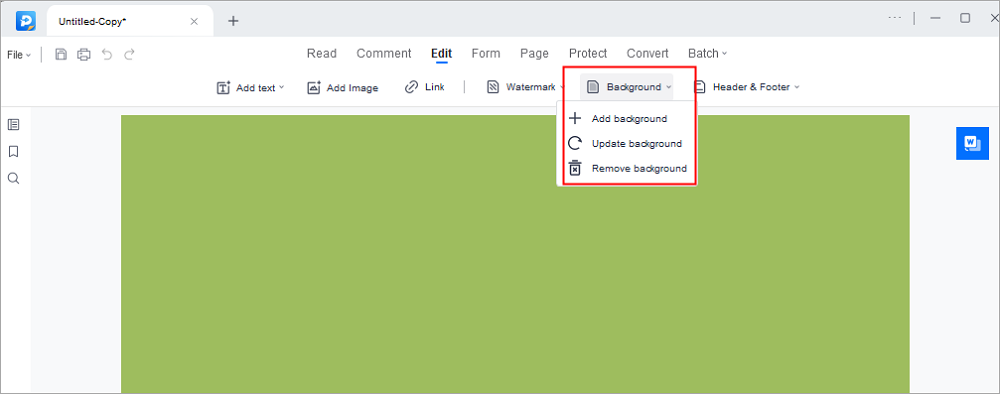
Schritt 3. Wenn Sie mit Ihrer Datei zufrieden sind, klicken Sie auf Datei > Speichern oder Speichern unter, um die bearbeitete PDF-Datei zu exportieren.

Die Quintessenz
Die Google Doc-App erfreut sich großer Beliebtheit, da sie Ihnen hilft, die Hintergrundfarbe von Dokumenten anzupassen. Nachdem Sie den oben beschriebenen Artikel gelesen haben, können Sie die gewünschte Aufgabe entsprechend Ihren Geräteeinstellungen effizient durchführen. Allerdings benötigen Sie einen PDF-Editor, um den Hintergrund zu ändern, wenn Ihr Dokument eine PDF-Datei ist. EaseUS PDF Editor ist in dieser Hinsicht besser geeignet. Er ermöglicht es Ihnen, die Hintergrundfarbe im Handumdrehen zu ändern und bietet Ihnen darüber hinaus weitere fantastische Bearbeitungsfunktionen.
Weitere Artikel & Tipps:
-
Die 3 besten Arten: PDF-Dateien zu Visio-Dateien konvertieren
![author-Mako]() Mako / 2024-03-20
Mako / 2024-03-20 -
PDF-Dokumente in OneNote drehen | 2 Methoden
![author-Mako]() Mako / 2024-03-20
Mako / 2024-03-20

EaseUS PDF Editor
- Den Bildschirm mit Audio aufnehmen
- Die Webcam aufnehmen
- Die PC-Spiele reibungslos aufnehmen
Hot Artikel