Zusammenfassung:
Das Ausfüllen der Formulare wird zur täglichen Routine. Wenn Sie also ein Kontrollkästchen im PDF-Format deaktivieren müssen, benötigen Sie einen idealen PDF-Editor. Werfen wir einen Blick auf die rechte Seite und stellen Ihnen die vier besten PDF-Editoren vor.
Eine Checkbox ist ein grafisches Element, das als Auswahlfeld fungiert und es dem Benutzer ermöglicht, eine aus den bereits vorhandenen verschiedenen Optionen auszuwählen. Sie können also je nach Wunsch eine davon auswählen.
Beim Bearbeiten der ausfüllbaren PDF-Dateien kommt es häufig vor, dass man Fehler macht und zunächst die falsche Option wählt. Und wenn Sie dies getan haben, möchten Sie sicherlich das entsprechende Kontrollkästchen deaktivieren und die gewünschte Option auswählen. Aber wie kann man ein Kontrollkästchen in PDF deaktivieren? Ein effizienter PDF-Formularersteller kann Ihnen dabei helfen.
Diese detaillierte Anleitung bietet Ihnen einfache Möglichkeiten , ein Kontrollkästchen im PDF-Format zu deaktivieren . Jetzt ist es an der Zeit, die folgenden Schritte zu erkunden!
So deaktivieren Sie ein Kontrollkästchen in PDF mit EaseUS PDF Editor
EaseUS PDF Editor ist ein kohärenter und glaubwürdiger PDF-Manager. Es unterstützt Sie nicht nur beim Bearbeiten, sondern auch beim Konvertieren und Komprimieren von PDFs. Im Vergleich zu den anderen Windows-PDF-Editorprogrammen bietet es ein umfangreiches Bearbeitungstoolkit, mit dem Sie Bilder einfügen/extrahieren, Text hinzufügen/löschen und PDF-Seiten erstellen/extrahieren/löschen können. Bei den PDF-Formularen ist es möglich, entweder neue Formulare zu erstellen oder die bereits vorhandenen PDF-Formulare auszufüllen.
Darüber hinaus können Sie verschiedene Formularelemente wie Kombinationsfeld, Optionsfeld, Auswahlfeld, Textfeld, Kontrollkästchen, Drucktaste und mehr hinzufügen. Die Platzierung der Elemente lässt sich einfacher nach Ihren Wünschen vornehmen. Außerdem können Sie das Formular mit einem Klick zurücksetzen, um es noch einmal auszufüllen. Auch das Importieren und Exportieren von Daten aus mehreren Formularen geht schneller als je zuvor.
Machen wir mit dem Deaktivieren eines Kontrollkästchens in PDF mit EaseUS PDF Editor weiter:
Schritt 1. Wenn Sie dieses Programm auf Ihrem PC starten, werden Ihnen verschiedene Optionen angezeigt. Klicken Sie auf Öffnen , um Ihr gewünschtes PDF-Dokument zu importieren, das Sie bearbeiten möchten.

Schritt 2: Klicken Sie auf die Option „Formular“ . In der Symbolleiste werden zahlreiche Optionen angezeigt. Wählen Sie im Menü die Option „Kontrollkästchen“ .
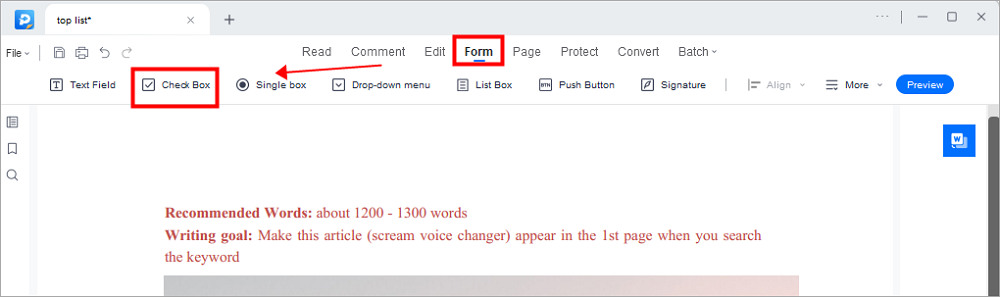
Schritt 3. Ziehen Sie den Cursor auf das Dokument, an der Sie Ihr Kontrollkästchen hinzufügen möchten. Doppelklicken Sie dann auf Ihr Kontrollkästchen, um es nach Bedarf zu bearbeiten, z. B. den Namen, die Schriftarten und den Stil Ihres Kontrollkästchens.
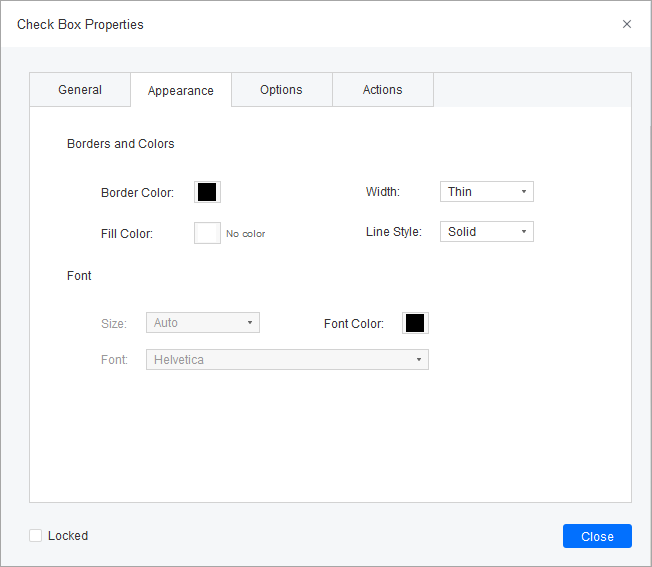
Wenn Sie es entfernen möchten, aktivieren Sie einfach das Kontrollkästchen, klicken Sie mit der rechten Maustaste und wählen Sie die Option „Löschen“. Das ist es!
So deaktivieren Sie das Optionsfeld im PDF-Formular
Der Radiobutton wird üblicherweise im PDF-Format verwendet. Wenn Sie ein Optionsfeld vor einer Option markieren, bedeutet dies, dass Sie diese Option als Ihre Wahl ausgewählt haben. Was aber, wenn Sie versehentlich die falsche Option ankreuzen? In diesem Beitrag erfahren Sie, wie Sie mit einfachen Schritten das Optionsfeld in PDF-Formularen deaktivieren. Lesen Sie diesen Beitrag weiter und deaktivieren Sie das Optionsfeld „PDF“.
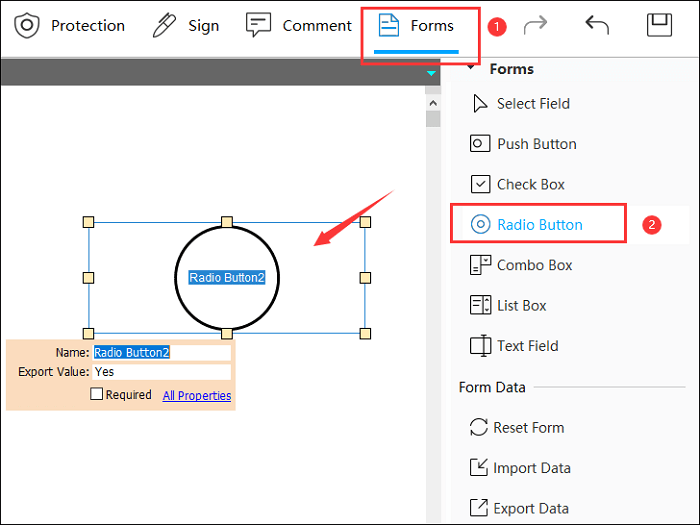
So deaktivieren Sie ein Kontrollkästchen in einer PDF-Datei mit Adobe
Adobe Acrobat ist ein umfassendes PDF-Verwaltungsprogramm, das alle Ihre PDF-Anforderungen erfüllt. Sie können auch von den zahlreichen Formularoptionen und den zahlreichen nützlichen Tools profitieren. Zusätzlich zu den üblichen Formularelementen können Sie das Unterschriftenfeld hinzufügen, damit die Empfänger beim Ausfüllen des Formulars ihre Unterschriften hinzufügen können.
Mit der Eigenschaftenfunktion können Sie die bereits erstellten PDF-Formulare anpassen. Sie können damit die Größe, Ausrichtung, Position, Farben und mehr des Formulars ändern. Sie können PDFs sogar Formen wie Punkte, Häkchen, Kreuze oder andere aus insgesamt 188 Formen hinzufügen. Denken Sie daran, dass es sich um kostenpflichtige Software handelt und Sie sie kaufen müssen, bevor Sie sie verwenden können.
Hier erfahren Sie, wie Sie ein Kontrollkästchen mit Adobe Acrobat DC Pro deaktivieren:
Schritt 1. Laden Sie zunächst die Software herunter, installieren Sie sie und öffnen Sie sie dann auf Ihrem System. Klicken Sie nun auf Datei > Öffnen, um Ihr ausgefülltes PDF-Formular hochzuladen.
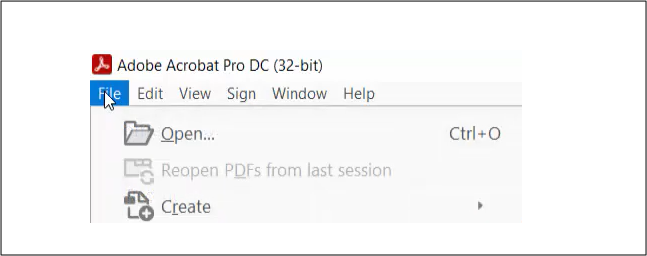
Schritt 2. Erweitern Sie als Nächstes den Abschnitt „Tools“ und wählen Sie das Tool „Formular vorbereiten“ aus, das im Abschnitt „Formulare und Signatur“ verfügbar ist. Gehen Sie nun erneut zum geöffneten PDF-Formular.
Schritt 3. Klicken Sie hier auf das Häkchen an der Stelle, an der Sie das Kontrollkästchen im PDF deaktivieren möchten. Andernfalls können Sie mit der rechten Maustaste auf das markierte Kästchen klicken, „Eigenschaften“ auswählen und den „Exportwert“ löschen. Speichern Sie das PDF über die Schaltfläche „Datei“ > „Speichern/Speichern unter“ und fertig!
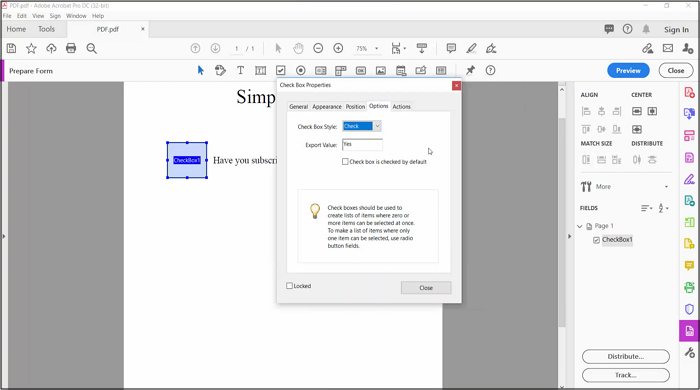
So deaktivieren Sie die Markierung in PDF mit Soda PDF
Was auch immer der Grund für die Verwendung des Online-Tools ist, Soda PDF erweist sich als effizientes webbasiertes Programm. Es bietet Ihnen viele Bearbeitungswerkzeuge, einschließlich der Formularfunktion, mit der Sie mehrere Formularfelder wie Listenfeld, Kontrollkästchen, Optionsfeld und mehr hinzufügen können. Das Einzigartige, was es bietet, sind die Schaltflächen E-Mail, Senden, Drucken und Aktionsschaltfläche.
Darüber hinaus ist es möglich, die Reihenfolge der Registerkarten entweder manuell oder automatisch festzulegen. Darüber hinaus können Sie für mehr Übersichtlichkeit die Möglichkeit nutzen, Formularfelder hervorzuheben. Zu guter Letzt steht bei Bedarf die Option zum Zurücksetzen des Formulars zur Verfügung.
Lassen Sie uns die Schritte zum Deaktivieren eines Kontrollkästchens in PDF mit Soda PDF kennen:
Schritt 1. Öffnen Sie zunächst die Website von Soda PDF in Ihrem Browser über die URL. Erweitern Sie nun das Dropdown-Menü „Online-Tools“ und wählen Sie das Tool „PDF-Editor“ aus.
Schritt 2. Klicken Sie auf „Datei auswählen“, um das markierte PDF-Formular zu importieren. Danach sehen Sie die hervorgehobenen Felder zum Ausfüllen. Es ist sogar möglich, die Hervorhebungsoption zu deaktivieren.
Schritt 3. Zum Schluss müssen Sie auf das Kontrollkästchen mit dem Häkchen klicken, um es zu löschen. Nachdem Sie dieses Kontrollkästchen in PDF deaktiviert haben, können Sie das Häkchen zu einem anderen Kontrollkästchen hinzufügen. Speichern Sie die PDF-Datei, und das ist alles!
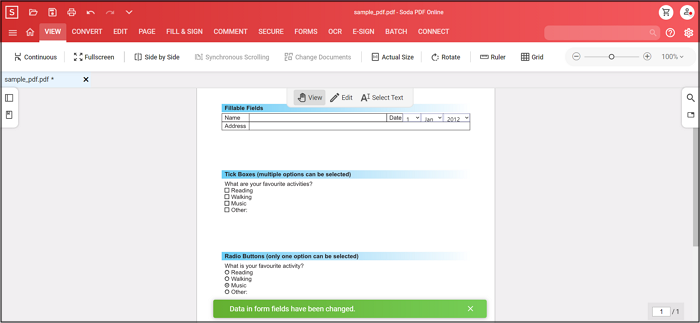
Das Fazit
Nicht alle PDF-Manager unterstützen die Funktion zum Hinzufügen oder Entfernen eines Kontrollkästchens in einem Formular. Daher wissen die meisten Menschen nicht, wie sie ein Kontrollkästchen im PDF-Formular deaktivieren können, wenn sie zum ersten Mal eine falsche Wahl treffen. Aber darüber müssen Sie sich keine Sorgen machen, denn die oben empfohlene Software ist die beste. Wenn Sie ein Windows-Benutzer sind und ein Kontrollkästchen hinzufügen/deaktivieren möchten, versuchen Sie, den EaseUS PDF Editor herunterzuladen und zu verwenden. Da es eine benutzerfreundliche und intuitive Benutzeroberfläche bietet, müssen Erstbenutzer dies immer ausprobieren.
FAQs zum Deaktivieren eines Kontrollkästchens in PDF
1. Wie bearbeite ich Kontrollkästchen in einem PDF?
Es ist nicht schwierig, die Kontrollkästchen in PDF zu bearbeiten, indem Sie die richtigen Schritte befolgen. Die Bearbeitung umfasst entweder das Hinzufügen des Häkchens oder das Deaktivieren des Kontrollkästchens. Öffnen Sie dazu die PDF-Datei im EaseUS PDF Editor und die ausfüllbaren Formularfelder werden automatisch ausgewählt. Klicken Sie auf das ausgefüllte Kontrollkästchen, um es zu deaktivieren, und leeren Sie eines, um es zu aktivieren. Außerdem können Sie die verfügbaren Optionen nutzen. Das ist alles!
2. Wie entferne ich ein Häkchen aus Adobe PDF?
Nachdem Sie das ausfüllbare PDF-Formular in Adobe geöffnet haben, wählen Sie das Feld aus, und dann können Sie das Häkchen im Adobe-Formularbearbeitungsmodus mühelos und schnell entfernen. Bei Bedarf ist es sogar möglich, ein Häkchen hinzuzufügen. Wiederholen Sie den Vorgang für alle erforderlichen Felder, und schon sind Sie fertig. Mit dem Tool „Ausfüllen und Unterschreiben“ von Adobe können Sie einfach nicht nur das Kontrollkästchen, sondern auch den Text und die anderen Felder bearbeiten.
3. Wie bearbeite ich ein Kontrollkästchen in Adobe?
Wählen Sie im Abschnitt „Formulare und Signaturen“ das Werkzeug „Formular vorbereiten“, wenn Sie ein Kontrollkästchen in Adobe bearbeiten möchten. Treffen Sie nun die Auswahl des Kontrollkästchens und bearbeiten Sie es mithilfe der verfügbaren Optionen im oberen Menü. Dieser Vorgang wird auf alle Felder angewendet, bis Sie die gewünschten Änderungen erhalten. Alles erledigt!
4. Wie lösche ich ein Kontrollkästchen aus einem Formular?
Öffnen Sie das ausfüllbare Formular in einer Software wie Adobe, wählen Sie das Tool „Formular vorbereiten“, aktivieren Sie ein beliebiges Kontrollkästchen, das Sie entfernen möchten, und klicken Sie dann auf der Tastatur auf die Schaltfläche „Löschen“. Im Gegensatz dazu können Sie im Bearbeitungsmenü die Aktion „Löschen“ auswählen und alles ist in Ordnung.
Weitere Artikel & Tipps:
-
Die 6 besten PDF-Brenner für Mac (2025)
![author-Maria]() Maria / 2025-01-20
Maria / 2025-01-20 -
2022 | Die 4 besten Möglichkeiten, Kontoauszugs-PDFs in Excel zu konvertieren
![author-Maria]() Maria / 2024-03-20
Maria / 2024-03-20
-
2025 | So drucken Sie auf dem iPhone/iPad auf 4 Arten als PDF
![author-Maria]() Maria / 2025-01-15
Maria / 2025-01-15 -
Top 7 PDF Reader zum kostenlosen Download für alle Plattformen im Jahr 2025
![author-Maria]() Maria / 2025-01-15
Maria / 2025-01-15

EaseUS PDF Editor
- Den Bildschirm mit Audio aufnehmen
- Die Webcam aufnehmen
- Die PC-Spiele reibungslos aufnehmen
Hot Artikel